A laptopon a Wi-Fi le van tiltva. Miért tűnik el a Wi-Fi internet?
Nagyon gyakran vannak olyan esetek, amikor a laptopon a Wi-Fi magától kikapcsol. Most kitaláljuk, miért veszik el a Wi-Fi internet, és hogyan lehet megoldani ezt a problémát. Ha erre az oldalra ment, akkor valószínűleg már van ilyen problémája. Csatlakoztatjuk laptopunkat a Wi-Fi-hez, az Internet működik, de néha eltűnik önmagából. Van egy fontos pont: a Wi-Fi egyáltalán nem kapcsol ki, hanem egyszerűen a "Nincs internet-hozzáférés" vagy "Korlátozott" állapotba megy (és sárga felkiáltójel jelenik meg). Nos, az internet nem működik. Bár van, amikor a számítógépet teljesen leválasztják a vezeték nélküli hálózatról. Ez a probléma nem ritka a Windows 7, a Windows 8 és a Windows 10 rendszerekben. Ezért nem mindegy, hogy milyen operációs rendszer van a laptopon.
Általános szabály, hogy a Wi-Fi kapcsolat időszakosan, vagy alvó módból való ébredés után megszakad. Van, amikor az internet néhány másodpercre leáll, majd újra megjelenik. Mindenesetre ez sok kellemetlenséget okoz. Várni kell, újraindítani a laptopot, fájlokat letölteni, filmeket nézni stb.
Fontos pont! Megfontoljuk a megoldásokat, ha az internetet csak egy laptopon választják le. Vagyis az útválasztóhoz csatlakoztatott eszközök többi része továbbra is normálisan működik. Ha az internet minden eszközön eltűnik, mind Wi-Fi-n, mind kábelen keresztül, akkor ez már problémát jelent a Wi-Fi útválasztóban, vagy valamilyen probléma az internet szolgáltatóval.
Ha csak egy számítógépen van problémája, akkor most megpróbáljuk megoldani.
Miért szűnik meg a Wi-Fi kapcsolat a laptopomon?
Az útválasztóval való szétkapcsolás fő okai:
- Zavar a csatornán, amelyen a Wi-Fi-hálózat működik. Vagy a vezeték nélküli jel gyenge.
- Kapcsolja ki a Wi-F adaptert az energiatakarékosság érdekében (a Wi-Fi eltűnik, ha folytatja az alvó üzemmódból)
- A Wi-Fi adapterillesztő instabil működése.
- Az útválasztó működésével kapcsolatos problémák
Megmutatom a Windows 7 példáját. Ha Windows 8.1, vagy Windows 10 operációs rendszerrel rendelkezik, és az Internet is 5 percenként eltűnik (talán többé-kevésbé gyakran), akkor ezek a tippek az Ön számára megfelelnek. A Windows 10 tele van illesztőprogramokkal kapcsolatos problémákkal. Ezért, ha a kapcsolat megszakadt az első tízben, az első dolog, amit tanácsolnék, kísérletezzen a vezeték nélküli adapter illesztőprogramjaival, és próbálja meg betartani a cikk ajánlásait: A Wi-Fi ki van kapcsolva a Windows 10 rendszerben.
A Wi-Fi letiltása interferencia és gyenge jel miatt
Otthoni vezeték nélküli hálózatunk egy adott csatornán működik. Általános szabály, hogy sok más, szomszédos hálózat van a sugárban, amelyek zavarhatnak. Az interferenciát más háztartási készülékek is okozhatják. És egy nem túl stabil vezeték nélküli jellel együtt ez az internet megszakadásához vezethet egy laptopon. Sárga felkiáltójel jelenhet meg "internet-hozzáférés nélkül", és egy idő után újra működik.
A rossz jel miatt megszakadhat a kapcsolat, amikor eltávolodik az útválasztótól, és egy laptopon, ahol a jel erőssége megjelenik, egy vagy két rész marad. Ilyen esetekben a kapcsolat teljesen megszakadhat. Ha azokban a helyiségekben, ahol a Wi-Fi hálózat jele gyenge, az internet folyamatosan megszakad, akkor meg kell erősítenünk hálózatunk jelét, hogy a kapcsolat stabilabb legyen. Erről a cikkben írtam: hogyan lehet erősíteni a Wi-Fi hálózat jelét? Növeljük a Wi-Fi hatótávolságát.
Ami az interferenciát illeti, itt kell kísérleteznie azzal a csatornával, amelyen a hálózat fut. Megpróbálhat egy speciális programot megtalálni a legszabadabb csatornát, és beállíthatja azt az útválasztó beállításainál. Vagy csak állítson be valamilyen statikus csatornát az útválasztó beállításaiban. Hogyan lehet ezt megtenni, részletesen leírtam az utasításokban: hogyan lehet megtalálni az ingyenes Wi-Fi csatornát és megváltoztatni a csatornát az útválasztón? Ha már rendelkezik statikus csatornával, akkor állítsa be az Auto beállítást.
Így néz ki egy csatornaváltás egy Tp-Link útválasztón:
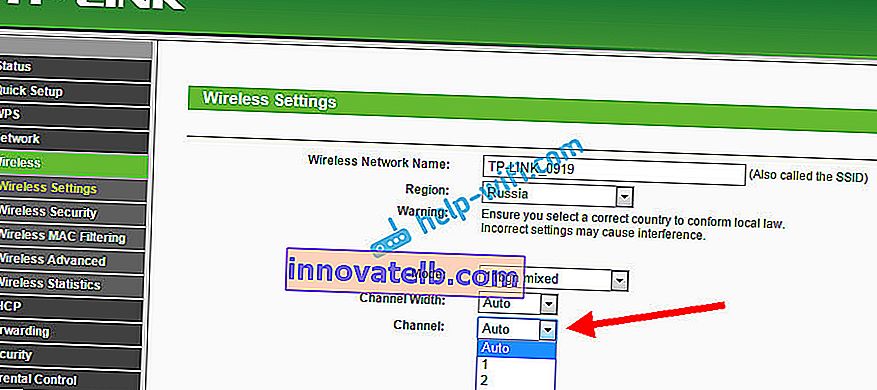
Kérjük, vegye figyelembe, hogy az internetről való lekapcsolás milyen feltételek mellett történik. Ez lehet például a ház körüli mozgás, vagy csak bizonyos helyeken (helyiségekben). Akkor könnyebb megtalálni az okot és megszüntetni.
Mi a teendő, ha az internet eltűnik alvó üzemmódból való ébredés után
Ez azért történik, mert a Windows energiatakarékosság céljából alvó üzemmódban letiltja a Wi-Fi adaptert. Amikor pedig kilép az alvó üzemmódból, az adapter már nem tud normálisan működni, és újra kell indítania a laptopot. Emellett gyakran tapasztalhatók problémák, amikor a laptop akkumulátorral működik. Le kell tiltanunk a vezeték nélküli adapter leválasztását, és meg kell határoznunk az akkumulátor és a hálózati energia maximális teljesítményét.
Ha Windows 10 operációs rendszere van, olvassa el ezt a cikket: /
Először állítsuk be az áramellátási rendszert. Nyomja meg a Win + R billentyűparancsot . Másolja a powercfg.cpl vezérlő parancsot a "Megnyitás" sorba, és kattintson az OK gombra .
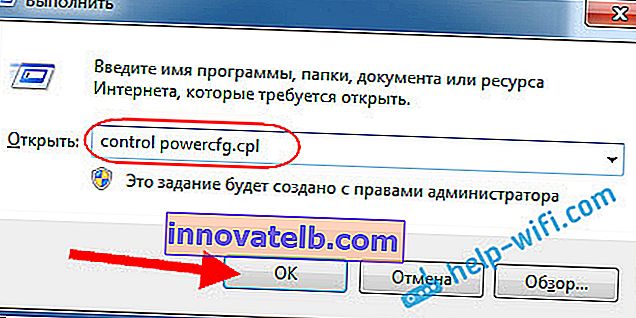
Megjelenik az energiagazdálkodási terveket tartalmazó ablak. Azt tanácsolom, hogy válassza a Kiegyensúlyozott lehetőséget . Ezután kattintson a tervvel szemben az Energiatakarék konfigurálása linkre .

Ezután nyissa meg a Speciális energiabeállítások módosítása lehetőséget . Keressük a Vezeték nélküli hálózati adapter paraméterei részt , nyissuk meg, és állítsuk be a Maximális teljesítményt, ha a hálózaton és az akkumulátoron dolgozunk. Kattintson az Alkalmaz és az OK gombra .

Az energiatakarékosság érdekében tiltsa kikapcsolni a Wi-F adaptert
Az adapter kikapcsolása nem sok energiát takarít meg számunkra, de működési problémák jelentkezhetnek. Ezért meg kell akadályoznia, hogy a Windows kikapcsolja az adaptert.
Nyomja meg a Win + R billentyűkódot , másolja az mmc devmgmt.msc parancsot, és kattintson az OK gombra .
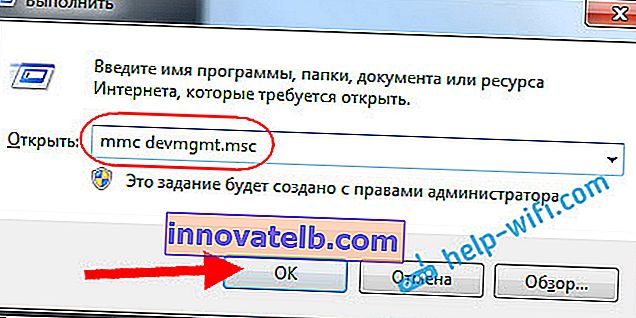
Megnyílik az Eszközkezelő. Keresse meg és nyissa meg a Hálózati adapterek lapot . Ezután kattintson a jobb gombbal a Wi-Fi adapterre (a nevének tartalmaznia kell a "Wi-Fi", "Vezeték nélküli" szavakat), és válassza a Tulajdonságok lehetőséget .

Lépjen az Energiagazdálkodás fülre , és törölje a jelölést az Engedélyezze az eszköz kikapcsolását az energiatakarékosság mellett . Kattintson az OK gombra .
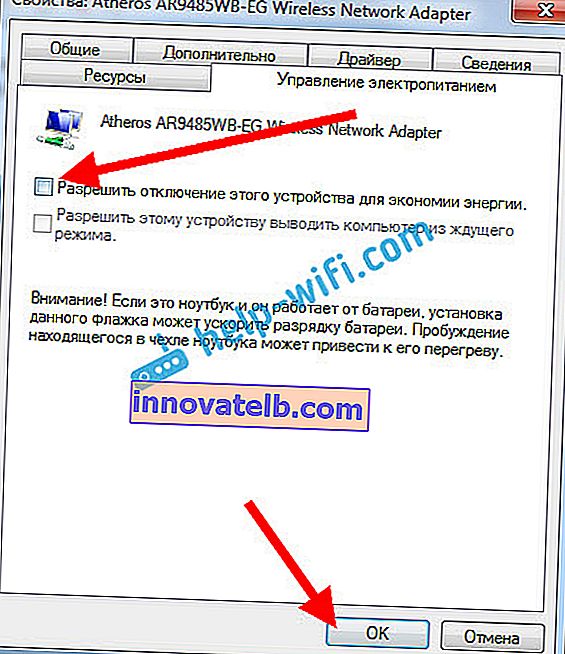
Újraindítjuk a laptopot, és ellenőrizzük, hogyan fog működni az internet a Wi-Fi-n keresztül.
Az internet elveszhet a járművezetői problémák miatt
Ha a Wi-Fi adapter illesztőprogramja elavult, vagy rossz illesztőprogram van telepítve, különféle vezeték nélküli problémák jelentkezhetnek. Nyissa meg az eszközkezelőt, amint azt a fentiekben bemutattam (nyomja meg a Win + R billentyűt, és hajtsa végre az mmc devmgmt.msc parancsot). Kattintson a Hálózati adapterek fülre . Keresse meg vezeték nélküli adapterét (a neve "Wi-Fi", 802.11n vagy "Wireless" lesz). Az adapter mellett sárga felkiáltójel lehet. Ez azt jelenti, hogy az eszköz nem működik megfelelően.
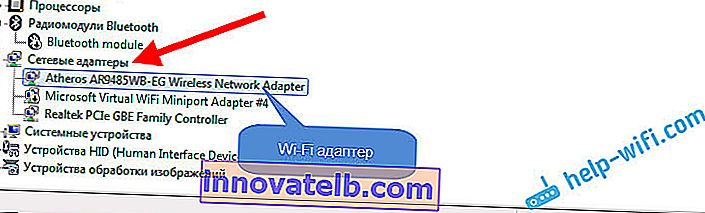
Még ha nincs is figyelmeztető ikon, próbálkozzon az illesztőprogram frissítésével. Talán ez megoldja a Wi-Fi-kapcsolat megszakadásának problémáját. Csak az eszközkezelőn keresztül frissítsen (a rendszer azt mondja, hogy a frissítésre nincs szükség), hanem töltse le az illesztőprogramot a laptop gyártójának hivatalos webhelyéről. Kötelező a modell és az operációs rendszer számára. Töltse le és telepítse az illesztőprogramot. Ebben a cikkben részletesebben írtam az illesztőprogram telepítéséről.
Megpróbálhatja kiválasztani egyet a már telepített illesztőprogram-verziók közül, eltávolítani az illesztőprogramot, vagy visszagörgetni. Mindezeket a műveleteket részletesebben ismertettem a Windows 10 példájával egy külön cikkben: a vezeték nélküli Wi-Fi adapter illesztőprogramjával kapcsolatos problémák megoldása a Windows 10 rendszerben.
Mi a teendő, ha az Internet rendszeresen eltűnik az összes eszközről?
Ha az internetkapcsolat egyszerre szűnik meg az összes csatlakoztatott eszközön, akkor a probléma már az útválasztóban van. Erről a cikk elején írtam. Számítógépeken a kapcsolat állapota "nincs internet-hozzáférés" lesz .

A mobil eszközökön (okostelefonok, táblagépek) pedig az Internet egyszerűen nem működik. És ilyen hibák után mindig újra kell indítania az útválasztót, csak utána az Internet újra működik. Sőt, ilyen törések általában olyan pillanatokban fordulnak elő, amikor az útválasztó nagy terhelés alatt áll: letöltenünk valamit (főleg a torrentekből), online videókat nézünk, online játékokat játszunk, néhány más eszközt csatlakoztatunk a Wi-Fi-hez stb. És alapvetően ez a probléma az olcsó útválasztókon figyelhető meg.
Ez érthető, egyszerűen nem tudnak ellenállni a terhelésnek és az "esésnek". Csak az újraindítás ment. Barátomnak pontosan ugyanaz a problémája van a Tp-Link TL-WR741ND-vel (amely a Kyivstar szolgáltatótól származik). Az okostelefon és a laptop csatlakoztatása után minden jól működik. Amint bekapcsolja az online videók megtekintését, egy idő után eltűnik az Internet.
Mit lehet tenni:
- Csatlakoztassa az internetet útválasztó nélkül, közvetlenül a számítógéphez, és ellenőrizze a munkát. A szolgáltatói oldalon lévő törések kiküszöbölésére.
- Az útválasztó firmware-jének frissítése gyakran segít. Weboldalunkon minden népszerű routergyártóhoz útmutatást adunk.
- Tiltsa le a torrentklienseket az eszközökön (ha vannak ilyenek). Olyan terhelést hoznak létre, amelynek következtében az Internet eltűnik.
- Ha az internet egy 3G / 4G USB modemen keresztül van csatlakoztatva, amely egy útválasztóhoz csatlakozik, akkor az ilyen lekapcsolások nagy valószínűséggel a szolgáltató oldalán vannak.
- Nos, és egy erősebb router vásárlása.
Úgy tűnik, nem hiányzott semmi. Írja meg a megjegyzésekben, hogyan sikerült megszabadulnia ettől a problémától.