Hogyan csatlakoztassuk az internetet egy útválasztótól egy számítógéphez (laptophoz) hálózati kábelen keresztül?
Számos cikk született arról a témáról, hogy vezeték nélküli hálózaton keresztül kapcsolódik az internethez. Utasítások a különféle problémák, hibák stb. Csatlakoztatásához, megoldásához. Ebben a cikkben megfontoljuk az útválasztó számítógéphez történő csatlakoztatását hálózati kábellel, amely általában az útválasztóhoz tartozik. Kábelcsatlakozással minden sokkal könnyebb, mint a Wi-Fi-vel. De ennek ellenére néha kérdés merül fel az útválasztóhoz hálózati kábellel (LAN) való csatlakozással kapcsolatban.
Alapvetően természetesen kábel segítségével a helyhez kötött számítógépek csatlakoznak az internethez, amelyek nem rendelkeznek beépített Wi-Fi-vevővel. És ha speciális Wi-Fi adaptert vásárol a számítógépéhez, akkor a vezetékeket is megtagadhatja. Mindig azt tanácsolom, hogy a konfiguráláshoz kábelen keresztül csatlakoztassa az útválasztót, nos, vége a firmware-frissítésnek. Különböző esetek vannak, lehet, hogy a Wi-Fi nem működik egy laptopon, de csatlakoznia kell az internethez, vagy a vezeték nélküli hálózat sebessége alacsony, itt hálózati kábelre van szükségünk. A kapcsolat mindig stabilabb kábellel, mint légi úton.
Csak magára a hálózati kábelre van szükségünk, amellyel összekapcsoljuk a számítógépet az útválasztóval. Ez egy szabályos sodrott kábel, mindkét oldalán RJ-45 csatlakozókkal. Ezt a kábelt az útválasztóhoz kell mellékelni. Igaz, ott rövid (az útválasztó gyártójától függően). Ha hosszú kábelre van szüksége, egy számítógépüzlet elkészítheti az Ön számára. Megteheti magát, de szüksége van egy speciális eszközre. Rengeteg utasítás található az interneten.
Rendszerint 4 eszköz csatlakoztatható az útválasztóhoz hálózati kábelen keresztül. Négy LAN-csatlakozó található meg valószínűleg az útválasztón. Bizonyos esetekben a LAN-csatlakozó 1 vagy 8 lehet. Nem számít, hogy a Windows melyik verziója van telepítve a számítógépére. Az utasítások alkalmasak Windows 7, Windows 8 és Windows 10 rendszerekre. Windows XP rendszerben minden ugyanúgy csatlakozik, de az IP-beállítások kissé eltérnek.
Csatlakozás routerhez hálózati kábellel (LAN)
Minden nagyon egyszerű. Veszünk egy hálózati kábelt, az egyik végét az útválasztóhoz csatlakoztatjuk az egyik LAN csatlakozóhoz (jelölt LAN vagy otthoni hálózat). És csatlakoztatjuk a kábel másik végét a számítógép hálózati kártyájához. Ez így néz ki:

Ha laptopot csatlakoztat az útválasztóhoz, akkor mindent ugyanúgy csinálunk. A kábel egyik vége az útválasztóhoz, a másik pedig a laptop hálózati kártyájához:
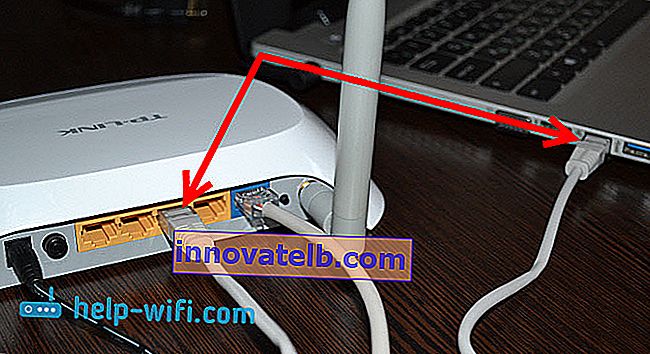
Ennyi a kapcsolat. Ha az útválasztó be van kapcsolva, akkor a számítógépnek azonnal válaszolnia kell az útválasztóval való kapcsolatra. A tálcán (a jobb alsó sarokban) a kapcsolat állapota megváltozik.
Ha az internet csatlakozik az útválasztóhoz, és már konfigurálva van, akkor valószínűleg a kapcsolat ikonja a következő lesz:

Ez azt jelenti, hogy minden rendben van, és az Internet már működik.
És ha az útválasztó még nincs konfigurálva (csak konfigurálni fogja), vagy a számítógép beállításaiban vannak problémák, akkor a kapcsolat állapota sárga felkiáltójellel jelenik meg. És internet-hozzáférés nélkül. Az internet a számítógépen nem fog működni.
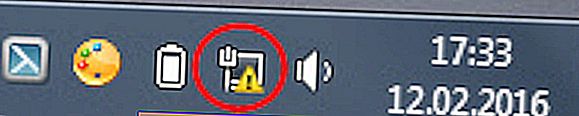
Ha ezen az útválasztón lévő internet más eszközökön jól működik, és azon a számítógépen, amelyet az internethez való hozzáférés nélkül csatlakoztunk, akkor ellenőriznünk kell a helyi hálózaton keresztüli csatlakozás IP és DNS beállításait.
Nincs internet-hozzáférés, ha kábelen keresztül csatlakozik
Előfordulhat, hogy az internet csatlakoztatása után nem fog működni. A kapcsolat "nincs internet-hozzáférés" vagy "korlátozott" lesz (Windows 8 és Windows 10 rendszerekben). Ha a probléma nem az útválasztóban van (az internetet terjeszti), akkor ellenőriznie kell a beállításokat magában a számítógépben.
Kattintson a jobb gombbal a kapcsolat ikonjára, és válassza a Hálózati és megosztási központ lehetőséget . Az új ablakban válassza az Adapter beállításainak módosítása lehetőséget .

Ezután kattintson a jobb gombbal az adapter Helyi kapcsolat vagy Ethernet elemére , és válassza a Tulajdonságok lehetőséget .
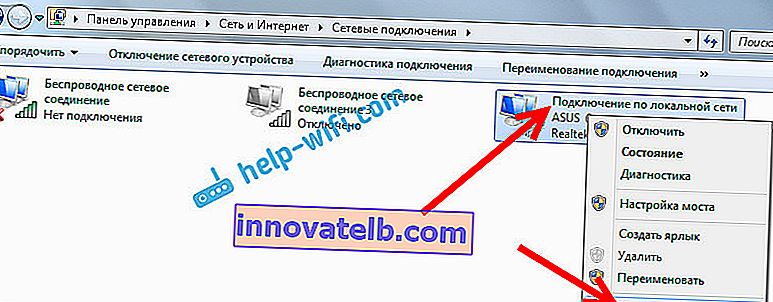
És mindent kiteszünk, mint az alábbi képernyőképen. Be kell állítani az IP és DNS címek automatikus fogadását.
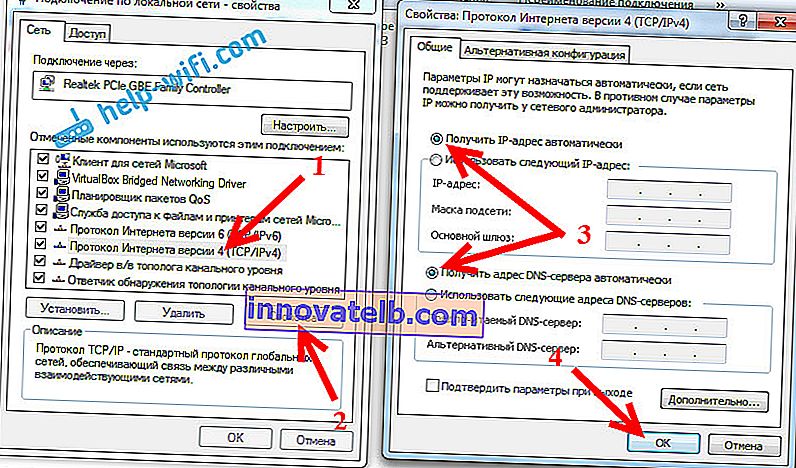
Ezt követően indítsa újra a számítógépet, minden működjön.
Mi a teendő, ha a számítógép nem reagál a hálózati kábel kapcsolatára?
Előfordulhat, hogy a kábel számítógéphez csatlakoztatása után a kapcsolat állapota nem változik, és lesz egy piros keresztű számítógép (nincs kapcsolat).

Ha igen, próbálja ki a következőket:
- Csatlakoztassa az útválasztó hálózati kábelét egy másik LAN csatlakozóhoz.
- Ha lehetséges, cserélje ki a hálózati kábelt. Lehetséges, hogy a probléma a kábelben van.
- Telepítse vagy frissítse a hálózati kártya illesztőprogramját.
- Lépjen az adapterkezeléshez, és ellenőrizze, hogy az adapter engedélyezve van-e. Kattintson a jobb gombbal rá, és válassza az Engedélyezés lehetőséget.
- Ha a kábelen keresztüli internet nem működik a Windows 10 rendszerű számítógépen, akkor olvassa el ezt a cikket: //help-wifi.com/reshenie-problem-i-oshibok/ne-rabotaet-internet-v-windows-10-posle-podklyucheniya-setevogo- kabelya /.
Amint a gyakorlat azt mutatja, minden kábel segítségével azonnal működik a csatlakozás után. Minden probléma és beállítás nélkül. Ha nem sikerült összekapcsolnia számítógépét az útválasztóval, írja le a problémát a megjegyzésekben. Mindenképpen válaszolok és tanácsokkal segítek.