Két útválasztó beállítása ugyanazon a hálózaton. Két útválasztót csatlakoztatunk Wi-Fi-n és kábelen keresztül
Vegye figyelembe ebben a cikkben két lehetőséget, amelyekkel összekapcsolhatja az útválasztókat ugyanazon a hálózaton. Az első lehetőség két útválasztó csatlakoztatása Wi-Fi-n keresztül, a második lehetőség pedig az útválasztók csatlakoztatása hálózati kábellel. Mindenesetre az útválasztók ugyanabban a hálózatban fognak működni, és mindegyik kábelen és Wi-Fi-n keresztül terjeszti az internetet.
Miért kell egyáltalán létrehozni egy ilyen sémát, és miért kell az egyik útválasztót a másikhoz csatlakoztatni? Különböző helyzetek vannak. Leggyakrabban ez a Wi-Fi hálózat lefedettségének kiterjesztése, bár ilyen feladatokhoz ismétlő vagy olyan útválasztó használatát javasolom, amely átjátszó módban működik. Itt minden nagyon egyszerű. Már telepítettünk és konfiguráltunk egy útválasztót, vagy egy modemet, amely az internetet terjeszti. A másodikat ehhez az útválasztóhoz csatlakoztatjuk, vezeték nélkül vagy hálózati kábellel. Ha egy második útválasztót egy másik helyiségbe vagy egy másik emeletre telepít, tovább terjeszti a Wi-Fi-t.
Vagy ily módon csatlakozhat az internethez egy szomszédtól. Fizessen egy kapcsolatért, és ossza fel két útválasztóra. Valójában sok lehetőség van. És ha már meglátogatta ezt az oldalt, akkor valószínűleg már tudja, miért kell az egyik útválasztót a másikhoz csatlakoztatni. Ezért térjünk rá az üzletre.
Tanács! Ha egy ilyen sémát kizárólag egy meglévő Wi-Fi hálózat bővítésére kíván beállítani, akkor a legjobb, ha az útválasztót átjátszó módban konfigurálja, ha támogatja ezt a funkciót. Az Asus és a Zyxel eszközei ezt megtehetik, itt vannak az utasítások:
- A Zyxel Keenetic beállítása ismétlő üzemmódban (erősítő).
- Asus router beállítása átjátszóként (Wi-Fi hálózati átjátszó mód).
- Netis router, mint ismétlő, Wi-Fi hálózati átjátszó
Két útválasztó ugyanazon a hálózaton: csatlakozási lehetőségek
Két lehetőség van:
- Csatlakoztassa az útválasztókat Wi-Fi hálózaton keresztül . WDS vagy híd módban. Ez ugyanaz. Ebben az esetben viszonylag nagy távolságra telepítheti őket. Nos, nem kell kábelt vezetnie. De vannak hátrányai is, a Wi-Fi kapcsolat nem túl stabil, a vezeték nélküli sebesség is csökken. Ha problémái vannak a csatlakozáshoz szükséges kábel használatával, akkor a vezeték nélküli opció működik az Ön számára. Nos, nem minden útválasztó támogatja a WDS módot (főleg régebbi eszközökről).
- A második lehetőség két útválasztó csatlakoztatása hálózati kábellel ugyanazon a hálózaton. A módszer megbízható, bevált, de nem mindig alkalmas annak a ténynek köszönhetően, hogy le kell fektetni a kábelt, és magának a kábelnek általában hosszúra van szüksége, és már vagy meg kell vásárolnia, vagy magának kell elkészítenie. Használhatja a routerhez kapottat, de rövid.
Azt hiszem, Ön már kiválasztott egy megfelelő kapcsolódási módot magának. Most részletesebben megvizsgáljuk őket.
Két útválasztót csatlakoztatunk Wi-Fi-n keresztül (WDS módban)
Nézzük meg a legnépszerűbb gyártók példáját: Asus, Tp-Link, Zyxel és D-link.
Ez azt jelenti, hogy rendelkeznie kell egy fő útválasztóval, amelynek terjesztenie kell egy Wi-Fi hálózatot, amelyhez csatlakoztatjuk a másodikat. Bármi lehet. Abban az értelemben, hogy nem szükséges, hogy például két Tp-Link útválasztó legyen (bár kívánatos).
Módosítanom kell a fő útválasztó beállításait? Igen. A fő útválasztó beállításaiban meg kell adnia a vezeték nélküli hálózat statikus csatornáját. Ellenkező esetben csatlakozási problémák léphetnek fel. Hogyan lehet csatornát váltani a különböző útválasztókon, ezt a kézikönyvet írtam. Állítson be például statikus 6 csatornát. És ne feledje, még mindig hasznos lesz számunkra.
Ennyi, nem kell módosítania a fő eszköz beállításait.
WDS kapcsolat beállítása Tp-Link útválasztón
Egy ilyen séma Tp-Linken történő beállításához külön, részletes utasítással rendelkezünk: Tp-Link útválasztó beállítása híd módban (WDS). Két routert csatlakoztatunk Wi-Fi-n keresztül. Ha van Tp-Link (TL-WR740ND, TL-WR841N, TL-WR941ND, TL-MR3220, TL-WR842ND stb.), Akkor biztonságosan követheti a linket.
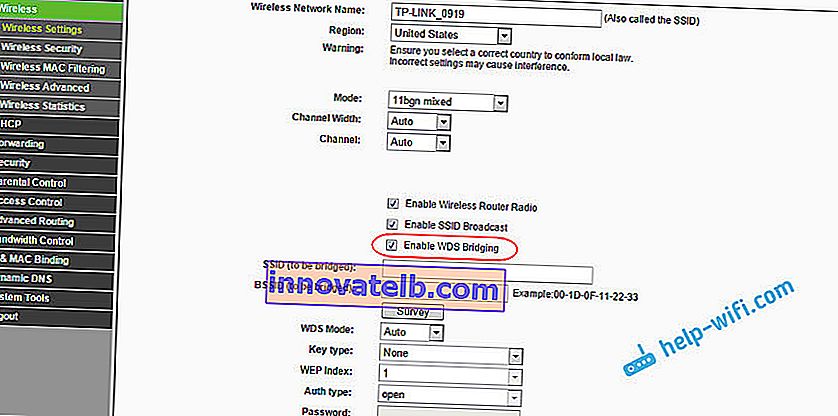
Ott minden nagyon egyszerű: lépjen a beállításokhoz, változtassa meg az útválasztó IP-címét, és állítsa be a WDS módot. Itt nem írok le mindent részletesen, mivel a fenti linken található egy nagyon részletes utasítás. A Tp-Link rendezésével térjünk át más gyártók modelljeire.
Híd mód beállítása Asus útválasztón
Csak ültem több mint egy órán át, és rájöttem, mi folyik a híd üzemmóddal az Asus routereken, és elmondhatom, hogy mindent nagyon bonyolultan és zavartan végeztek ott. Ha jól tudom, akkor csak akkor konfigurálhatja a WDS-t egy Asus útválasztón, ha rendelkezik Asus fő útválasztóval. Ott, mindkét útválasztón, regisztrálnod kell a MAC-címeket, stb. Talán tévedek, javíts ki (a megjegyzésekben). Az Asus RT-N12 és RT-N18 készülékeken tesztelték.
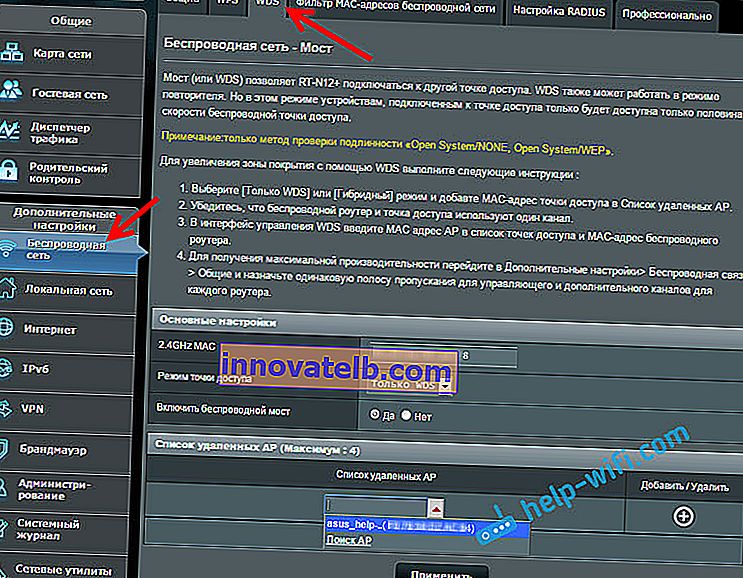
Minden működik a Tp-Link számára ezek nélkül a problémák nélkül. Linket adok az Asus hivatalos webhelyén található telepítési utasításokhoz: //www.asus.com/ua/support/faq/109839. És mindenképpen foglalkozom ezekkel a beállításokkal, és külön cikket készítek arról, hogyan konfigurálhatja a híd módot az Asus routereken.
Vagy azt tanácsolom, hogy állítsa átismétlő módban. Ott minden sokkal egyszerűbb, és minden működik. Ellenőrizték.
D-Link útválasztó csatlakoztatása másik útválasztóhoz Wi-Fi-n keresztül (kliens mód)
A D-Link segítségével rájöttem. Ott ezt az üzemmódot "Client Mode" -nak hívják. Állítsa be, és minden rendben működik. A fő útválasztóm az Asus, és csatlakoztattam hozzá a D-link DIR-615-et (új firmware 2.5.20-val).
Először kábelen keresztül csatlakozunk a D-Link-hez, és megyünk a 192.168.0.1-es beállításokhoz. Lépjen közvetlenül a Wi-Fi fülre - Ügyfél . Az Enable melletti pipát bejelöljük , a hálózatok listájában kiválasztjuk a hálózatunkat (a fő útválasztót), a WPA-titkosítás mezőbe írjuk be a hálózat jelszavát, és kattintsunk az Apply gombra . Ha pedig újabb üzenet jelenik meg a csatornaváltásról, kattintson az OK gombra .
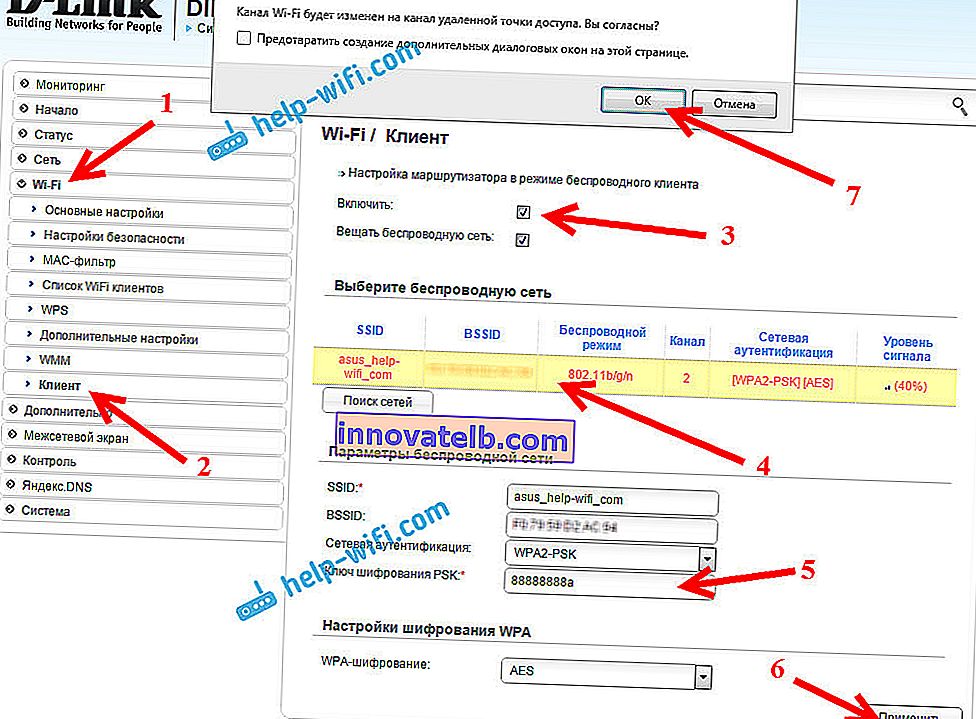
Ezután lépjen a Hálózat - WAN fülre . Jelölje ki az összes profilot, és kattintson a Törlés gombra .
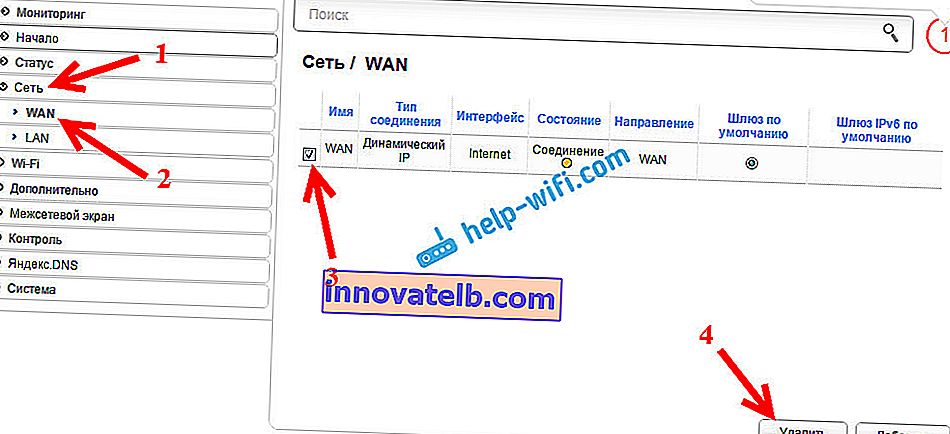
Ezután kattintson a Hozzáadás gombra, és válassza a Dinamikus IP lehetőséget a listából . Az Interface mezőben válassza ki a WiFiClient elemet , majd kattintson az Apply gombra .
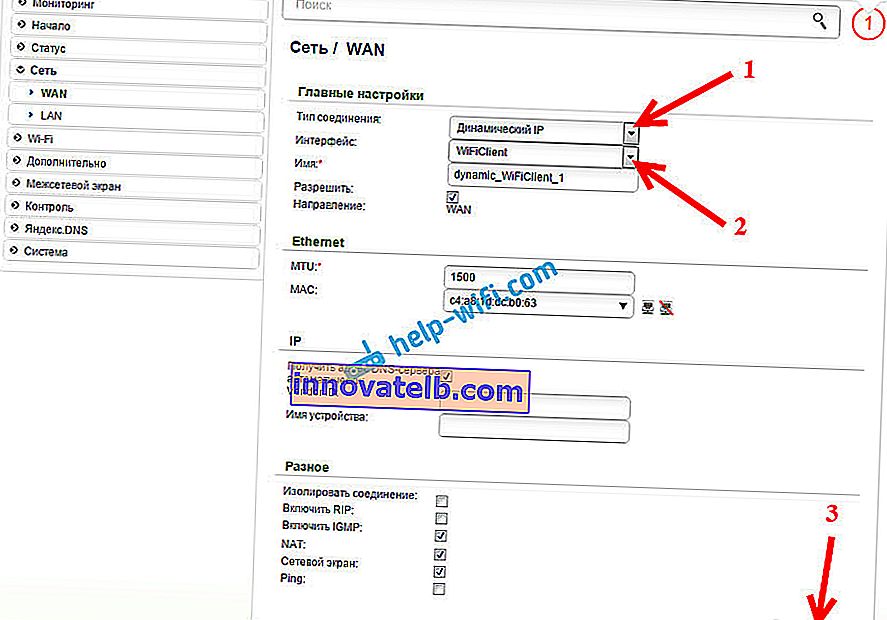
Ezt követően el kell mentenie a beállításokat a Rendszer elemre kattintva, majd a Mentés kiválasztásával . Ezután vigye az egeret ismét a Rendszer elem fölé, és válassza az Újraindítás lehetőséget .
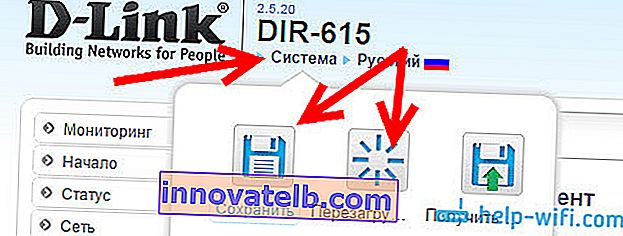
Ezen beállítások után a D-Link a Wi-Fi hálózaton keresztül csatlakozik a fő útválasztóhoz, fogadja az internetet tőle, és tovább terjeszti Wi-Fi-n keresztül vagy kábelen keresztül. Ne felejtsen el jelszót beírni a Wi-Fi hálózatra. Minden működik, bevált.
Két útválasztó csatlakoztatása Wi-Fi-kapcsolaton keresztül a Zyxelen
Minden tökéletesen elkészült a Zyxel Keenetic eszközökön. A Zyxel Keenetic útválasztó híd módban történő használatához be kell állítani, hogy Wi-Fi-n keresztül csatlakozzon a szolgáltatóhoz. Ezt az üzemmódot WISP-nek is hívják. Esetünkben a fő útválasztó, amely már sugározza a Wi-Fi hálózatot, szolgáltatóként fog működni. Már írtam részletes utasításokat képekkel a rendszer beállításához. Lásd a cikket: kliens mód (vezeték nélküli híd) egy Zyxel Keenetic routeren.
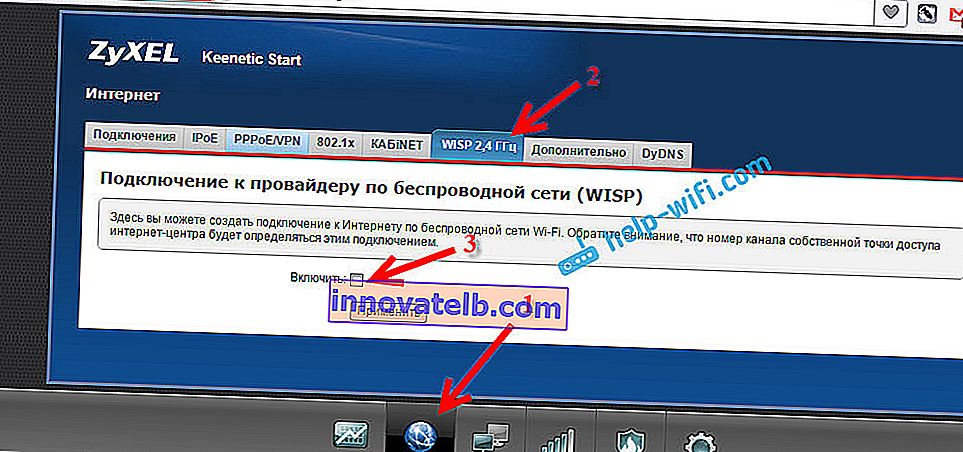
Nos, vagy állítsa be a Zyxel Keenetic-et ismétlőnek. Jól teljesíti ezt a munkát. A különbség e módok között az, hogy az első esetben (a WISP beállításakor) a második útválasztó az internetet terjeszti a Wi-Fi hálózaton keresztül, vagyis kettő lesz belőlük. És használhatja az útválasztó összes funkcióját. Ismétlő módban konfigurálva a vezeték nélküli hálózat egy lesz, csak felerősíti a második eszköz.
Hogyan csatlakoztassunk két útválasztót kábelen keresztül?
Vizsgáljuk meg közelebbről a második lehetőséget - hálózati kábelcsatlakozást. Tökéletes, ha nincsenek gondok a kábelezéssel, vagy ha a modem (amelyet például a szolgáltató adott Önnek) nem tudja, hogyan kell terjeszteni a Wi-Fi-t. Ebben az esetben egyszerűen csatlakoztathat hozzá egy Wi-Fi útválasztót ezzel a sémával.
Fontos! Mivel rendelkezünk utasításokkal két útválasztó felállításához ugyanabban a hálózatban , az alábbiakban ismertetett LAN-WAN csatlakozási séma nem működik . Minden működni fog, de az útválasztók nem ugyanazon a hálózaton lesznek, mivel a DHCP szerver engedélyezve van a második útválasztón. Annak érdekében, hogy az útválasztók ugyanazon a hálózaton legyenek, le kell tiltania a második DHCP-kiszolgálót, és a LAN-LAN séma szerint kell csatlakoztatnia őket. További információt az utasításokban talál: hogyan lehet egy útválasztót Wi-Fi hozzáférési ponttá tenni.Szükségünk lesz egy egyszerű hálózati kábelre. Például az, amelyik a routerrel érkezett. Ha hosszabb kábelre van szüksége, megrendelheti valamelyik számítógépüzletből. A szükséges hosszúságú kábelt kell megcsinálniuk.
Nem kell semmit konfigurálnia a fő útválasztón (modemen). A lényeg az, hogy egy DHCP szerver engedélyezve legyen rajta. IP-címek automatikus elosztása. Valószínűleg alapértelmezés szerint engedélyezve van.
Megmutatom a Tp-Link router és a D-Link összekapcsolásának példáját (ez a mi fő és fekete). Tehát veszünk egy kábelt, és a fő útválasztón csatlakoztatjuk a LAN csatlakozóhoz (a négy közül az egyikbe, ha 4 van belőlük). A második útválasztón pedig csatlakoztatjuk a kábelt a WAN csatlakozóhoz . Lásd az alábbi képernyőképet. Az útválasztóimat fekete kábellel csatlakoztatták. A fehér kábel az internet, amely csatlakozik a fő útválasztóhoz.

Kiderült, hogy a Tp-Link megkapja az internetet a D-Link-től, és vezeték nélkül vagy kábelen keresztül terjeszti.
Ha a csatlakozás után az internet a második útválasztóról nem működik, akkor először is állítsa alaphelyzetbe a rajta lévő beállításokat, majd ellenőrizze, hogy az általunk csatlakoztatott útválasztó beállításaiban be van-e állítva az IP-cím (dinamikus IP) automatikus lekérése. A Tp-Link-en ez így történik:
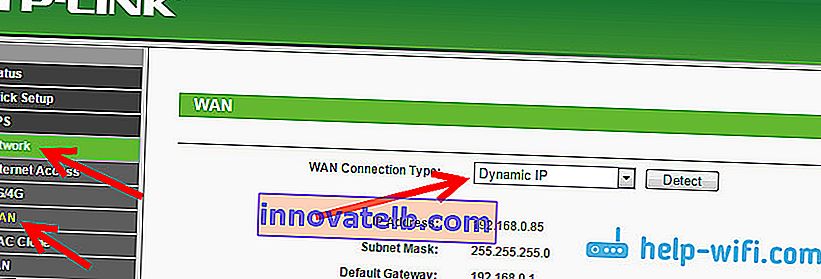
Más útválasztókon ezeket a beállításokat a vezérlőpult, a WAN fül, az Internet stb.
Itt van például egy másik diagram két útválasztó kábellel történő összekapcsolásáról: Tp-Link a Zyxelhez. Ebben az esetben megvan a fő Tp-Link. Az internet csatlakozik hozzá.

Pontosan ugyanúgy, hogy az útválasztó az ADSL modemhez csatlakozik.
Utószó
Mindent, amit ebben a cikkben írtam, magam is ellenőriztem, és minden működik. Igyekeztem a legegyszerűbb és legérthetőbb utasítást elkészíteni. De, ha valami nem sikerült az Ön számára, akkor leírhatja esetét a megjegyzésekben, megpróbálok tanácsot adni valaminek.
Nos, megosztja tapasztalatait. Ha van hasznos információ, mindenképpen frissítem a cikket.