Hogyan készítsünk Wi-Fi hotspotot egy laptopon. Windows 10, 8, 7
Tegyük fel, hogy meg szeretné osztani a Wi-Fi internetet a laptopjáról. Használjon laptopot Wi-Fi routerként. Jobb? Ha igen, akkor jó helyre került. Itt elmondok mindent arról, hogyan lehet Wi-Fi hotspotot létrehozni egy laptopon, és linkeket adok az Ön esetére legmegfelelőbb részletes beállítási cikkekhez.
Már készítettem néhány utasítást a hozzáférési pont beállításához a Windows rendszerben. Windows 7 és Windows 10 esetén. Megmutatta, hogyan lehet elindítani a hozzáférési pontot speciális programokon keresztül, a parancssoron keresztül, sőt a szokásos "Mobile Hotspot" eszközzel is, amely a legutóbbi nagyobb frissítés után jelent meg a Windows 10-ben. A cikkben linkeket adok ezekre az utasításokra. Emellett már beszéltem olyan problémák megoldásáról, amelyek gyakran felmerülhetnek a hozzáférési pont elindításakor egy laptopon.
De először is azok számára, akik nem tartoznak a témába, elmondom, mi a hozzáférési pont a laptopon, milyen esetekben lehet terjeszteni a Wi-Fi-t, és milyen esetekben nem lehet megtenni. Ez az információ feleslegesnek tűnhet az Ön számára. De hidd el, ez nem az. A megjegyzések alapján sok felhasználónak gondjai vannak a hozzáférési pont elindításával, mivel nem teljesen értik, mi ez és hogyan működik. Mindenesetre átugorhat egy részt, és továbbléphet a másikra, a beállításra. Ha nem érdekel.
Mi a Windows Wi-Fi hotspot?
A Windows 7-től kezdődően (a Windows 7 Starter kivételével) lehetővé vált egy virtuális Wi-Fi hotspot elindítása. Ez azt jelenti, hogy virtuális adapter hozható létre abban a rendszerben, amelyen keresztül az internetet Wi-Fi-n keresztül más eszközökre terjesztik. Ha egyszerű kifejezésekkel magyarázza.
Nézd: egy laptop vagy számítógép rendelkezik Wi-Fi adapterrel, amelyen keresztül vezeték nélkül csatlakoztathatjuk az internethez. Ez az adapter közvetlen célja. A Windows pedig rendelkezik egy szoftveres hozzáférési pont funkcióval. Ez azt jelenti, hogy a hozzáférési pont elindításával a számítógép adaptere sugározza a Wi-Fi hálózatot (mint egy szokásos útválasztó). Ehhez a hálózathoz más eszközök (telefonok, táblagépek, laptopok stb.) Is csatlakoztathatók. És ha az internetkapcsolatunk tulajdonságaiban általános hozzáférést engedélyezünk a létrehozott virtuális adapterhez, akkor minden eszköz hozzáférhet az internethez. A laptop, mint egy vezeték nélküli útválasztó, az internetet Wi-Fi-n keresztül terjeszti.
Sőt, ily módon az internetet Wi-Fi-n keresztül fogadhatja és terjesztheti. Ez azt jelenti, hogy a laptop (PC) már átjátszóként (vezeték nélküli erősítőként) működik. Bizonyos esetekben ez a funkció hasznos lehet. Például rossz a Wi-Fi-kapcsolat a szobájában. És a számítógépen az erősebb vevő miatt stabil vezeték nélküli hálózati jel van. Csak elindítjuk a hozzáférési pontot a Windows rendszerben, és csatlakoztatjuk hozzá a telefont.
Mi szükséges a hozzáférési pont futtatásához egy laptopon?
Külön úgy döntöttem, hogy kiemelem azokat a pontokat, amelyek nélkül nem lehet megtenni, ha laptopot vagy asztali számítógépet akarunk terjeszteni az internetet Wi-Fi-n keresztül. Ez nagyon fontos.
- Szükségünk van egy laptopra vagy asztali számítógépre. Ha van számítógépe, akkor annak rendelkeznie kell külső USB-vel vagy belső PCI Wi-Fi adapterrel. A laptopokon beépített. Ebben a cikkben írtam az ilyen PC-hez való adapterekről.
- Számítógépünknek vagy laptopunknak csatlakoznia kell az internethez. Ez érthető, mert a terjesztéshez valahonnan meg kell kapnia. Az internet lehet szokásos Ethernet (szokásos hálózati kábel), nagy sebességű kapcsolat, 3G / 4G modem vagy Wi-Fi segítségével.
- Azon a számítógépen vagy laptopon, amelyhez hozzáférési pontot akarunk létrehozni, telepíteni kell a Wi-Fi adapter illesztőprogramját. Sokan az illesztőprogram, a helytelen telepítés vagy a verzió miatt nem tudják elindítani a hozzáférési pontot. Vagyis a számítógépen lévő Wi-Fi-nek működnie kell, a beállításokban a hálózati adaptereknek rendelkezniük kell „Vezeték nélküli hálózati kapcsolat” vagy „Vezeték nélküli hálózat” adapterrel (Windows 10 rendszerben).
Hogyan ellenőrizhető, hogy a Windows üzemeltetett-e hálózati támogatást
Van egy parancs, amely ellenőrizheti, hogy a számítógép támogatja-e a Wi-Fi adaptert, pontosabban a hosztolt hálózat futtatásához telepített illesztőprogramot. Megindult egy virtuális Wi-Fi hálózat.
Futtassa a Parancssorot rendszergazdaként, és futtassa a netsh wlan show drivers parancsot .
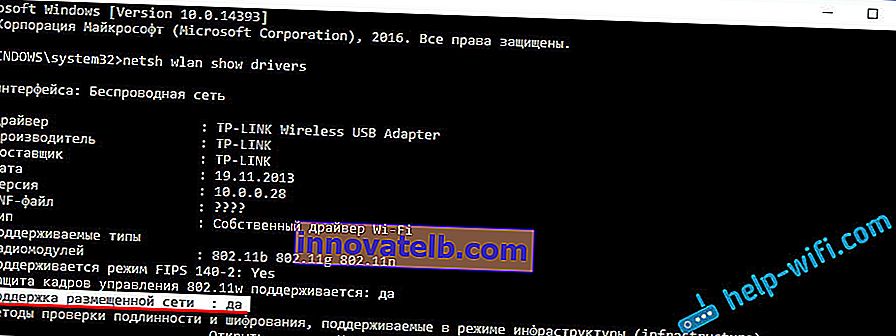
A Tárolt hálózati támogatás sornak Igen értékűnek kell lennie . Ha a "Hosted network support" - "No" parancsot futtatta, telepítse vagy frissítse a Wi-Fi adapter illesztőprogramját. Hogyan lehet ezt megtenni Windows 7 rendszeren, ebben a cikkben írtam. Ha pedig rendelkezik Windows 10-tel, akkor olvassa el a következő cikket: Az illesztőprogram frissítése (telepítése) a Wi-Fi-n a Windows 10 rendszerben.
A laptopot (PC) Wi-Fi hozzáférési ponttá alakítjuk
Fontos megértendő pont. A virtuális Wi-Fi hálózat futtatása Windows 7, Windows 8 (8.1) és Windows 10 rendszereken szinte ugyanaz. A működési elv ugyanaz. Az indítási parancsok ugyanazok. Annak ellenére, hogy az alábbiakban a cikkben linkeket adok a hálózat elindításához a Windows különböző verzióin, fontos megérteni, hogy a működés elve, sőt a legnépszerűbb problémák megoldása is mindenütt ugyanaz.
A hozzáférési pont elindításának számos módja van:
- A szabvány - és számomra a legmegbízhatóbb módszer - az, hogy virtuális hozzáférési pontot indítanak speciális parancsok segítségével a parancssoron keresztül. Windows 7, 8, 10 rendszerben ezek a parancsok ugyanazok lesznek. Az alábbiakban részletesebben írok erről a módszerről, és linkeket adok a részletes utasításokra. Ez a módszer bonyolultnak tűnhet az Ön számára, de nem az.
- A második módszer egy forró pont elindítása speciális, harmadik féltől származó programok segítségével. Ha további információkra van szüksége, akkor a "Programok a Wi-Fi terjesztéséhez laptopról a Windows 10, 8, 7" című cikkben részletesen beszéltem ezekről a programokról (Virtuális útválasztó, Switch virtuális útválasztó, Maryfi, Connectify 2016), és megmutattam, hogyan dolgozz velük. Ha úgy dönt, hogy ilyen módon elindítja a hálózatot, akkor kövesse azt a linket, amelyet fentebb adtam, minden nagyon részletes és ott látható.
- A harmadik módszer csak a telepített frissítéssel (1607-es verzió) telepített Windows 10 esetén használható. Ott a beállításokban már megjelent a "Mobil hotspot" fül, amellyel egy laptopról indíthat hozzáférési pontot.
Univerzális mód: hozzáférési pont elindítása a parancssoron keresztül
Azt tanácsolom, hogy menjen egyenesen arra az oldalra, ahol részletes utasításokat talál, amelyek a legjobban megfelelnek Önnek.
- Részletes utasítások a hozzáférési pont beállításához a Windows 10 rendszerben
- Virtuális Wi-Fi hálózat elindítása Windows 7 rendszerben
- Útmutató a hozzáférési pont beállításához, ha 3G / 4G modemen keresztül van internet.
- Ha van egy álló számítógépe USB Wi-Fi adapterrel, akkor olvassa el ezt a kézikönyvet.
Nem számít, hogy a Windows melyik verzióját telepítette. Csak futtatnia kell a parancssort, és több parancsot végre kell hajtania egymás után.
Hasznos funkció! Annak érdekében, hogy ne indítsa el a hálózatot manuálisan parancsokkal minden alkalommal, konfigurálhatja a hozzáférési pont automatikus indítását a Windows rendszerben.
Rövid utasítás
1 Első parancs:
netsh wlan set hostednetwork mode = allow ssid = "help-wifi.com" key = "11111111" keyUsage = tartós
Új hálózatot regisztrál a rendszerben. Egyszerűen fogalmazva, beállítja annak a Wi-Fi hálózatnak a nevét, amelyet a laptop terjeszt, és beállítja a jelszót. Magában a parancsban az ssid = "help-wifi.com" sor a hálózat neve. Erős változtatni rajta. A jelszó szintén kulcs = "11111111". A jelszó is megváltoztatható.

2 másodperces parancs:
A netsh wlan elindítja a hosztolt hálózatot
Már elindítja a virtuális hálózatot, létrehozza az adaptert. A parancs végrehajtása után a laptop már elkezdi terjeszteni a Wi-Fi-t az első parancsban megadott paraméterekkel.
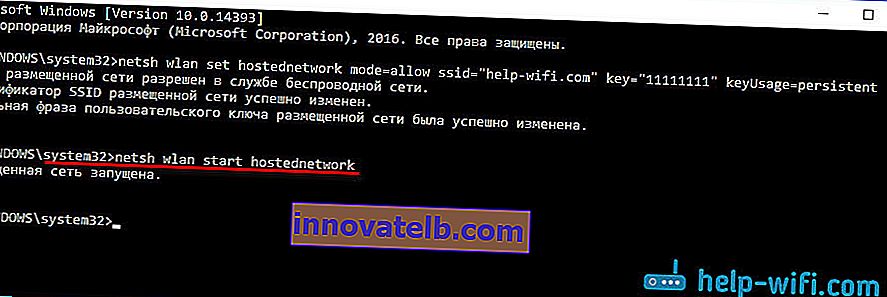
3 Ezután az internetkapcsolatunk tulajdonságainál meg kell nyitnunk megosztott hozzáférést az általunk elindított virtuális Wi-Fi hálózathoz. Annak érdekében, hogy a laptop terjessze az internetet.
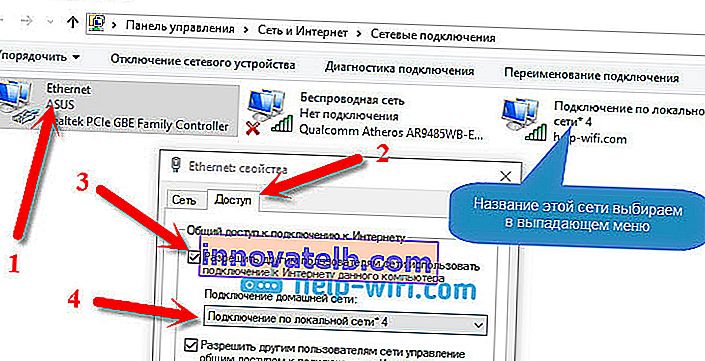
4 Megállíthatja a Wi-Fi megosztását a következő paranccsal: netsh wlan stop hostednetwork . És fusson újra a fent megadott paranccsal. Nem kell minden alkalommal végrehajtania az első parancsot. Csak akkor, ha meg akarja változtatni a hálózat nevét (SSID) vagy jelszavát.
Windows 10 hotspot a mobil hotspoton keresztül
Mint fentebb írtam, a Windows 10 frissítésének 2016. augusztus 2-i (1607. verzió) telepítése után a beállításokban a „Hálózat és internet” részben megjelent a „Mobil hotspot” fül , amelyen nagyon egyszerűen és gyorsan megkezdheti az internet terjesztését. Wi-Fi. Ez így néz ki:

Nagy és részletes cikkünk van a "Mobile Hotspot" funkció beállításáról: //help-wifi.com/nastrojka-virtualnoj-wi-fi-seti/mobilnyj-xot-spot-v-windows-10-zapusk- tochki-dostupa-prostym-sposobom /
Virtuális Wi-Fi hálózat indításakor felmerülő hibák
Furcsa módon a laptop beállításának és útválasztóvá alakításának során számos problémával és hibával találkozhat. Különösen a Windows 10-ben, mivel többnyire az illesztőprogramokkal vannak problémák. Ezért több külön cikket készítettem a legnépszerűbb hibák megoldásaival.
1 Ha a hálózatot a Windows 10 rendszerben a mobil hotspoton keresztül indítja, akkor a következő hibaüzenetet láthatja: "A mobil hotspot nem konfigurálható, mert a számítógép nem rendelkezik Ethernet, Wi-Fi vagy mobil kapcsolattal . " Ebben az esetben a számítógép csatlakozik az internethez. Ilyen hiba akkor jelenhet meg, ha PPPoE kapcsolattal rendelkezik egy szám (bejelentkezés és jelszó) tárcsázásával. Valamiért a standard funkció nem lát ilyen kapcsolatot. Indítsa el a hálózatot a parancssorból.
2 Ismételten a Windows 10 rendszerben a virtuális hálózat elindítása után "Nincs hálózati hozzáférés" állapotú lehet , és az eszközök nem csatlakoznak a létrehozott hálózathoz . Erről a témáról lásd ezt a cikket: //help-wifi.com/nastrojka-virtualnoj-wi-fi-seti/ustrojstva-ne-podklyuchayutsya-k-tochke-dostupa-v-windows-10-poluchenie-ip-adresa/
3 Hiba: "A hosztolt hálózatot nem sikerült elindítani. A csoport vagy erőforrás nincs megfelelő állapotban a kért művelet végrehajtásához . " Ha belefut ebbe a hibába, akkor nézze meg ezt a cikket: //help-wifi.com/nastrojka-virtualnoj-wi-fi-seti/ne-udalos-zapustit-razmeshhennuyu-set-v-windows/
4 A létrehozott kapcsolat számára az internethez való nyilvános hozzáférés megnyitásával kapcsolatos problémák megoldásához lásd ezt a cikket.
5 Ha megkezdte a Wi-Fi terjesztését, az eszközök csatlakoznak a hálózathoz, de az internet nem működik, olvassa el ezt a kézikönyvet.
Következtetés
Igyekeztem ezt a cikket a lehető legegyszerűbbé és érthetőbbé tenni. Annak érdekében, hogy mindenki megértse, hogyan működik ez a függvény, mi szükséges a konfigurálásához, és mely utasítások szerint kell konfigurálni egy adott esetben. És azt is, hogyan kell kezelni azokat a lehetséges problémákat, amelyek felmerülhetnek a Windows hozzáférési pontjának beállítása során.
Ha megértette, hogyan működik a virtuális Wi-Fi hálózati funkció, és ha nincsenek problémák a hardverrel (illesztőprogramokkal), akkor a hálózat nagyon egyszerűen elindul és remekül működik. Mindenesetre a megjegyzésekben megoszthatja tanácsait és kérdéseket tehet fel. Sok szerencsét!