A Bluetooth beállítása számítógépen (PC). Bluetooth adapter kapcsolat és illesztőprogram telepítése
Ebben a cikkben megpróbálom részletesen elmagyarázni, mit kell tennie abban az esetben, ha van álló számítógépe, és valamilyen eszközt kell csatlakoztatni hozzá Bluetooth-on keresztül. Például: vezeték nélküli fejhallgató, egér, billentyűzet, hangszórórendszer, joystick, telefon, táblagép stb. Nagyon sok ilyen eszköz van, és Bluetooth nélkül a számítógépen most nincs semmi. Ezenkívül egy ilyen kapcsolat lehetővé teszi számunkra, hogy megszabaduljunk a sok huzaltól.
Mint azt valószínűleg már tudja, a szokásos álló számítógépeken (rendszeregységekben) általában nincs beépített Bluetooth. Két eset kivételével: belső PCI vevő (külső USB) van telepítve, vagy van egy jó alaplapja, beépített vezeték nélküli modullal. De nagyon kevés van belőlük, így nem valószínű. Láthatja az alaplap jellemzőit. Nos, ha a számítógépén lenne Bluetooth, akkor valószínűleg már tudna róla. Az eszközkezelőben lenne egy megfelelő tálca ikon vagy adapter (esetleg ismeretlen eszköz formájában - ha az illesztőprogram nincs telepítve).
Ha laptopja van, akkor ez a cikk nem az Ön számára. Lásd a cikket arról, hogyan engedélyezheti a Bluetooth-t egy laptopon. És ha Windows 10 operációs rendszere van, akkor ez jobb: hogyan engedélyezheti és konfigurálhatja a Bluetooth-t egy laptopon a Windows 10 rendszerrel.Az eszközök Bluetooth-kapcsolaton keresztül történő csatlakoztatásához számítógépéhez meg kell vásárolnia és telepítenie kell egy Bluetooth-adaptert a számítógépébe. Általában ezek olyan adapterek, amelyek az USB portra csatlakoznak. Megvan ez, a Grand-X BT40G modell. Ez így néz ki:

Vannak PCI adapterek is, a rendszeregység házába vannak beépítve. De nem túl népszerűek. Az adapter választásánál nem térek ki, mivel erről külön cikkben írtam arról, hogyan válasszuk ki a számítógéphez a Bluetooth adaptert. Nagyon sok ilyen van a piacon. Vannak olcsó és drága modellek is. Általában Kínából három kopeikért rendelhet. De ha gyakran szeretne vezeték nélküli kapcsolatot használni, akkor néhány komolyabb eszközt csatlakoztasson Bluetooth-on keresztül, például fejhallgatót vagy joystickot, jobb, ha nem spórol az adapteren.
Ha már rendelkezik adapterrel, akkor most konfiguráljuk. Ha nem, olvassa el a fenti linken található cikket, válassza ki, vásárolja meg és térjen vissza erre az oldalra.
Ezt a cikket két részre osztom: először bemutatom, hogyan lehet csatlakoztatni a Bluetooth adaptert egy számítógéphez a Windows 10 rendszeren , konfigurálni, megkeresni és telepíteni az illesztőprogramot, ha szükséges, és csatlakoztatni egy eszközt. A második részben pedig mindezt egy PC-n fogjuk megtenni, amelyre Windows 7 van telepítve .
Most nincs lehetőségem mindezt bemutatni Windows 8 és Windows 8.1 rendszereken, de nincs sok különbség ennek az operációs rendszernek a régebbi és újabb verzióitól (beírom a hetest és a tízet).
Mindenesetre először csatlakoztassa a Bluetooth adaptert a számítógéphez .

Ezt követően folytatjuk az illesztőprogramok telepítését és konfigurálását.
Bluetooth a Windows 10 PC-n: kapcsolat, illesztőprogramok, beállítás
A Windows 10 ebben a tekintetben általában klassz rendszer. Miért? Igen, mert szinte minden esetben, függetlenül attól, hogy milyen adapterrel rendelkezik, a csatlakozás után az összes illesztőprogram automatikusan települ, és a tálcán kék Bluetooth ikon jelenik meg. És azonnal csatlakoztathatja a szükséges eszközöket.

Az eszközkezelőben azonnal megkaptam a "Bluetooth" részt és magát az adaptert. Ha az adaptert nem ismerik fel, és ismeretlen eszközként (egy másik eszközként) jelenik meg, akkor manuálisan kell telepítenie az illesztőprogramokat. A cikk végén példaként megtudhatja, hogyan kell ezt megtenni a Windows 7 használatával.

Fejhallgató, játékvezérlő, egér, billentyűzet vagy más Bluetooth-eszköz számítógéphez történő csatlakoztatásához lépjen az "Eszközök" szakasz "Beállítások" részéhez. Vagy kattintson a tálca ikonjára, és válassza a "Bluetooth-eszköz hozzáadása" lehetőséget.

Kattintson a "Bluetooth vagy más eszköz hozzáadása" elemre.
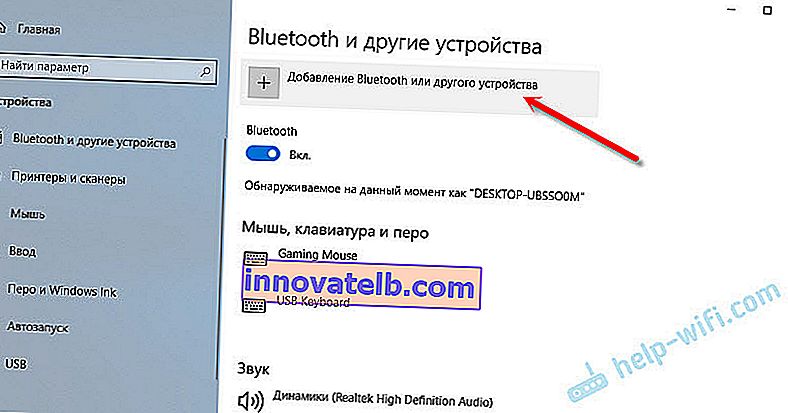
Ezután válassza a "Bluetooth" lehetőséget. A számítógép elkezdi keresni az elérhető eszközöket a csatlakozáshoz. Eszközünknek keresési módban kell lennie. Az én esetemben ezek fejhallgatók. Van egy külön gomb. Amikor online állapotban vannak, a jelző villog rajtuk. Amikor a számítógép észleli az eszközünket, csak válassza ki és csatlakoztassa.
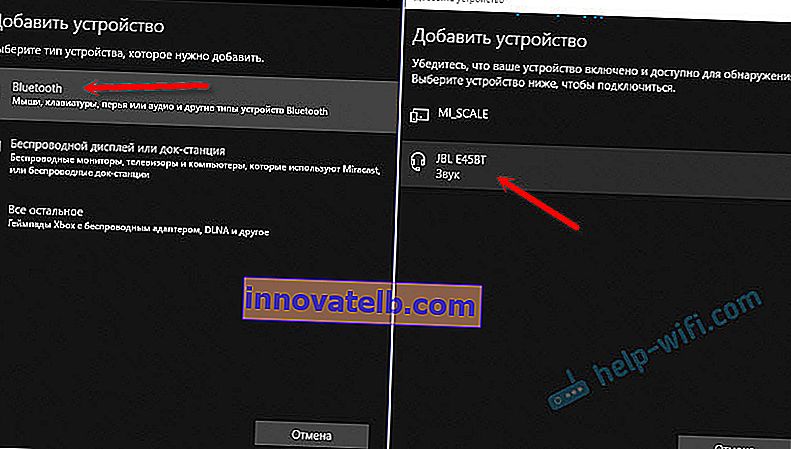
És ha okostelefont vagy táblagépet szeretne csatlakoztatni a számítógéphez, akkor magának a mobileszköznek meg kell erősítenie a kapcsolatot (párosítás).
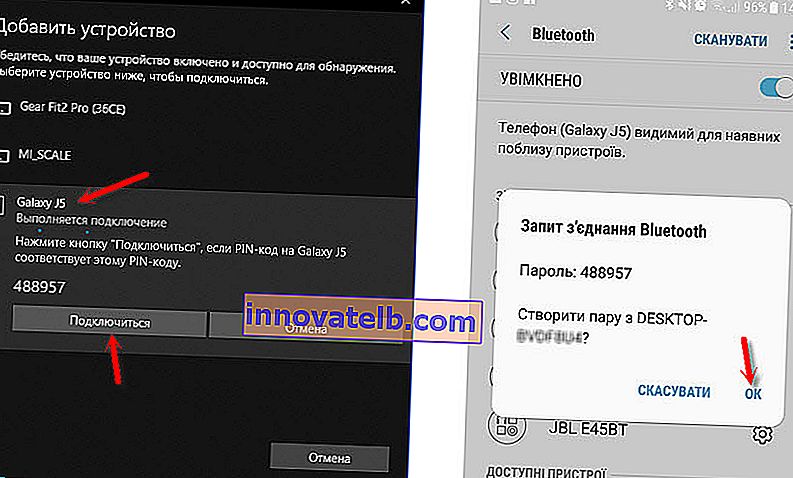
A vezeték nélküli fejhallgató csatlakoztatásáról részletesebben a Bluetooth fejhallgató csatlakoztatása számítógéphez vagy laptophoz cikket írtam a Windows 10 rendszerben.
Így abszolút bármilyen Bluetooth-eszközt csatlakoztathat.
Bluetooth adapter konfigurálása Windows 7 rendszerben és eszközök csatlakoztatása számítógéphez
Windows XP, Windows 7 és Windows 8 rendszerekben az adapter csatlakoztatása után valószínűleg az illesztőprogramot automatikusan telepíteni kell. De nem mindig. Esetemben a Windows 7 maga telepítette a Grand-X BT40G USB Bluetooth adapter illesztőprogramját. Azonnal megjelent a Bluetooth ikon.

Itt található az Eszközkezelő képernyőképe.
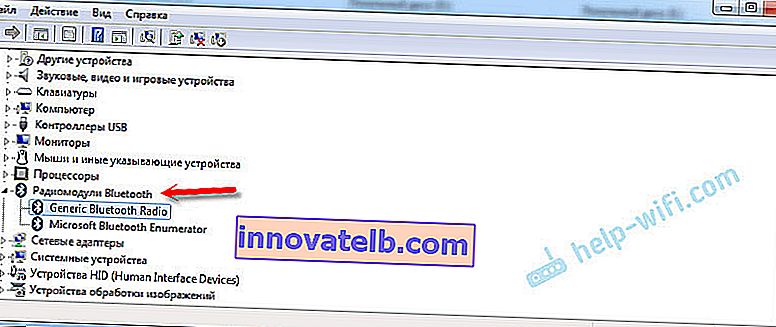
Ha a rendszer nem ismerte fel és nem telepítette az eszközt, az ikon nem jelent meg, akkor telepítenie kell az illesztőprogramot. Az alábbiakban megmutatom, hogyan kell ezt megtenni. Most csatlakoztassunk valamilyen eszközt Bluetooth-on keresztül egy számítógéphez, amelyre Windows 7 telepítve van.
Kattintson az ikonra, és válassza az "Eszköz hozzáadása" lehetőséget.

Megnyílik egy ablak, amely megjeleníti a számítógép által talált összes eszközt. Amelyek jelenleg a számítógép közelében találhatók és elérhetőek. Kiválasztjuk az eszközünket, és megkezdődik a csatlakozási folyamat. Újra csatlakoztattam a bluetooth fülhallgatót (mikrofonnal ellátott fejhallgató). Amiről Skype-on lehet beszélni.
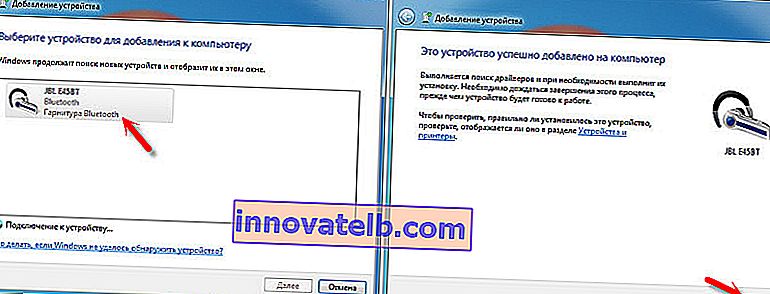
Amikor megjelenik az „Ezt az eszközt hozzáadták a számítógépéhez” üzenet, akkor használhatja. A vezeték nélküli egerek (Bluetooth-on keresztül), billentyűzetek, telefonok és egyéb eszközök ugyanúgy vannak csatlakoztatva.
Fejhallgató esetén továbbra is szükség lehet az alapértelmezett lejátszási eszközre történő beállításra. Ez a lejátszóeszközök beállításaiban tehető meg (jobb gombbal kattintson a tálcán lévő hang ikonra).
Illesztőprogram a Bluetooth adapterhez: keresés és telepítés
Még az sem számít, hogy melyik rendszer van telepítve a számítógépére, lehet akár Windows XP vagy Windows 10. De ha nem tudta automatikusan konfigurálni a csatlakoztatott Bluetooth adaptert, akkor manuálisan kell megkeresnünk és telepítenünk a szükséges illesztőprogramot. Legalább három mód van:
- Telepítse az illesztőprogramot a legvalószínűbb lemezről.
 Az illesztő egyes funkcióinak vezérléséhez illesztőprogram és segédprogram (program) egyaránt létezhet. Az én esetemben ez a CSR Harmony. A Grand-X BT40G adapterem CSR chipre épül.
Az illesztő egyes funkcióinak vezérléséhez illesztőprogram és segédprogram (program) egyaránt létezhet. Az én esetemben ez a CSR Harmony. A Grand-X BT40G adapterem CSR chipre épül. - Ha van valamilyen népszerű gyártó Bluetooth-adaptere, akkor keresse fel a gyártó hivatalos webhelyét, keressen egy oldalt ezzel az eszközzel és töltse le az illesztőprogramot onnan. Ott kellene lennie. De nem mindig. Megnéztem, hogy nincs semmi a Grand-X webhely "Fájlok" részében. De az ASUS USB-BT400 adapterhez vannak illesztőprogramok és segédprogramok a hivatalos weboldalon.
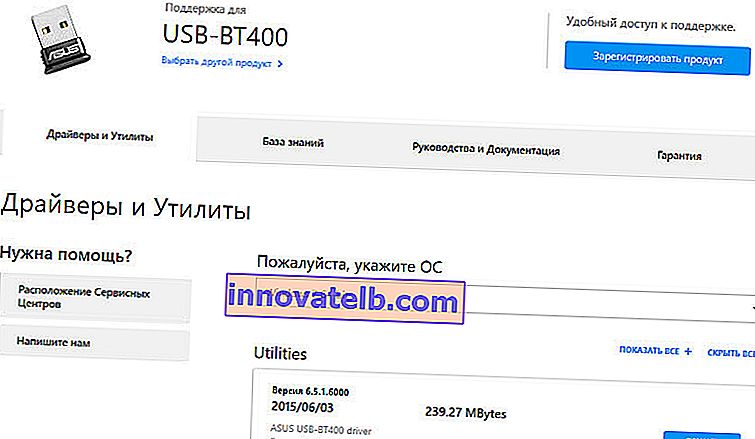 Ez például.
Ez például. - Illesztőprogram keresése egy azonosítatlan eszköz hardverazonosítója alapján. Nem a legegyszerűbb megoldás, ezért mindent a lehető legrészletesebben mutatok be.
Ha a rendszer nem tudja telepíteni az illesztőprogramot egy eszközre, akkor az eszközkezelőben található "Egyéb eszközök" alatt sárga ikon látható. Nehéz megmondani, hogy a Bluetooth-adapter hogyan jelenik meg (megnevezve). Ha korábban nem volt ott ismeretlen eszköz, akkor nem lesz nehéz meghatározni (egyedül lesz).
Van valami olyasmi, mint a CSR 8510 A10 (úgy néz ki, mint a chip, amelyre az adapter épül). Kattintson a jobb egérgombbal erre az eszközre, és válassza a "Tulajdonságok" lehetőséget. Ezután lépjen a "Részletek" fülre, tegye a "Felszerelés azonosítóját" a legördülő menübe, és másolja az első sort.
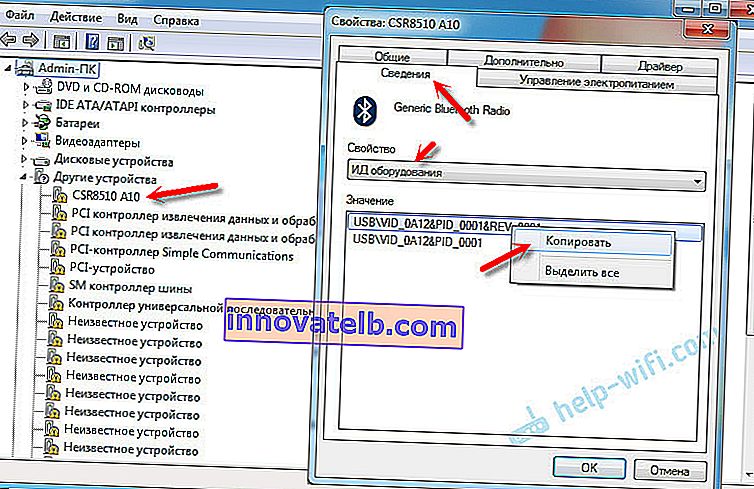
Nyissa meg a DevID.info webhelyet , illessze be a másolt sort a keresősávba, és töröljön minden felesleges dolgot, hogy csak a VID és a PID értékek maradjanak meg. Láthatja, hogy eredetileg milyen értékem volt (képernyőkép fent), és amelyre a keresést végeztem (képernyőkép az alábbiakban).
Először a keresési eredmények között megjelenő első illesztőprogram letöltésére vásárolunk. Kattintson a hajlékonylemez ikonjára. Ügyeljen arra az operációs rendszerre, amelyre ez az illesztőprogram alkalmas.
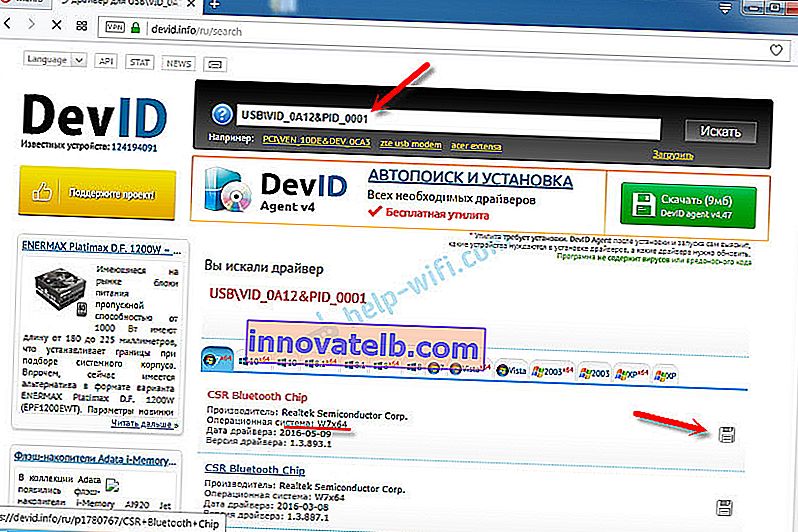
Kattintson az "Eredeti fájl" linkre.

Átmegyünk a "Nem vagyok robot" teszten, rákattintunk a linkre, és az illesztőprogrammal együtt elmentjük az archívumot.
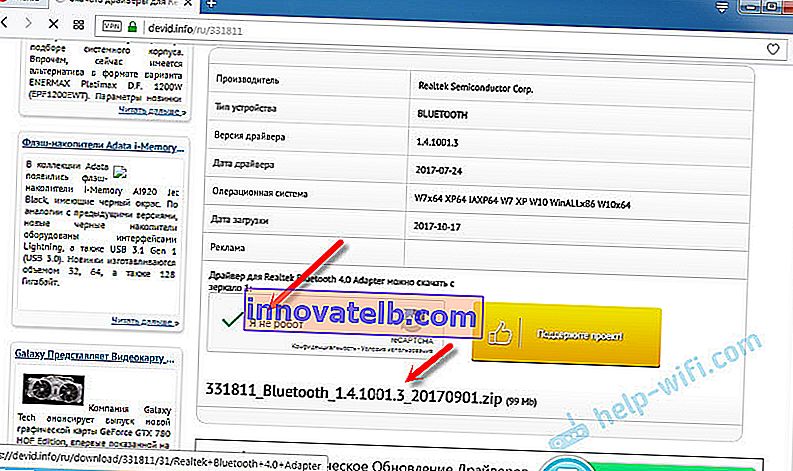
Ezután tanácsos kibontani az összes fájlt és mappát a letöltött archívumból, ott megtalálni a Setup.exe fájlt, futtatni és telepíteni az illesztőprogramot.
Ha nincs telepítőfájl, csak csak egy mappák és néhány fájl halmaza, kattintson jobb gombbal az ismeretlen eszközre az eszközkezelőben, válassza az "Illesztőprogram frissítése" - "Illesztőprogramok keresése a számítógépen" lehetőséget, és adja meg a mappa elérési útját az illesztőprogramokkal. Ha az illesztőprogram nem található és nincs telepítve, próbáljon meg letölteni egy másikat.
Nagyon remélem, hogy a cikk jól jött az Ön számára, és mégis hozzáadta a Bluetooth-ot a számítógépéhez, és képes volt csatlakoztatni a szükséges eszközöket. És nem vesztegettem fél napot 🙂
 Az illesztő egyes funkcióinak vezérléséhez illesztőprogram és segédprogram (program) egyaránt létezhet. Az én esetemben ez a CSR Harmony. A Grand-X BT40G adapterem CSR chipre épül.
Az illesztő egyes funkcióinak vezérléséhez illesztőprogram és segédprogram (program) egyaránt létezhet. Az én esetemben ez a CSR Harmony. A Grand-X BT40G adapterem CSR chipre épül.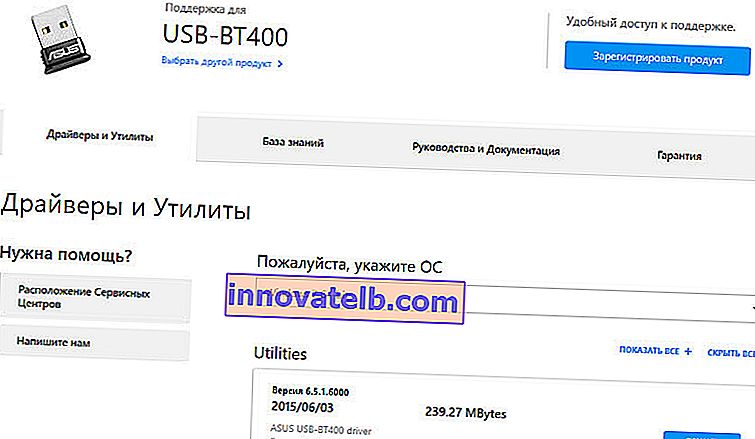 Ez például.
Ez például.