Hogyan lehet terjeszteni az internetet Wi-Fi-n keresztül egy laptopról a Windows 7 rendszeren?
Egy nagyon népszerű téma az internet megosztás laptopról Wi-Fi hálózaton keresztül. Nagyon sok különböző cikket írtak már erről a témáról, úgy döntöttem, hogy lépést tartok, és részletes utasításokat is készítek képekkel a Wi-Fi terjesztés beállításához egy laptopról a Windows 7 rendszeren. Virtuális hálózatot hozunk létre a parancssoron keresztül, harmadik féltől származó programok nélkül. Megpróbálom a cikket egyszerűvé és világossá tenni, mivel ez a téma kissé zavaros lehet. Írok majd a lehetséges problémákról és azok megoldásairól is, amelyek a Wi-Fi disztribúció Windows 7 rendszerbeállításakor jelentkezhetnek.
Néhány szó magáról a funkcióról, és térjünk át lépésről lépésre. Ez azt jelenti, hogy a Windows 7-ben (ez a cikk az adott operációs rendszer példáján lesz, a Windows 10 esetében külön cikk van), van egy olyan funkció, mint a Virtuális WiFi. Ami?Példaként elmondom: van egy laptopod vagy egy számítógéped Wi-Fi adapterrel. A laptop hálózati kábellel vagy USB modemen keresztül csatlakozik az internethez. És még nincs Wi-Fi router (amely az internetet Wi-Fi-n keresztül terjesztheti), de vannak olyan eszközök, amelyek Wi-Fi-n keresztül csatlakoztathatók az internethez: táblagépek, telefonok (Android, iOS), egyéb laptopok, tévék Néha kérdéseket látok: hogyan lehet terjeszteni a Wi-Fi-t Androidra? Nem mindegy, hogy milyen eszközzel rendelkezik, és melyik rendszeren működik. A rendszer szabványos lesz. Miután beállította a hálózatot az alábbiakban leírt módon, terjesztheti a Wi-Fi-t telefonjára, táblagépére, iPhone-jára, tévéjére vagy más laptopjára.
Fogjuk a laptopunkat, amelyhez az internet csatlakozik, elindítunk rajta egy virtuális Wi-Fi hálózatot, a laptop Wi-Fi-n keresztül terjeszti az internetet, és az általunk elindított vezeték nélküli hálózatra már csatlakoztathatja eszközeit és használhatja az internetet. A laptop (vagy egy álló számítógép adapterrel) Wi-Fi routerként működik számunkra.
Ez nagyon kényelmes, ha például több eszközre kell terjesztenie az internetet, de nem szeretne routert vásárolni, vagy nincs rá szükség. Természetesen, ha sok olyan eszközöd van, amelyet Wi-Fi-n keresztül csatlakozni kell az internethez, és gyakran használod őket, akkor őszintén szólva jobb, ha routert vásárolsz, még akkor is, ha a legolcsóbbat. Az útválasztó kiválasztásával kapcsolatos tippeket a cikkben találja. Stabilabban fog működni, mint egy virtuális hálózat, de ez a funkció jól jöhet. Ezért most konfigurálunk.
A Wi-Fi terjesztésének beállítása a Windows 7 rendszerben a parancssor használatával
Néhány fontos pont a beállítás előtt:
- A laptopjának rendelkeznie kell Wi-Fi adapterrel. Szinte az összes laptopba be van építve. De ha van álló számítógépe, akkor valószínűleg szüksége van egy külső vevőre, amely az USB portra csatlakozik. Vagy egy PCI slotban. Itt írtam ilyen adapterekről.
- Az illesztőprogramot telepíteni kell a Wi-Fi adapterre. Ezenkívül az illesztőprogramnak támogatnia kell a virtuális WiFi-t. Ha nem tudja elindítani a virtuális hálózatot, frissítse a vezeték nélküli adapter illesztőprogramját a legújabb verzióra. Az illesztőprogram telepítéséről (frissítéséről) külön cikkben olvashat.
- Az internet Wi-Fi-n keresztüli terjesztéséhez az internetet csatlakoztatni kell a laptophoz, és működnie kell.
Mivel mindent parancsokkal konfigurálunk a parancssoron keresztül, először futtatnia kell.
Külön utasítást készítettem, amely szerint a hozzáférési pontot nem a parancssoron keresztül, hanem speciális programok segítségével indíthatja el. Talán könnyebb lesz neked. Lásd a cikket: Programok a Wi-Fi terjesztésére laptopról Windows 10, 8, 7 rendszerben. Hozzáférési pont elindítása.
Célszerű a parancssort futtatni rendszergazdaként. Lépjen a Start menübe , írja be a cmd parancsot a keresősávba , kattintson a jobb gombbal a "cmd.exe" elemre , és válassza a Futtatás rendszergazdaként lehetőséget . Vagy: Start - Minden program - Kiegészítők - "Parancssor".
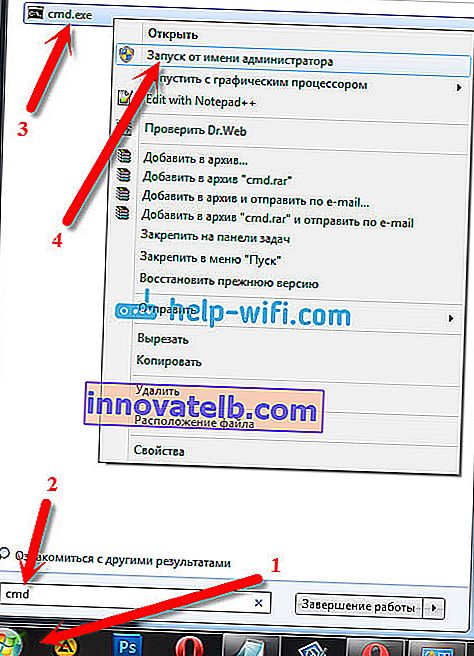
Ezután a következő parancsot kell végrehajtanunk:
netsh wlan set hostednetwork mode = allow ssid = "help-wifi-com" key = "12345678" keyUsage = tartós
Kérjük, vegye figyelembe: a "help-wifi-com" annak a Wi-Fi hálózatnak a neve, amelyet a laptop sugároz. És az "12345678" az a jelszó, amelyet meg kell adni, amikor csatlakozik a hálózathoz. Megváltoztathatja a nevet és a jelszót a sajátjára. De a jelszó legyen legalább 8 karakter. Számokból és angol betűkből.
Másolja ezt a parancsot a parancssorba, és nyomja meg az Enter billentyűt.
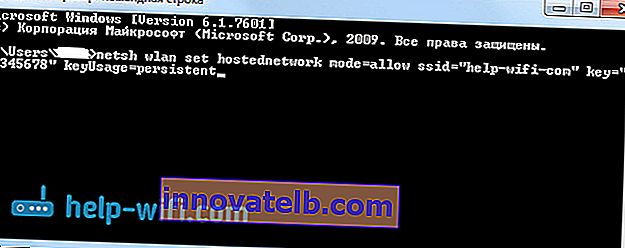
Ha minden rendben van, akkor megjelenik egy jelentés arról, hogy lehetséges a hálózat létrehozása, megváltozott a hálózat neve és a jelszó is.

El kell indítania a létrehozott virtuális hálózatot. Ehhez futtassa a parancsot:
A netsh wlan elindítja a hosztolt hálózatot
Másolja, illessze be a parancssorba, és nyomja meg az Enter billentyűt. Látnia kell a Tárolt hálózat elindítva jelentést .
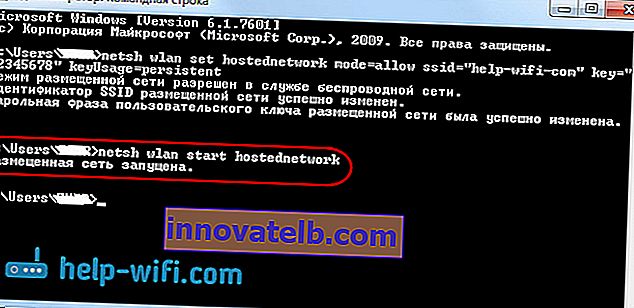
Ebben a szakaszban nagyon gyakran megjelenik a "Nem sikerült elindítani a hosztolt hálózatot ..." hibaüzenet. Olvassa el a megoldásról a cikkben, a linken, vagy a cikk végén.
Ha minden olyan, mint a fenti képen, akkor minden rendben van!
A hálózat elindul, ha bekapcsolja a Wi-Fi-t eszközén, amelyhez csatlakozni szeretne az internethez, akkor vigye oda a vezeték nélküli hálózatot az első parancsban feltüntetett névvel A beállított jelszóval már csatlakozhat hozzá. De az Internet valószínűleg nem fog működni. Vagyis a laptop terjeszt Wi-Fi-t, de nem fér hozzá az internethez. Engedélyeznünk kell az internetes megosztást. Most megmutatom, hogyan kell csinálni.
Internetmegosztás engedélyezése a Windows 7 rendszerben
Kattintson a jobb gombbal az internet ikonra, és válassza a Hálózati és megosztási központ lehetőséget .
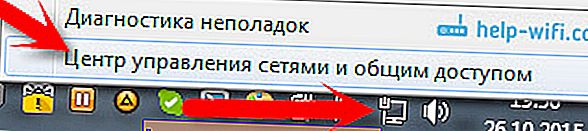
A bal oldalon válassza az Adapter beállításainak módosítása lehetőséget . Ugyanebben az ablakban láthatja az általunk elindított virtuális hálózatot. Eddig "Nincs internet-hozzáférés" státusz.

További figyelem! Kattintson a jobb gombbal arra az adapterre , amelyen keresztül internetkapcsolata van a számítógéppel . Ha rendszeres internetet használ hálózati kábelen keresztül, akkor ez valószínűleg "Helyi kapcsolat". Kattintson rá, és válassza a Tulajdonságok lehetőséget .
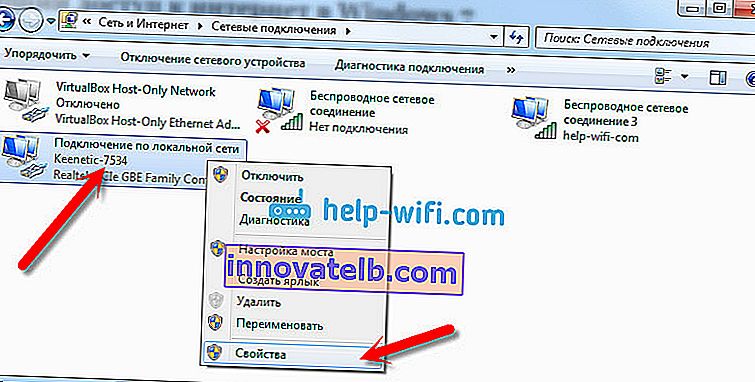
Az új ablakban lépjen az Hozzáférés fülre , és jelölje be az "Engedélyezze a többi hálózati felhasználónak a számítógép internetkapcsolatát" melletti pipát . A legördülő menüben válassza a 3. vezeték nélküli hálózati kapcsolat elemet (lehet, hogy a végén más szám van). Kattintson az OK gombra .
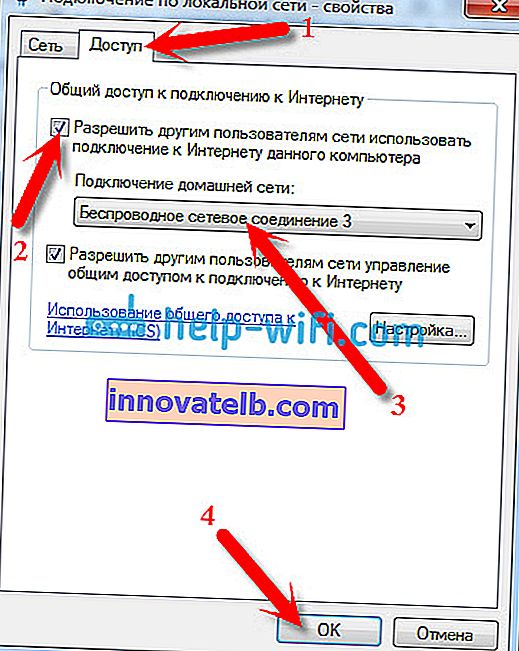
Ha nem rendelkezik az "Hozzáférés" füllel, vagy nem tudja kiválasztani a kívánt kapcsolatot, akkor nézze meg itt a megoldásokat (az utasítások a Windows 10 példáján alapulnak, de a Windows 7 rendszerben minden pontosan ugyanaz).
Ezt követően célszerű újraindítani a számítógépet, és elindítani a Wi-Fi terjesztést a következő paranccsal:
A netsh wlan elindítja a hosztolt hálózatot
Ennyi, a laptop terjeszteni fogja a Wi-Fi-t internet-hozzáféréssel. Csatlakoztathatja eszközeit a létrehozott hálózathoz.
Virtuális Wi-Fi hálózatkezelés:
Hasznos parancsok:
Miután kikapcsolta / beindította a számítógépet a hálózat újraindításához, használja ezt a parancsot:
A netsh wlan elindítja a hosztolt hálózatot
Ha meg szeretné változtatni a hálózat nevét (SSID) vagy jelszavát, akkor ezt a következő paranccsal teheti meg (ne felejtse el kicserélni a nevet és / vagy jelszót a sajátjával):
netsh wlan set hostednetwork mode = allow ssid = "help-wifi-com" key = "12345678" keyUsage = tartós
A hálózat leállításához használhatja a következő parancsot:
netsh wlan állítsa le a hosztolt hálózatot
Nos, ha elfelejtette a vezeték nélküli hálózathoz való csatlakozáshoz használt jelszót, akkor futtassa a parancsot:
netsh wlan show hostednetwork beállítás = biztonság
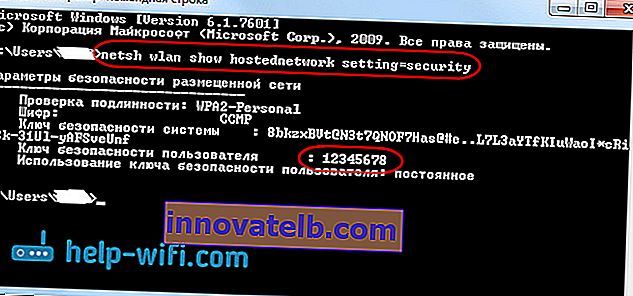
Beállíthatja a hozzáférési pontot, hogy automatikusan elinduljon, amikor a laptop be van kapcsolva. Ha szüksége van rá.
Mindezt a vezetőséggel rendezték. Most többet mesélek a legnépszerűbb problémákról és azok megoldásairól.
Lehetséges problémák, amikor az internetet laptopról terjesztik
Az eszközök nem csatlakoznak a létrehozott hálózathoz. Magam is szembesültem ezzel a problémával, és gyorsan megoldottam. A probléma lényege, hogy elindított egy Wi-Fi hálózatot, és telefonja, táblagépe vagy más eszköze egyszerűen nem csatlakozik ehhez a hálózathoz. Hibák jelennek meg: "Nem lehet csatlakozni a hálózathoz" , vagy állandó az "IP-cím megszerzése" .
Megoldás: Szinte mindig az antivírusok, a tűzfalak vagy más programok hibája okozza a kapcsolatot. A telefonom semmilyen módon nem akart csatlakozni. Letiltottam a beépített tűzfalat a Dr.Web víruskeresőmben, és a telefon azonnal csatlakozott a Wi-Fi hálózathoz.
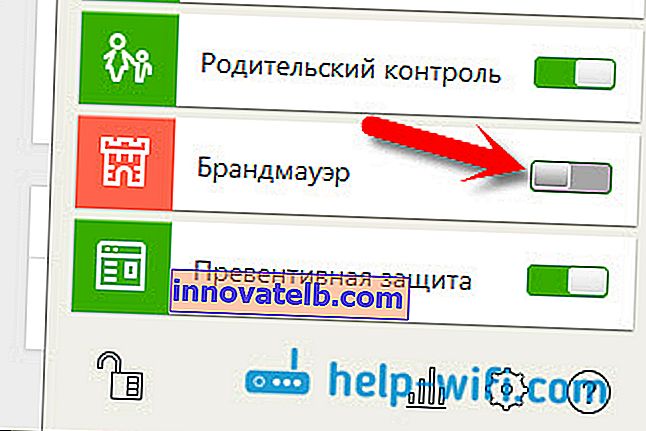
Ha ilyen probléma jelentkezik, azonnal próbálja meg letiltani a víruskeresőt vagy a beépített tűzfalat. Blokkolja a kapcsolatot, és megakadályozza a telefon csatlakozását. Ha a védelem letiltása után minden eszköz tökéletesen csatlakozik, akkor hozzá kell adnia a kapcsolatot az antivírus-kizárásokhoz. Ha szükséges, kis utasításokat készítek a népszerű vírusirtókról.
A Wi-Fi hálózat működik, az eszközök csatlakoznak, de az Internet nem működik. Egy másik népszerű probléma, amikor úgy tűnik, hogy minden rendben van, minden összekapcsolódik, de amikor megpróbál megnyitni egy weboldalt ugyanazon a telefonon, semmi sem nyílik meg. Éppen betöltődik, vagy van egy hiba, hogy az oldal nem nyitható meg. Azok a programok, amelyekhez internet-hozzáférésre van szükség, szintén nem működnek.
Megoldás: Valószínűleg nem engedélyezte az internetmegosztást a kapcsolati beállításaiban. Erről fentebb írtam részletesen. Feltétlenül ellenőrizze a beállításokat. Indítsa újra a számítógépet, és indítsa újra a hálózatot. Megpróbálhatja letiltani a víruskeresőt is. Ezenkívül ellenőrizze, hogy az internet működik-e azon a számítógépen, amelyről a Wi-Fi-t terjeszti. A probléma megoldására külön cikk található: a laptopot terjesztettük a Wi-Fi-t, és az internet nem működik "Internet-hozzáférés nélkül".
Hiba: "A hosztolt hálózatot nem sikerült elindítani. A csoport vagy erőforrás nincs megfelelő állapotban a kért művelet végrehajtásához . " Ez a hiba akkor látható, amikor a hálózatot a parancssorból kívánja elindítani.

És ez a laptop vagy egy álló számítógép Wi-Fi adapterének problémái miatt következik be. Pontosabban ennek a vezeték nélküli adapternek az illesztőprogramja miatt. Valószínűleg a Wi-Fi illesztőprogramja nincs telepítve, és ha telepítve van, akkor nem támogatja a virtuális WiFi-t. Az is lehet, hogy a virtuális adapter illesztőprogramját egyszerűen letiltják az eszközkezelőben.
Megoldás: Telepítse vagy frissítse a vezeték nélküli adapter illesztőprogramját. Töltse le az illesztőprogramot a laptop (vagy maga az adapter) hivatalos webhelyéről a modelljéhez és az operációs rendszeréhez, és telepítse. A Wi-Fi-nek működnie kell, és be kell kapcsolnia. Nézze meg a következő cikket: //help-wifi.com/nastrojka-wi-fi-na-pc-noutbuke/kak-podklyuchit-noutbuk-kompyuter-k-internetu-po-wi-fi-problemy-s-podklyucheniem-k-wi- fi /, az "Ellenőrizze és telepítse az illesztőprogramot a Wi-Fi-re" pont után. Később megpróbálok külön cikket készíteni erről a témáról.
Következtetés
Nagyon igyekeztem csak lépésről lépésre cikket készíteni. Remélem, megkaptam. Igen, az utasítás nagyszerűnek bizonyult, de úgy gondolom, hogy könnyen konfigurálhatja a Wi-Fi terjesztését a Windows 7-ben a mobileszközökhöz. A konfigurálás után csak magát a hálózatot kell elindítania egy paranccsal.
Ha valami nem sikerül az Ön számára, akkor először figyelmesen olvassa el a fent leírt lehetséges problémákat. Nézze meg a cikket: Nem tudom megosztani a Wi-Fi-t laptopon Windows 7 rendszeren. Kérdéseket tehet fel a megjegyzésekben. És ne felejtsen el megosztani hasznos információkat a cikk témájáról 🙂