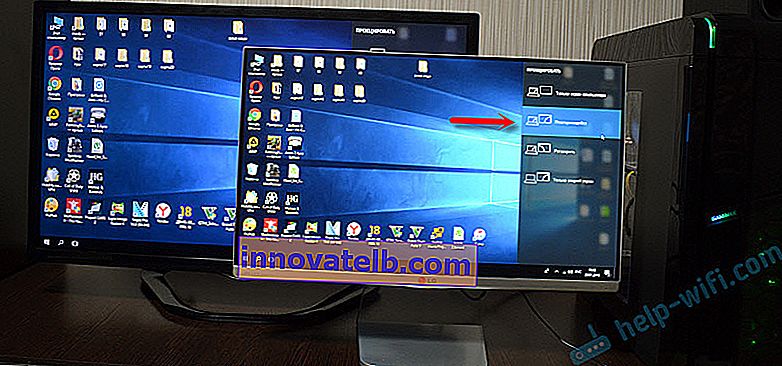Hogyan csatlakoztassuk a TV-készüléket számítógéphez HDMI-n keresztül
Úgy döntöttem, hogy elkészítek egy külön cikket, amelyben részletesen elmondom, és példával bemutatom, hogyan lehet egy TV-t HDMI kábellel csatlakoztatni egy szokásos álló számítógéphez. A téma releváns, és gyakran kérdeznek tőlem. Valójában semmi sem bonyolult. De vannak olyan árnyalatok, amelyeket megpróbálunk megérteni a cikk keretein belül.
Szinte minden, még a legújabb TV-n sincs legalább egy HDMI bemenet. És a számítógépben, a rendszeregység hátulján található egy HDMI kimenet. Ez azt jelenti, hogy egy PC-t egy TV-hez egyszerűen csatlakoztathatunk egy szokásos HDMI-kábel segítségével, amelyet minden digitális eszközboltban megvásárolhatunk.
Miért kell összekötni őket? Minden nagyon egyszerű. A TV monitorként is működhet. Vagyis megjeleníthet egy képet a számítógépről a TV-képernyőn. A TV használható fő monitorként vagy második monitorként. Ez azt jelenti, hogy a számítógépről érkező kép egyszerre jelenik meg a hagyományos monitor és a TV képernyőjén. Vagy csak a tévében. Ez már a feladataitól függ. Meg kell jegyezni, hogy a HDMI-n keresztül nemcsak a kép, hanem a hang is kimenetre kerül.
Én magam és más felhasználók leggyakrabban számítógépet csatlakoztatok a TV-hez, hogy filmeket nézhessek nagy képernyőn, vagy játszhassak. Csatlakoztathat egy játékvezérlőt a számítógépéhez, és a nagy képernyőn játszhat. Vannak, akik monitor helyett televíziót használnak. Dokumentumokkal dolgoznak, interneteznek stb. De nekem úgy tűnik, hogy ez nem túl kényelmes. És a szemek gyorsabban elfáradnak. A számítógépen végzett állandó munkához jobb, ha monitort használ. Csatlakoztassa a TV-t filmek, fényképek, játékok stb. Megtekintéséhez.
A csatlakozási folyamat ugyanaz lesz a különböző gyártók tévéinél: LG, Samsung, Sony, Philips, Panasonic, Ergo, Hitachi stb. Ugyanígy a Windows beállításaiban sem lesznek nagy különbségek. Igen, a Windows 10, Windows 8, Windows 7 beállításai kissé eltérnek, de nem kritikusak. Mindent megmutatok.
Ha van laptopja, akkor mindent megtehet a cikk szerint: hogyan csatlakoztathatja a laptopot a TV-hez HDMI-n keresztül.
Előkészítés: ellenőrizze a TV és a számítógép HDMI portjait, válassza ki a kábelt
Először ellenőriznünk kell, hogy eszközeink rendelkeznek-e a szükséges portokkal. A csatlakozáshoz HDMI-kábelre is szükségünk van. Nézzünk meg közelebbről mindent. Ha minden megvan, akkor közvetlenül a kapcsolatra és a konfigurációra léphet.
- A TV-készülék HDMI bemenete általában az oldalon vagy a hátoldalán van (néha itt-ott). Alá kell írni és számozni kell. Így néznek ki (bal oldalon Philips, jobb oldalon LG):
 Ha a tévében van legalább egy ilyen port, akkor minden rendben lesz.
Ha a tévében van legalább egy ilyen port, akkor minden rendben lesz. - Ezután vessen egy pillantást a számítógép hátlapjára (be kell lépnem a rendszeregységbe). Ott találnunk kell egy HDMI kimenetet. A HDMI lehet az alaplapon (integrált grafika az újabb táblákon) vagy a videokártyán. De, még ha van is ez a port az alaplapon (ahogy az alábbi fotón is), és van egy külön diszkrét videokártya HDMI kimenettel, akkor a TV-t csatlakoztatni kell a videokártyához.
 A rendszeregységről vízszintes helyzetben készítettem fényképet. Az én esetemben a TV csatlakoztatható a videokártya HDMI kimenetéhez. Ha a számítógépén nincs HDMI kimenet, de van DVI, akkor vásárolhat DVI-HDMI adaptert. És ha csak egy régi VGA van, akkor használhat VGA-HDMI adaptert is, de akkor a hang nem kerül kimenetre a TV-be, mivel a VGA nem digitális kimenet. Ha egyszerre szeretne TV-t és monitort csatlakoztatni a számítógépéhez, akkor két HDMI-re, vagy HDMI-re és DVI-re lesz szüksége. Szükségünk van a megfelelő kábelekre is.
A rendszeregységről vízszintes helyzetben készítettem fényképet. Az én esetemben a TV csatlakoztatható a videokártya HDMI kimenetéhez. Ha a számítógépén nincs HDMI kimenet, de van DVI, akkor vásárolhat DVI-HDMI adaptert. És ha csak egy régi VGA van, akkor használhat VGA-HDMI adaptert is, de akkor a hang nem kerül kimenetre a TV-be, mivel a VGA nem digitális kimenet. Ha egyszerre szeretne TV-t és monitort csatlakoztatni a számítógépéhez, akkor két HDMI-re, vagy HDMI-re és DVI-re lesz szüksége. Szükségünk van a megfelelő kábelekre is. - A HDMI-kábelnek a szükséges hosszúságúnak kell lennie. Ha nem tévedek, 20 méterig vannak. Ha nincs külön kábel, használhatja azt, amely a monitort csatlakoztatja. Ha HDMI-n keresztül csatlakoztatta. Megvan ez a kábel:
 A leggyakoribb, olcsó kábel.
A leggyakoribb, olcsó kábel.
Ha mindkét eszközön van port és van kábel, akkor csatlakozhat.
HDMI-kábellel csatlakoztatjuk a TV-t a számítógéphez
Csak egy kábelt kell vennie, csatlakoztassa a számítógép HDMI kimenetéhez és a tévé HDMI bemenetéhez.
Fontos! Az eszközöket bekapcsolt állapotban és kikapcsolt állapotban kell csatlakoztatni. A portok megégésének veszélye áll fenn. Vannak ilyen esetek.Ha a TV-t monitorként, azaz egyetlen képernyőként csatlakoztatja, akkor az áramkör körülbelül így fog kinézni:

Vegyünk egy másik esetet, amikor a tévét és a monitort egyszerre csatlakoztatják.
A TV a számítógép második monitoraként
A monitor csatlakoztatható HDMI-n keresztül (ahogy az alábbi fotón is), DVI-n vagy akár VGA-n keresztül is. Ennek eredményeként két képernyő csatlakozik a számítógéphez.

Kitaláltuk a kapcsolatot. Valószínűleg az Ön esetében már lesz egy rendszeregység, amelyhez monitor csatlakozik. És csak annyit kell tennie, hogy egy másik tévét csatlakoztat hozzá.
Jelölje ki a HDMI bemenetet jelforrásként a TV beállításai között
Leggyakrabban az eszközök csatlakoztatása és bekapcsolása után a TV-n nincs kép. Megjelenik egy felirat, mint "Nincs jel", "Nincs jelforrás kiválasztva" vagy valami hasonló. A tévében ki kell választania a jelforrást. A port, ahová csatlakoztattuk a kábelt.
Ehhez a TV-készüléke távirányítójának külön „FORRÁSOK” vagy „BEMENET” gombbal kell rendelkeznie.

Miután rákattintott, megnyílik egy menü, amelyben kiválaszthatja a jelforrást. Láthatja, hogy a TV melyik portjához csatlakoztatta a kábelt (mindegyik portnak megvan a maga száma). Vagy csak válasszon aktív forrást. A tényleges folyamat a tévétől függően eltérő lehet. Van egy régi LG-m.
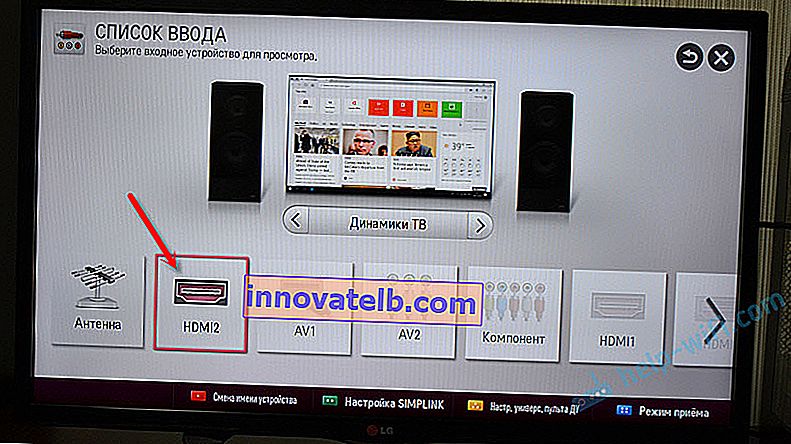
A számítógépen lévő képnek meg kell jelennie a TV-n. Ez vagy a monitoron megjelenített másolata (ha van ilyen), vagy egy tiszta asztal (kibontás).
Egy cikk, amely ebben a szakaszban jól jöhet: miért nincs kép a TV-n a számítógépről (laptopról) a HDMI-kábel segítségével.A lényeg az, hogy a számítógépről érkező kép megjelent a tévéképernyőn. Továbbá a Windows beállításaiban már megváltoztathatjuk a képmegjelenítési módot. Több is van belőlük.
HDMI-hez csatlakoztatott TV beállítása Windows rendszerben
A képernyő felbontását a legtöbb esetben automatikusan beállítják. Tehát a Windows beállításaiban csak több kijelzővel tudjuk megváltoztatni a működési módot. Ez csak akkor releváns, ha monitor és TV van csatlakoztatva a számítógéphez. Ha csak egy kijelző van, akkor ezekre a beállításokra nincs szükség.
A Windows 10, Windows 8 és Windows 7 módok megváltoztatásának legegyszerűbb módja a Win + P billentyűparancs .

Miután rájuk kattintott, megjelenik a "Projekt" menü. A legjobb tízben így néz ki:
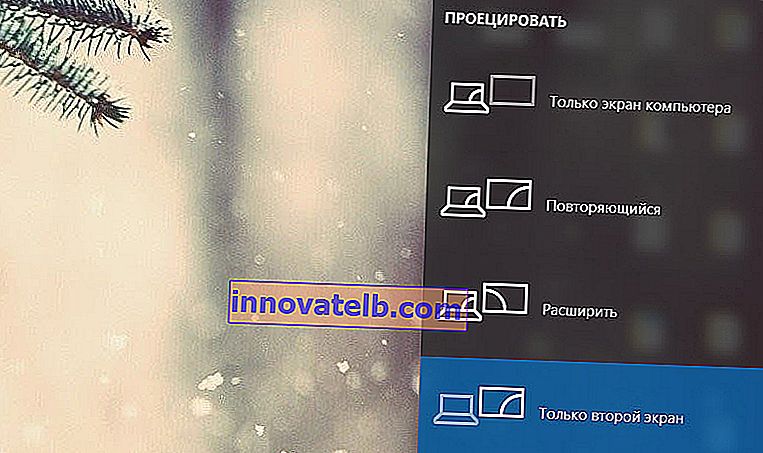
Ilyen Windows 7-ben:
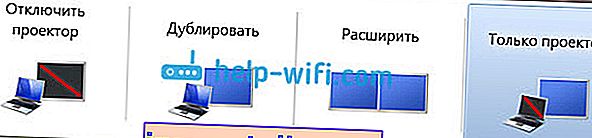
Vizsgáljuk meg közelebbről az egyes módokat.
- Csak számítógép képernyője (a projektor kikapcsolása) - Ebben a módban a kép csak a monitoron jelenik meg.

- Duplicate (duplicate) - ugyanaz a kép lesz a monitoron és a TV képernyőn. Ebben a módban van egy árnyalat. Ez a képernyő felbontása. Például, ha - mint az én esetemben - a monitor felbontása 1920x1080, a tévéje pedig 1366x768, akkor a monitor 1366x768-ot jelenít meg, és a kép nem lesz túl jó. És ha a monitor 1920x1080 és a TV is 1920x1080, akkor a kép tiszta lesz mindkét képernyőn.
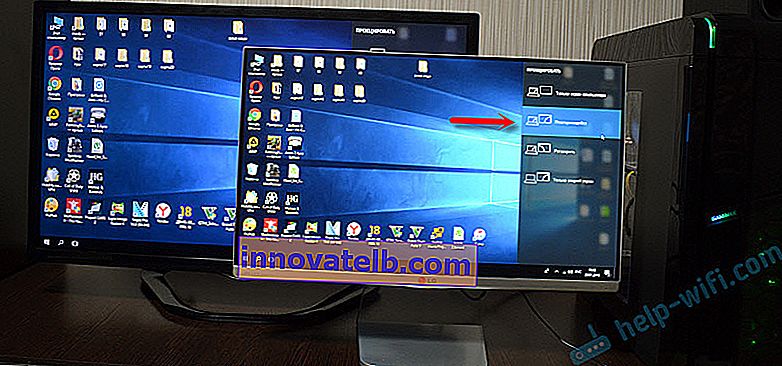
- Kibontás - Az asztal kibővül egy második képernyőre. Esetünkben ez egy tévé.

- Csak a második képernyő (csak a kivetítőnél) az, amikor a számítógépről származó kép csak a TV-n jelenik meg. A monitor ki van kapcsolva.

A legtöbb esetben ezek a beállítások elegendőek.
További képernyőopciók
Megnyitásukhoz kattintson a jobb gombbal az asztal üres területére. A Windows 10 rendszerben válassza a "Megjelenítési beállítások" lehetőséget, a Windows 7 esetén pedig a "Képernyőfelbontás" lehetőséget.

Megnyílik egy ablak a beállításokkal, ahol láthatja, hogy hány képernyő van csatlakoztatva a számítógéphez.
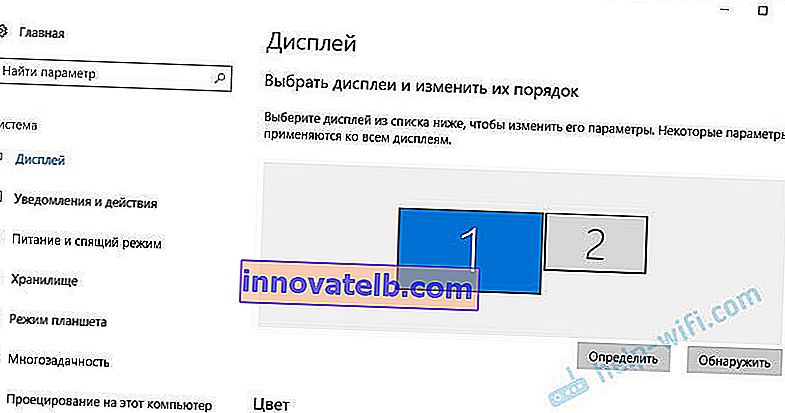
Megadhatja azokat is (a "Define" gombra kattintva), megváltoztathatja az egyes képernyők felbontását és a működési módot (amiről fentebb beszéltem).
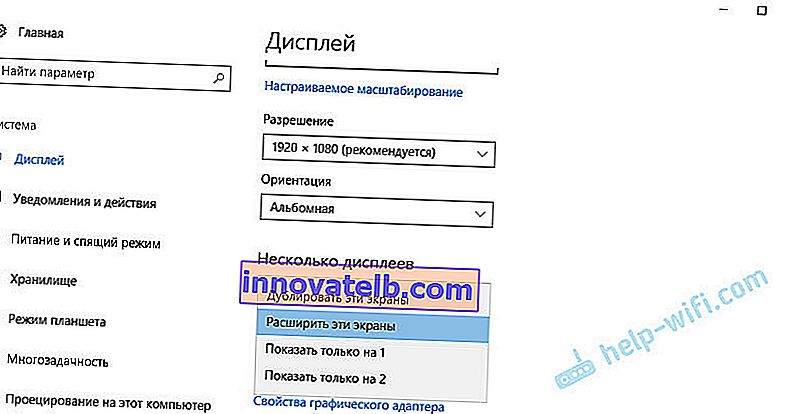
Windows 7 rendszerben a HDMI-n keresztül csatlakoztatott TV beállításai így néznek ki:

A képbeállítás rendezésével a számítógépen.
Mi van akkor, ha a számítógépről érkező hang nem a TV-be kerül?
Ez nagyon gyakran történik. A kép megjelenik a TV-n, de nincs hang. Egyáltalán nem létezik, vagy a számítógéphez csatlakoztatott hangszórórendszerből hangzik. Ha azt szeretné, hogy a hang a TV-n keresztül jusson, akkor először ellenőrizze, hogy a TV-n lévő hang nincs-e elnémítva vagy csavarodva.
Ezután el kell mennie a „Playback Devices” (Lejátszó eszközök) oldalra.
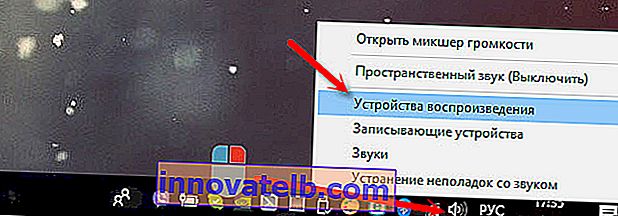
A tévének az eszközlistában kell lennie. Kattintson a jobb gombbal rá, és állítsa be a "Használat alapértelmezettként" beállítást.
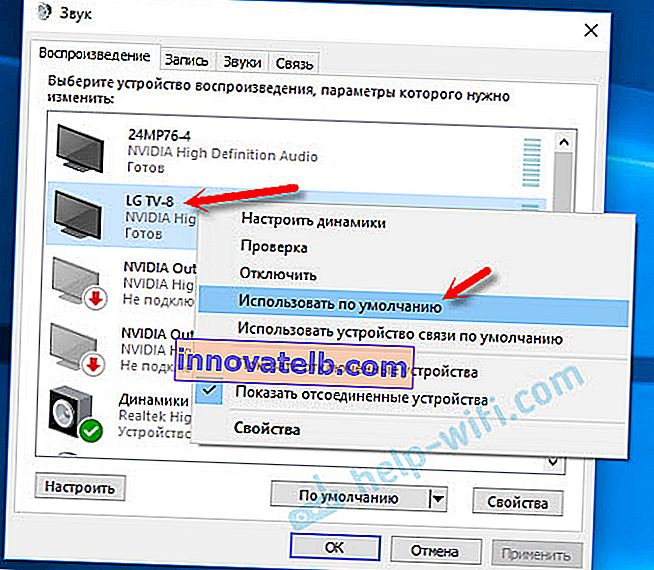
Ha a tévékészülék nincs a listán, kattintson a jobb gombbal egy üres területre, és jelölje be a két elem melletti jelölőnégyzetet: "Megjelenített eszközök megjelenítése" és "Megjelenített eszközök megjelenítése".

Ha ez nem segít, és a TV-n továbbra sem hallható hang a számítógépről, próbálja meg újratelepíteni a videokártya-illesztőprogramot. Csak töltse le és futtassa a telepítést. A HDMI-kábelt ebben a pillanatban csatlakoztassa a számítógéphez.
Hogyan ellenőrizhetem ezeket a beállításokat a Windows 7 rendszerben, megmutattam a Miért nincs hang a HDMI-n keresztül a TV-készüléken laptop (PC) csatlakoztatásakor. Feltétlenül nézze meg és olvassa el a megjegyzéseket. Nagyon sok hasznos információ található ott.
Még soha nem találkoztam a HDMI-n keresztüli hangkimenet problémájával. Hányat csatlakoztattam, minden azonnal működött a csatlakozás után. De van egy ilyen probléma.
Csatlakoztassa a 4k TV-t a számítógéphez. Ultra HD HDMI-n keresztül
Ha rendelkezik Ultra HD TV-vel (más néven 4k), és a videokártya támogatja ezt a felbontást, akkor esély van arra, hogy szép és tiszta képet kapjon. Megnéztem, minden működik. Van egy 4k-s tévém a Philips-től. És a GeForce GTX 750Ti számítógépes videokártyában, amely 4096x2160-ig támogatja a felbontásokat.
Nagyon sok árnyalat van. Nem vagyok játékos, ezért megpróbálom a lehető legjobban elmagyarázni. A helyzet az, hogy 4k képet megjeleníthet HDMI-n keresztül, és én megcsináltam. De nagy valószínűséggel 30 Hz-es frissítési frekvenciát fogunk kapni. Ami nagyon kevés. A 60Hz-es teljesítmény eléréséhez videokártyára van szükségünk HDMI 2.0-val és ugyanazzal a kábellel. Ezért DVI kábeleket használnak a 4k monitorokhoz való csatlakozáshoz. És még nem láttam valamit a DVI tévékben.
Összekötöttem mindent, beindítottam a számítógépet, és láttam, hogy a tévében a kép valahogy furcsa, rossz színű. Talán ez csak az én esetemben van.
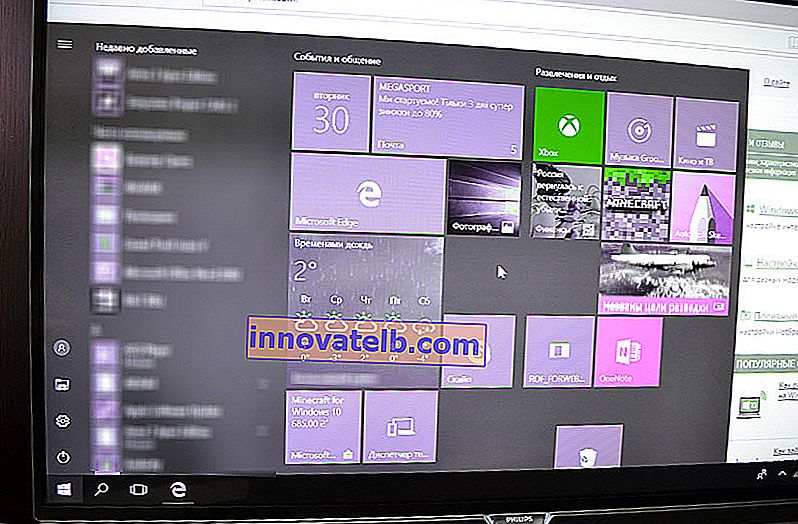
Minden nagyon egyszerűen megoldható. Először a TV beállításaiban próbáltam letiltani az UHD (Ultra HD) lehetőséget a HDMI porthoz, amelyhez a számítógép csatlakozik. A kép normális, de a felbontás normális, 1920x1080. Ezért ez a módszer nem nagyon alkalmas számunkra.
Ahhoz, hogy valódi, 4k-s képet kapjon természetes színekkel, csak meg kell változtatnia a képernyő felbontását a maximális 3840x2160-ra a Windows 10 kijelző tulajdonságaiban.
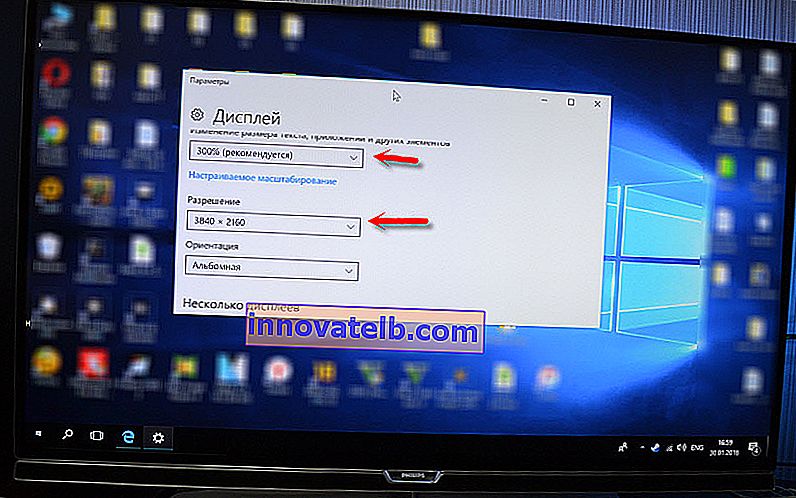
A kép azonnal normálissá vált. A skálát szintén automatikusan 300% -ra állították be. Különben minden nagyon kicsi lenne. Szükség esetén változtatható. Nem próbáltam játszani ezzel a felbontással. De azt hiszem, ez nem valós. Ráadásul a számítógépem videokártyája nem a legújabb és legerősebb.
Várom a megjegyzéseket. Tegyen fel kérdéseket, és ne felejtsen el megosztani tippeket. Sok szerencsét!
 Ha a tévében van legalább egy ilyen port, akkor minden rendben lesz.
Ha a tévében van legalább egy ilyen port, akkor minden rendben lesz. A rendszeregységről vízszintes helyzetben készítettem fényképet. Az én esetemben a TV csatlakoztatható a videokártya HDMI kimenetéhez. Ha a számítógépén nincs HDMI kimenet, de van DVI, akkor vásárolhat DVI-HDMI adaptert. És ha csak egy régi VGA van, akkor használhat VGA-HDMI adaptert is, de akkor a hang nem kerül kimenetre a TV-be, mivel a VGA nem digitális kimenet. Ha egyszerre szeretne TV-t és monitort csatlakoztatni a számítógépéhez, akkor két HDMI-re, vagy HDMI-re és DVI-re lesz szüksége. Szükségünk van a megfelelő kábelekre is.
A rendszeregységről vízszintes helyzetben készítettem fényképet. Az én esetemben a TV csatlakoztatható a videokártya HDMI kimenetéhez. Ha a számítógépén nincs HDMI kimenet, de van DVI, akkor vásárolhat DVI-HDMI adaptert. És ha csak egy régi VGA van, akkor használhat VGA-HDMI adaptert is, de akkor a hang nem kerül kimenetre a TV-be, mivel a VGA nem digitális kimenet. Ha egyszerre szeretne TV-t és monitort csatlakoztatni a számítógépéhez, akkor két HDMI-re, vagy HDMI-re és DVI-re lesz szüksége. Szükségünk van a megfelelő kábelekre is. A leggyakoribb, olcsó kábel.
A leggyakoribb, olcsó kábel.