Hogyan lehet videót (filmet) kimenni a számítógépről a TV-re Wi-Fi-n keresztül
Ebben a cikkben megmutatom egy egyszerű módját, amellyel filmet vagy más videót, fotót, zenét jeleníthet meg számítógépéről vagy laptopjáról a TV-re. Ebben az esetben a videót a TV-hez adjuk ki Wi-Fi-n keresztül. Vagyis vezetékek nélkül. Ez nagyon kényelmes, mivel a számítógép és a TV különböző helyiségekben helyezhető el, és nem kell vezetéket vezetnünk, vagy néhány bonyolult csatlakozási sémát kell kidolgoznunk. Ezzel a megoldással bármilyen médiatartalmat elküldhet a TV képernyőjére. Mindent megteszünk a szokásos Windows eszközzel. Nincs harmadik féltől származó szoftver. Windows 10-en és Windows 7-en teszteltem.
Először dióhéjban elmondom, hogyan működik. Minden a DLNA technológiára épül, amiről már sokszor beszéltem a webhely különféle cikkeiben. Az okostévékkel és a Windows rendszerrel rendelkező modern tévék DLNA támogatással rendelkeznek. Ez már elegendő ahhoz, hogy videót, zenét játsszunk, vagy fényképet nézhessünk (amely a számítógépen van) a tévéképernyőn. Ebben az esetben a TV modellje és gyártója nem játszik különleges szerepet. Teszteltem a Philips-en Android TV-vel és LG-vel. A Sony, a Samsung, a Panasonic stb. Tévékészülékeken még mindig működik. A legfontosabb dolog a Smart TV jelenléte és az útválasztóval való kapcsolat.

Az egyetlen feltétel az, hogy a Smart TV TV-t és a laptopot (vagy asztali számítógépet) ugyanahhoz az útválasztóhoz kell csatlakoztatni . Vagyis egy Wi-Fi hálózathoz. Mindkét eszközt nem kell Wi-Fi-n keresztül csatlakoztatni. Hálózati kábelen keresztül is lehetséges. A lényeg egy útválasztón keresztül történik.
Jómagam sokat használom ezt a funkciót. Leggyakrabban filmek nézésére a tévében, amelyeket letöltöttem a számítógépemre. Annak érdekében, hogy ne másoljam a filmet USB flash meghajtóra, és ne nézzem meg a TV USB flash meghajtójáról, csak közvetlenül a számítógépről kimenem a filmet. Akkor is gyakran jelenítek meg fotókat a tévéképernyőn, amikor nagy társaságban kell megnéznem őket. Nagyon kényelmes és gyors. Két intelligens tévém van csatlakoztatva az útválasztómhoz, és néhány kattintással bármilyen videót, fotót vagy dalt elküldhetek az egyik tévéhez. Bármely számítógépről vagy laptopról az otthoni hálózaton.
Felhívjuk figyelmét, hogy ez a megoldás csak bizonyos médiafájlok TV-hez történő kiadására alkalmas. Nem fog megjelenni egy online film (böngészőablak) megtekintésének megjelenítése a tévéképernyőn vagy a teljes asztalon (minden, ami a számítógép képernyőjén történik).Ehhez használhatja a Windows 10 vezeték nélküli Miracast Display (WiDi) funkcióját, vagy még jobb, ha HDMI-kábellel csatlakoztatja számítógépét a tévéhez. Ha van laptopja, olvassa el a cikket arról, hogyan lehet csatlakoztatni a laptopot a TV-hez HDMI-n keresztül.
Ez a szolgáltatás kiválóan működik Windows 10 rendszeren. A cikk megírása előtt úgy döntöttem, hogy kipróbálom egy számítógépen Windows 7 rendszerrel. Minden működik ott is. Gyakorlatilag nincs különbség a Windows 10-hez képest.
Videót, fotókat és zenét jelenítünk meg a TV képernyőn számítógép vagy laptop segítségével
Csak annyit kell tennie, hogy megnyitja a mappát a szükséges fájlokkal a számítógépén, kattintson a jobb gombbal egy videofájlra, hangra vagy fotóra, és válassza az "Átvitel eszközre" lehetőséget. A tévénknek meg kell jelennie a listán. Kiválasztjuk.
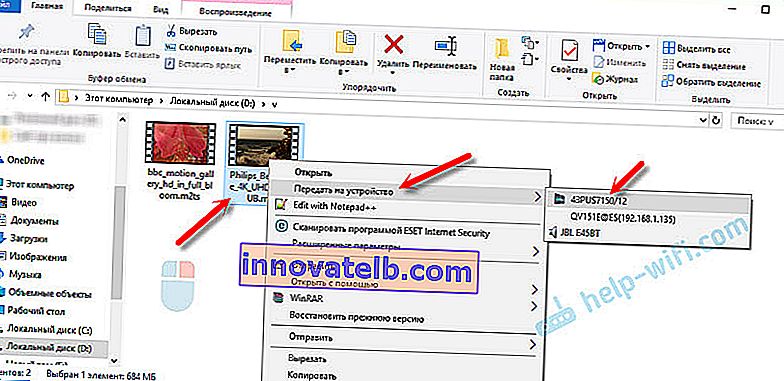
Nagyjából ugyanaz a Windows 7-ben. "Play to" elem. Egy fotó TV-n történő megjelenítésének példájával mutatom meg.
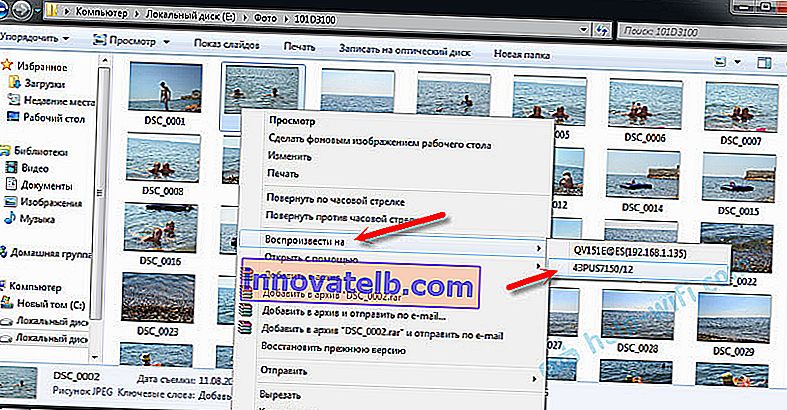
Ezt követően meg kell nyitni egy kis lejátszó ablakot, ahol a fájl lejátszását vezérelhetjük a TV-n.
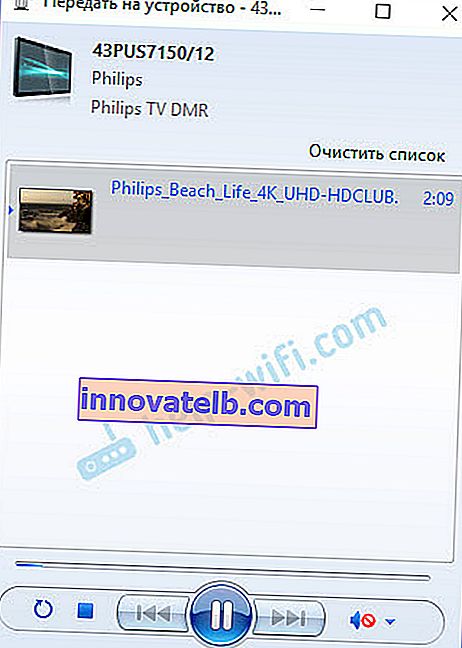
Más fájlokat hozzáadhat a lejátszási listához (odahúzással), törölheti őket, szüneteltetheti, visszatekerheti, beállíthatja a hangot stb. Vagyis a számítógépen keresztül vezérelhetjük a film TV-n való lejátszásának teljes folyamatát.
A TV automatikusan elkezdi lejátszani a videókat, fényképeket vagy zenét.

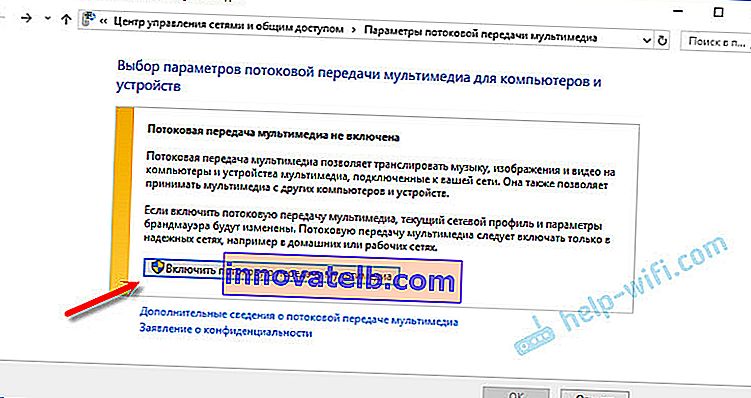
Kattintson a "Streaming media engedélyezése" gombra.
Ezután ellenőrizze, hogy van-e egy pipa az "Engedélyezett" mellett a tévé előtt (bár, ha jól értem, ez nem szükséges), majd kattintson az OK gombra.
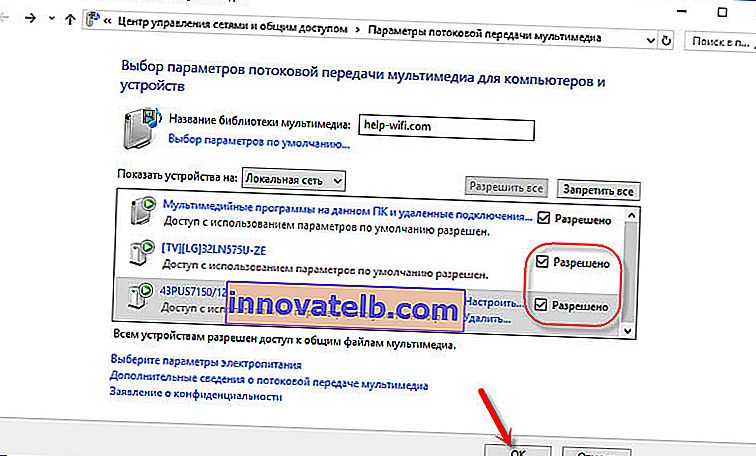
Próbálja meg újra átvinni a fájlt a TV-re. Ezt követően ennek az ablaknak nem szabad megjelennie.
Így a TV-n nem egy fájlt, hanem egy egész mappát játszhat le videóval, zenével vagy fényképekkel. Ugyanígy kattintson a jobb gombbal a mappára, és válassza az „Átvitel eszközre” vagy a „Lejátszás ide” lehetőséget.
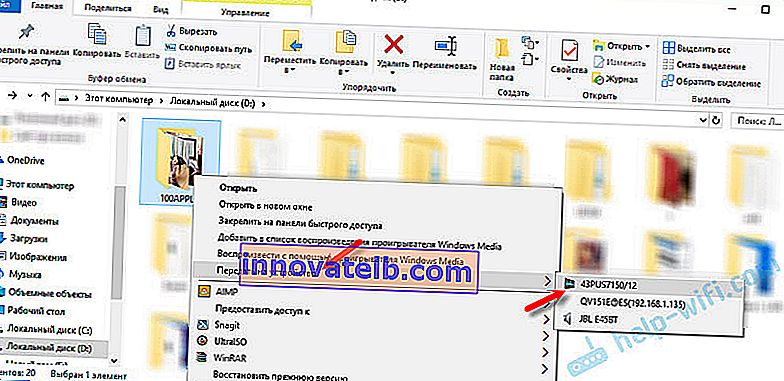
A fénykép azonnal megjelenik a tévéképernyőn és a számítógép lejátszójában.
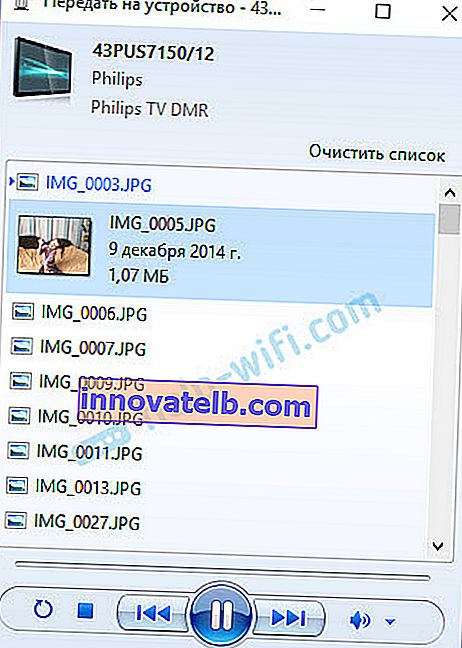
Ha pedig filmet néz a Windows 10-ben a „Filmek és tévé” segítségével, akkor onnan már a tévében is lejátszhatja.
Nyissa meg a menüt, kattintson az "Átvitel eszközre" elemre, és válassza ki a tévét.
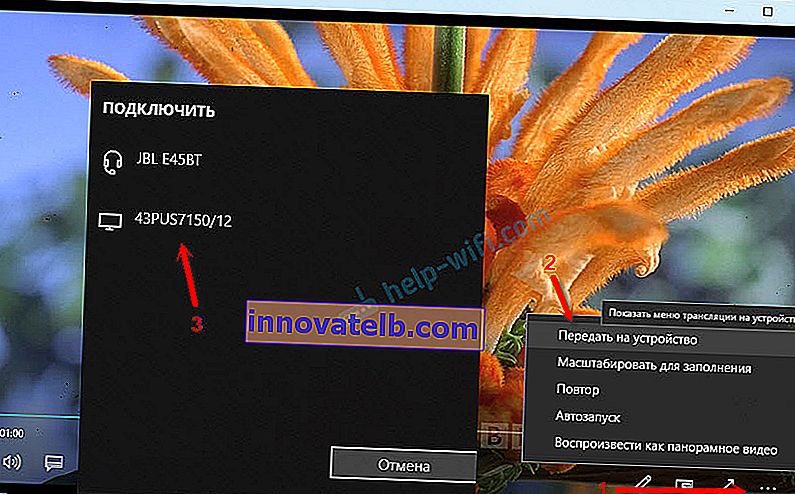
Mint láthatja, semmi bonyolult. Néha maga a játékos lefagy a fájlok listájával a sorban. Általában csak várni kell egy kicsit.
Ha a fent leírt módszer nem működik az Ön számára, akkor megpróbálhatja más módon konfigurálni a DLAN-t. Íme néhány utasítás:
- DLNA szerver beállítása a tévéhez. Filmek megtekintése számítógépről a tévében
- Hogyan nézhet filmeket számítógépről egy LG TV-n (wi-fi vagy hálózat segítségével)? DLNA beállítása a Smart Share segítségével
- Videókat, zenét és fotókat továbbíthat az Edge böngészőből (Windows 10) a tévére
Ha a számítógép nem látja a tévét, vagy a videó nem játszik le
A séma egyszerűnek tűnik, maga a funkció be van építve a Windowsba, de a problémák és a különféle hibák nem ritkák. Mivel mindenki eszköze különböző, a megoldások eltérőek lehetnek. Próbáljuk meg kitalálni egyes problémák kiváltó okait.
- A számítógép nem látja a tévét a lejátszási listában. Amikor rákattintunk az "Átvitel az eszközre" gombra, a tévékészülék csak nem szerepel a listán. Először csak várjon egy kicsit (a menünek nyitva kell lennie). Győződjön meg arról, hogy a TV rendelkezik Smart TV funkcióval, és ugyanahhoz az útválasztóhoz csatlakozik, mint a számítógép. Esetemben semmit sem kellett beállítanom a tévében. Csak be kell kapcsolni és csatlakoztatni kell a routerhez.
- Egy bizonyos videofájl nem játszható le a TV-n. Hiba: "A formátum nem támogatott" vagy "A fájl nem olvasható vagy nem található". Igen, megtörténik. Magam is találkoztam vele. Hogy ez miben áll összefüggésben, nem világos. Előfordulhat, hogy a tévé nem igazán támogatja a lejátszani kívánt videofájl-formátumot. Vagy esetleg van valami probléma a számítógépen. Éppen egy filmet próbáltam átvinni a Windows 10 alatt a TV-re, és egy hiba jelent meg a TV-n, hogy a fájl nem olvasható, és a számítógépen "Váratlan eszközhiba". Bár más fájlokat is lejátszottak. A Windows 7 rendszerben pedig sikerült ugyanezt a tévét lejátszani.
- A film leáll vagy lefagy. A lejátszásom néha leáll, de csak akkor, ha nehéz 4k videót nyitok meg. Ennek oka valószínűleg az elégtelen csatlakozási sebesség (gyenge útválasztó). A rendszeres HD és Full HD videókat késés nélkül kell lejátszani. A 4k méretű videókhoz jobb USB-meghajtókat vagy külső merevlemezeket használni. Vagy csatlakozzon az útválasztóhoz egy 5 GHz-es tartományban lévő Wi-Fi hálózaton keresztül.
Megoszthatja problémáit és sikereit a cikk témájában a megjegyzésekben. Sok szerencsét!