Hogyan csatlakoztassuk a TV-t egy laptophoz Wi-Fi vagy HDMI kábel segítségével a Windows 10 rendszerben?
Ha úgy dönt, hogy a tévét számítógéphez vagy laptophoz csatlakoztatja a Windows 10 rendszeren, akkor most megmutatom és elmondom, hogyan kell csinálni. Két módon fogunk csatlakozni: vezeték nélküli Wi-Fi hálózaton keresztül és HDMI kábellel. A Wi-Fi kapcsolat alatt belépek a Wi-Fi útválasztón keresztüli kapcsolatba és a DLNA technológia beállításába. Számítógép használata közben filmeket, fényképeket és zenét hallgathat a TV-n. Nos, a HDMI-kábellel történő csatlakoztatás normális HDMI-kapcsolat 🙂 Ezzel a kapcsolattal TV-nk olyan lesz, mint egy monitor a Windows 10-ben.
Őszintén szólva nincs sok különbség, hogy Windows 7 vagy Windows 10 rendszert futtat-e. A TV-hez való csatlakozás HDMI-n vagy Wi-Fi-n keresztül gyakorlatilag ugyanaz. Vessünk egy pillantást egy laptopra, amelyre telepítve van a Windows 10. Szerintem ez a cikk sokáig releváns és hasznos lesz.
Wi-Fi-n keresztül csatlakoztatjuk a TV-t egy laptophoz (Windows 10). DLNA beállítása
Nem vesszük fontolóra a Wi-Fi Direct technológia (amikor a tévét laptophoz csatlakoztathatja router nélkül, vezeték nélkül) és a Miracast (nem minden eszköz támogatja ezt a technológiát) beállítását. Ezek az egyes cikkek témái.
Ha vezeték nélkül szeretné csatlakoztatni a tévét a számítógéphez, akkor ezt az alábbiak szerint teheti meg:
- Csatlakoztassa laptopját (Windows 10) az útválasztóhoz Wi-Fi-n keresztül.
- Csatlakoztassa tévéjét ugyanahhoz a hálózathoz. Itt találhatók az LG tévék csatlakoztatására vonatkozó utasítások, valamint a Wi-Fi beállításának útmutatásai a Philips tévékészüléken (Android TV).
A lényeg az, hogy a laptop és a TV ugyanahhoz az útválasztóhoz legyen csatlakoztatva. Egyébként nem feltétlenül Wi-Fi-n keresztül. Az egyik eszköz (vagy akár mindkettő) kábelen keresztül csatlakoztatható az útválasztóhoz.
Miután mindent összekötött, folytathatja a DLNA szerver beállítását a számítógépén. A kiszolgáló futtatásával a számítógépén filmeket nézhet a tévéjén. Kérjük, vegye figyelembe, hogy a TV nem jeleníti meg az asztalt, ha ezt a módszert használja. Csak bizonyos fájlokat tekinthet meg. A DLNA szerver beállításáról három cikkünk van:
- DLNA szerver a Windows 10 rendszerben. Beállítás, kimenet a TV-hez - ebben a cikkben harmadik féltől származó programok nélkül indítottuk el a szervert, a Windows 10 szabványos eszközeivel.
- DLNA szerver beállítása a Philips TV-hez. Filmek megtekintése számítógépről a tévében
- Hogyan nézhet filmeket számítógépről egy LG TV-n (wi-fi vagy hálózat segítségével)? DLNA beállítása a Smart Share segítségével
Annak ellenére, hogy a Windows 7 példáján vannak írva, a Windows 10 rendszeren a DLNA szerver beállítása ugyanaz lesz. Ellenőriztem, hogy egy laptopon futó DLNA szerver, amelyen Windows 10 telepítve van, problémamentesen megjelenik a TV-n.
Az LG és a Philips tévék esetében a fenti linkekre vonatkozó utasítások vannak. De a fent leírt módon elindított szerver problémamentesen fog működni más TV-ken: Samsung, Sony, Toshiba stb. Állítsa be a DLNA-t a "Home Media Server (UPnP, DLNA, HTTP)" program segítségével (ahogy én (Lásd a Philips TV cikkét). Nevezhető egyetemesnek.
A vezeték nélküli kapcsolattal szerintem rendezett. Továbbhaladva a vezetékeken.
HDMI csatlakozás a Winodows 10-ben
Ha Windows 7 rendszert futtat, olvassa el ezt az útmutatót arról, hogyan csatlakoztassa LG TV-jét számítógépéhez HDMI-n keresztül.Rendes HDMI kábelt veszünk. Csatlakoztatjuk a kábel egyik végét a TV-hez a HDMI csatlakozóban. Több lehet belőlük, csatlakozzon bármelyikhez.

A kábel másik végét egy laptophoz vagy álló számítógéphez csatlakoztatjuk.

Ha a számítógépről származó kép nem jelenik meg a tévében, akkor valószínűleg a tv-készüléken kell kiválasztania a jelforrást. A távirányítónak rendelkeznie kell külön gombbal. Általában az INPUT vagy a SOURCES fájlokkal van aláírva. Kattintson rá, és forrásként válassza ki a HDMI csatlakozót, amelyhez csatlakoztattuk a kábelt.
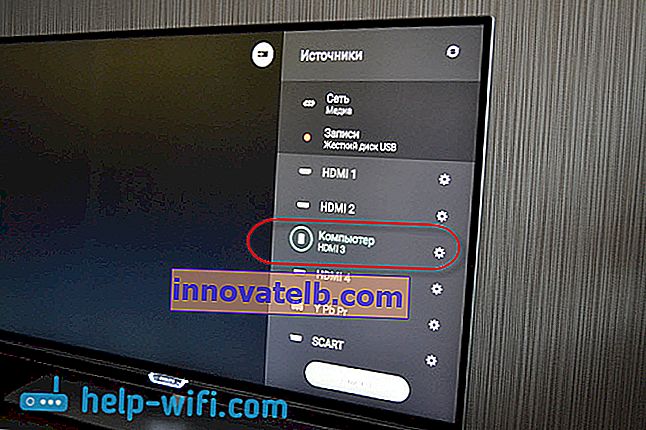
Képnek kell megjelennie a tévében.

A Windows 10 rendszerben vezérelheti a második képernyőt. Esetünkben ez egy tévé. A legjobb tízben ezt hívják "Vetítésnek". A menü eléréséhez egyszerűen nyomja meg a Win + P billentyűparancsot . A jobb oldalon megjelenik egy menü, ahol kiválaszthatja a 4 lehetőség egyikét.

Például a képet csak a TV-n jelenítheti meg.
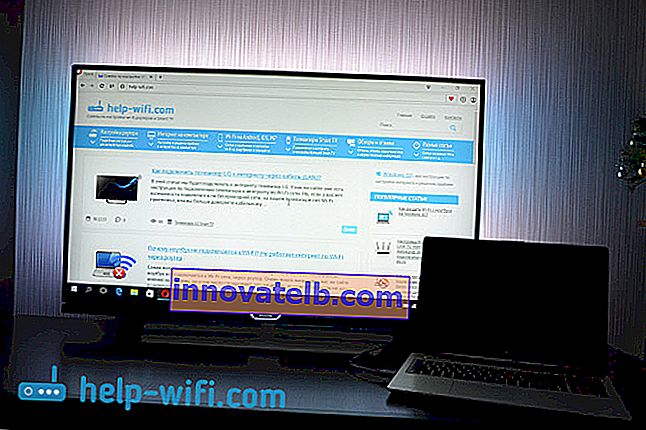
Itt található az összes beállítás.
Ha a tévé hangja nem működik, ha HDMI-n keresztül csatlakozik a Windows 10-hez
Talán, miután csatlakoztatta a TV-t a számítógéphez, a hang nem a TV hangszóróiból, hanem a laptop hangszóróiból vagy a csatlakoztatott hangszórókból szól. Ez könnyen kijavítható.
Kattintson a jobb gombbal a hangerőszabályzó ikonra az értesítési sávon, és válassza a Lejátszó eszközök lehetőséget .
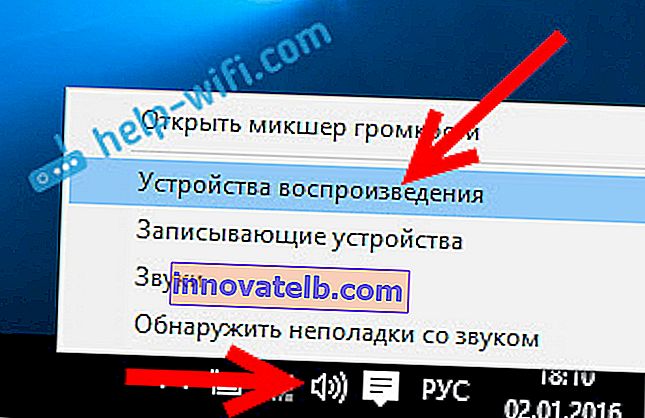
A tévéjének szerepelnie kell a listán. Kattintson a jobb gombbal rá, és válassza a Use as default lehetőséget .
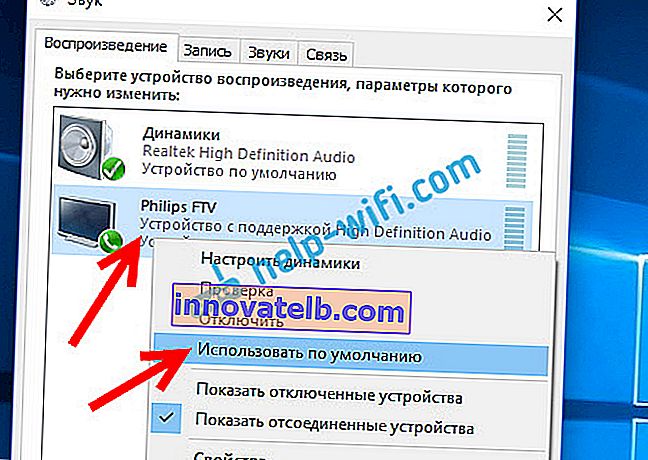
A hang mostantól a tévé hangszóróiból fog hallani.