Hogyan lehet visszaállítani a Wi-Fi adapter illesztőprogramját a Windows 10 rendszerben?
Sok Windows 10 felhasználó szembesült az instabil Wi-Fi kapcsolat problémájával. Valaki a Windows 10 telepítése vagy frissítése után a Wi-Fi adapter egyáltalán nem jelent meg a rendszerben, és lehetetlen csatlakozni a vezeték nélküli hálózathoz. És ha van vezeték nélküli kapcsolat, akkor nem mindig működik úgy, ahogy kellene. A laptop vagy nem csatlakozik a Wi-Fi hálózatokhoz, vagy egy ideig, hibásan csatlakozik. Továbbá, miután új frissítéseket telepítettek a Windows 10-be, sokaknak problémái voltak a Wi-Fi hozzáférési pont elindításával egy laptopon.
Szinte mindig a fent leírt problémák a Wi-Fi adapterillesztő hibás működése miatt merülnek fel. Vagy nem alkalmas Windows 10 rendszerre, és ha igen, akkor instabil. Ezért, ha problémái vannak a vezeték nélküli kapcsolattal, mindig azt tanácsolom, hogy először próbálja meg frissíteni a vezeték nélküli adapter illesztőprogramját. De a probléma az, hogy nem minden gyártó adott ki új illesztőprogramokat a Windows 10 rendszerhez. Néhány laptopmodell (adapter) esetében ezek az illesztőprogramok már nem jelennek meg. Ezért, ha a frissítés (újratelepítés) nem segít, akkor megpróbálhatja eltávolítani az adaptert a rendszerből (újratelepítésre kerül), vagy kicserélheti az illesztőprogramot a már telepítettek listájáról. Erről a Windows 10 vezeték nélküli Wi-Fi adapter illesztőprogramjával kapcsolatos problémák megoldása cikkben írtam.
Ebben a cikkben pedig bemutatok egy másik módszert, amellyel felélesztheti laptopjának vezeték nélküli adapterét. Ez az illesztőprogram visszagörgetése. Az egyetlen feltétel, hogy az illesztőprogramot telepíteni kell. Ez a módszer segít, ha bármilyen problémája van a vezeték nélküli hálózatokhoz való csatlakozással, az internetkapcsolat hibái vannak, vagy ha a Wi-Fi-t laptopról terjeszti.
Visszaállítja a vezeték nélküli adapter illesztőprogramját. Az illesztőprogram régi verziójának visszaállítása
Lehet, hogy az illesztőprogram egy verziója van telepítve, és a visszagörgetés nem fog működni. Nézzük meg most.
Először el kell indítanunk az Eszközkezelőt. Csináld az Ön számára kényelmes módon. Csak nyissa meg a keresést, és a keresési eredmények közé írja be az "eszközkezelő" szót, és válassza ki a kívánt elemet.
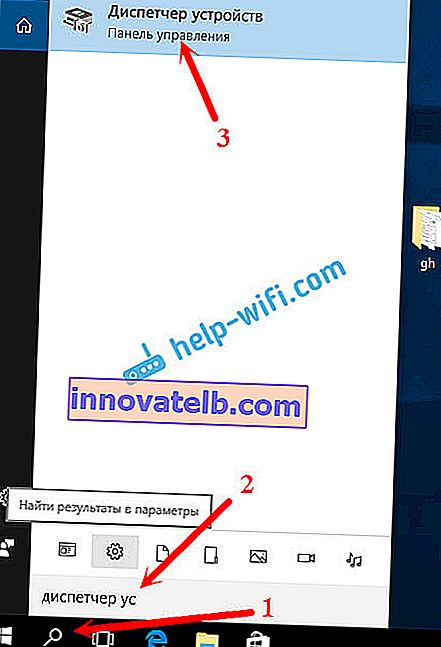
Ezután nyissa meg a "Vezeték nélküli adapterek" fület, keresse meg ott a Wi-Fi adapterünket, kattintson rá a jobb gombbal, és válassza a "Tulajdonságok" lehetőséget. A vezeték nélküli adapter neve nagy valószínűséggel tartalmazza a "Wireless", "WLAN", "Intel", "Broadcom", "Qualcomm" szavakat. Például van egy TP-Link USB Wi-Fi adapterem. Ezért hívják így.
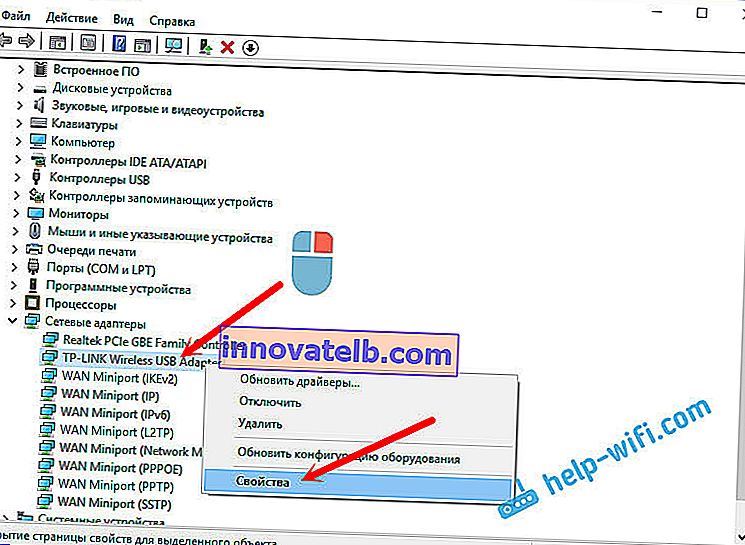
Ezután lépjen a "Driver" fülre, és kattintson a "Driver back" gombra .
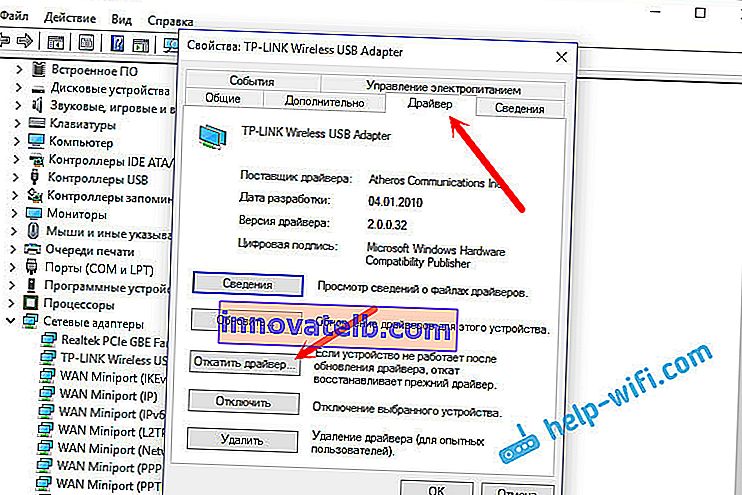
Kiválasztjuk az illesztőprogram régi verziójára való visszatérés egyik okát, és kattintson az "Igen" gombra.
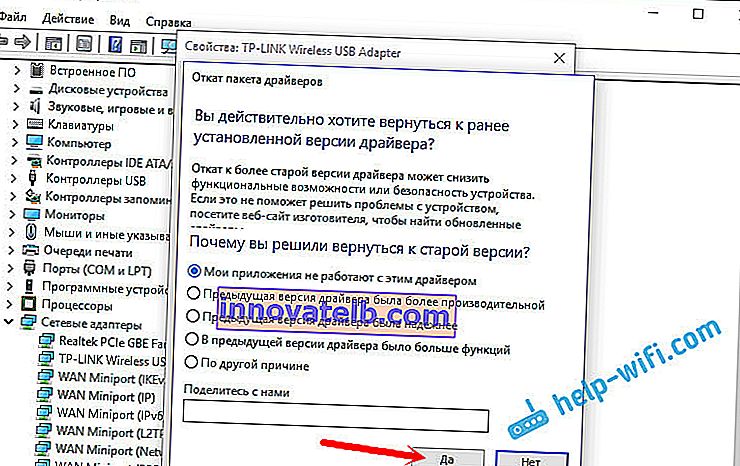
A rendszer gondolkodik egy kicsit, az eszközkezelőben lévő információk frissülnek, és az illesztőprogram helyreáll. Indítsa újra a számítógépet, és tesztelje a vezeték nélküli kapcsolatot. Ha a problémák továbbra is fennállnak, olvassa el a cikkeket, ahol további tippeket találhat: //help-wifi.com/windows-10/.
És ha még mindig nem tudja megoldani a problémát, írja le részletesen a megjegyzésekben. Megpróbálok tanácsot adni valaminek. Sok szerencsét!