A Bluetooth engedélyezése és konfigurálása Windows 10 laptopon
A Windows 10-hez kapcsolódó egyik figyelemre méltó változás a Bluetooth. Ha a Windows 7 rendszerben nem volt teljesen világos, hogyan kell bekapcsolni a Bluetooth adaptert, és hol található, akkor a Windows 10 rendszerben minden sokkal egyszerűbb és világosabb. Ebben a cikkben megvizsgáljuk, hogyan lehet bekapcsolni a Bluetooth-ot a Windows 10-ben, hogyan lehet megtalálni a beállításokat, és mit kell tenni, ha a laptop nem működik a laptopon, nincs bekapcsológomb, és még maga a Bluetooth-adapter sincs az eszközkezelőben.
Ha nem tudja, hogy laptopja rendelkezik-e egyáltalán Bluetooth-rel, akkor megnézheti a jellemzőket valamely webhelyen vagy egy online áruházban. Úgy gondolom, hogy ha a laptop nem túl régi, akkor rendelkezik Bluetooth adapterrel. Ez csak egy kérdés a sofőrben. Végül is, ha a Windows 10 nem tudta kiválasztani és telepíteni az illesztőprogramot magára az adapterre, akkor a Bluetooth természetesen nem fog működni.
Előfordulhat, hogy amikor belép a beállításokba, vagy megpróbálja bekapcsolni a Bluetooth-t egy laptopon, látni fogja, hogy a bekapcsológomb és maga a "Bluetooth" szakasz nem szerepel a Windows 10 beállításaiban. Mit tegyünk ilyen helyzetben, ebben a cikkben is megfontoljuk. Hogy ne keveredjen össze, mindent a következő séma szerint fogunk megtenni:
- Kapcsolja be a Bluetooth-t egy laptopon
- Vegye figyelembe a Windows 10 Bluetooth beállításait (eszközök keresése, eszközök csatlakoztatása, az adapter kikapcsolása).
- Kitaláljuk, mit tegyünk, ha nincs Bluetooth engedélyező gomb. Illesztőprogramok telepítése és frissítése.
Kapcsolja be a Bluetooth funkciót a Windows 10 rendszerben
Valamiért mindenki azt írja, hogy az adapter bekapcsolásához az Fn + F2, Fn + F3 stb. Billentyűkombinációt kell használnia. Hogy őszinte legyek, nem értem, honnan származnak ezek az információk. Asus laptopomon az Fn + F2 billentyűk lenyomásával (F2 a vezeték nélküli hálózat ikonjával) egyszerűen be- és kikapcsolja a "Repülőgép" módot. Nyilvánvaló, hogy a Bluetooth működéséhez a "repülőgép" módot ki kell kapcsolni. Ha minden más a laptopon, írjon róla a megjegyzésekben.
Minden sokkal egyszerűbb. Kattintson az értesítési központ ikonjára, és ott látjuk a Bluetooth gombot . Kattintson rá, és kék lesz. Ez azt jelenti, hogy a Bluetooth már be van kapcsolva. A kikapcsoláshoz kattintson ismét erre a gombra.

Ennyi 🙂 Csatlakozhat olyan eszközöket, mint például a Bluetooth fejhallgató.
Ha nincs ilyen gombja, mint a fenti képernyőképen, akkor valószínűleg az adapter le van tiltva, vagy nincs telepítve az illesztőprogram. A probléma megoldásáról a cikk végén olvashat.
Bluetooth eszközkezelés, kapcsolat, beállítás
Az opciók megnyitásához tekintse meg az elérhető és csatlakoztatott eszközöket, és engedélyezze a laptop más eszközök általi felfedezését, csak kattintson a jobb gombbal a Bluetooth engedélyezés gombra, és válassza az Ugrás a lehetőségekhez lehetőséget .

Megnyílik egy ablak a paraméterekkel. A laptop megkeresi a Bluetooth-eszközöket, és megjeleníti őket a listában. Ezekkel az eszközökkel kapcsolatot létesíthet. Csak annyit kell tennie, hogy kiválasztja a kívánt eszközt, kattintson a Link gombra , és kövesse az utasításokat. Ha Bluetooth fejhallgatóról, hangszóróról stb. Van szó, akkor alapértelmezés szerint már láthatók, és a laptop fel fogja ismerni őket. És ha például okostelefonról van szó, akkor lehet, hogy el van rejtve a keresés elől, és a Windows 10 nem fogja látni. Ez mind az okostelefon beállításaiban le van tiltva.
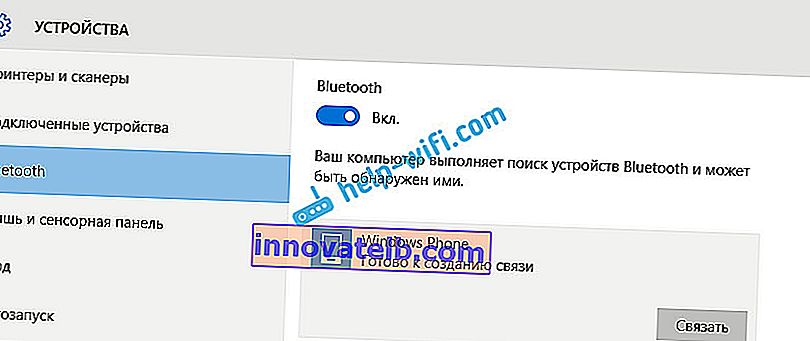
Ugyanebben az ablakban található egy gomb a Bluetooth be- és kikapcsolásához. Ami a beállításokat illeti, nem sok van belőlük. Megnyitásukhoz kattintson az Egyéb Bluetooth-beállítások elemre . Egy új ablak jelenik meg, amelyben csak a laptop észlelését engedélyezheti vagy tilthatja le. Ha törli a jelölést az Engedélyezés a Bluetooth-eszközöknek, hogy megtalálják ezt a számítógépet jelölőnégyzetből , akkor az összes eszköz nem fogja látni a laptopját. De látni fogja őket, és képes lesz csatlakozni hozzájuk.
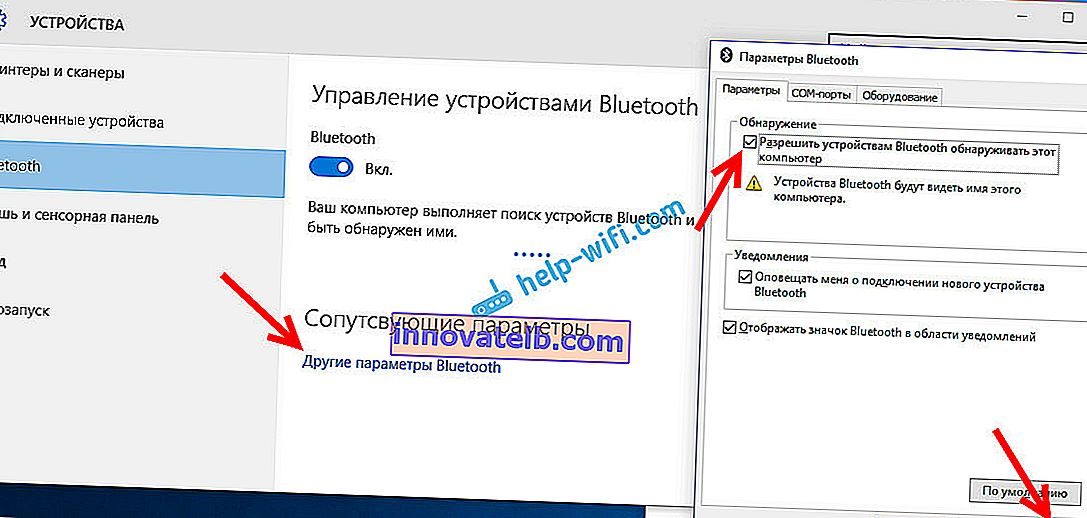
A bekapcsolás után azonnal megjelenik egy ikon az értesítési sávon. Ha rákattint, gyorsan eljuthat a különböző beállításokhoz: új eszköz hozzáadásához, fájlok küldéséhez / fogadásához, a beállításokhoz való belépéshez stb.
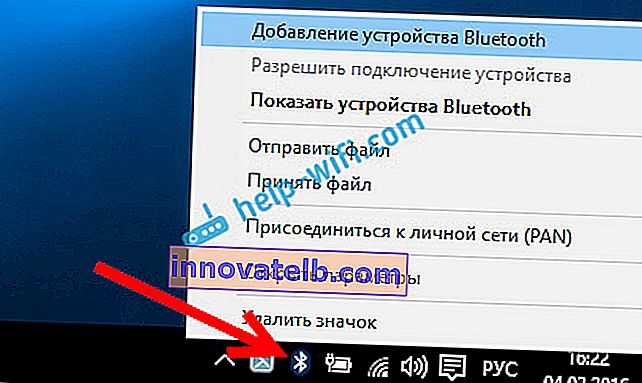
Ezek a beállítások. Könnyedén csatlakoztathat és kezelhet új eszközöket. Nem valószínű, hogy fájlokat továbbít, de a vezeték nélküli fejhallgató, az akusztika, az egér stb. Nagyon kényelmes.
A Bluetooth nem működik a Windows 10 rendszerben. Nincs bekapcsológomb
Tehát, ha a laptop nem rendelkezik a Bluetooth jeleivel (nincs bekapcsológomb és nincs szakasz a paraméterekben), akkor valószínűleg:
- Az illesztőprogram nincs telepítve az adapterre.
- Az adapter le van tiltva, ezért a Bluetooth nem működik.
- Vagy egyáltalán nincs telepítve a laptopjába.
Könnyű ellenőrizni. Meg kell nyitnunk az Eszközkezelőt. Ehhez kattintson a jobb gombbal a "Start" gombra , és válassza a listából az Eszközkezelő elemet .
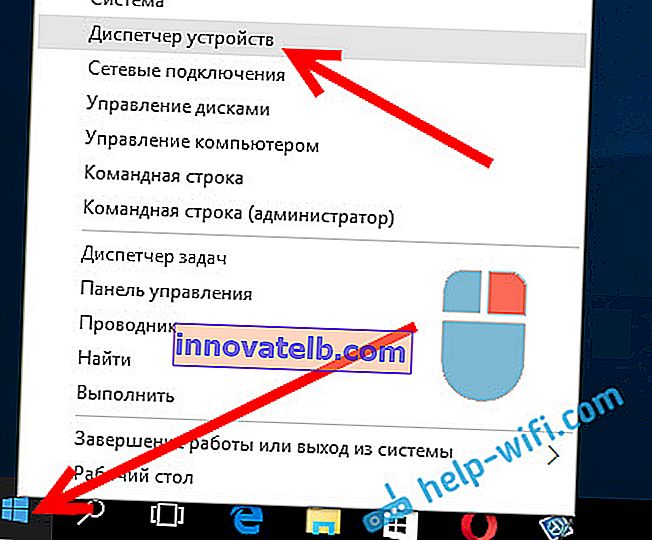
Ezután keresse meg a Bluetooth fület, és kattintson rá. Egy vagy több eszköznek kell lennie. Ha van egy ikon (nyíl formájában) az adapter közelében, kattintson rá a jobb gombbal, és válassza az Aktiválás lehetőséget .
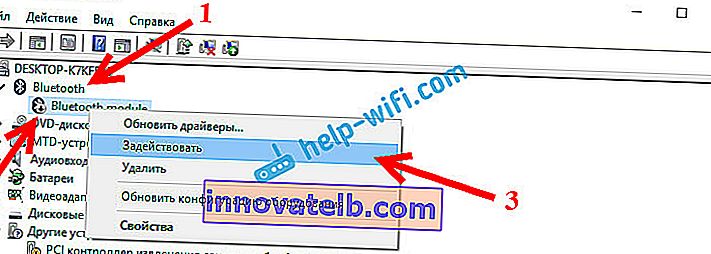
Ezt követően minden működni fog.
Mi van, ha az adapter egyáltalán nincs az Eszközkezelőben?
Ebben az esetben csak telepítenie kell a laptop illesztőprogramjának Bluetooth illesztőprogramját. Ennek az illesztőprogramnak Windows 10-re kell lennie. A kezelőben valószínűleg legalább egy ismeretlen eszközzel rendelkezik az Egyéb eszközök lapon .
Az illesztőprogramot letöltheti laptopjának hivatalos webhelyéről, és ez kötelező a modelljéhez. Ha rendelkezik USB Bluetooth adapterrel, akkor keressen rá illesztőprogramokat (a modell és a gyártó a dobozon található). Igaz, lehet, hogy nem talál illesztőprogramokat a Windows 10 rendszerhez. De azt gondolom, hogy ez ritkaság, mivel a "tucat" általában önmagában telepíti a vezeték nélküli modulok illesztőprogramjait. Végső megoldásként a program segítségével automatikusan megkeresheti és telepítheti az illesztőprogramokat. Az illesztőprogram telepítése után az eszközkezelőben rendelkeznie kell valami hasonlóval (a nevei eltérőek lehetnek):
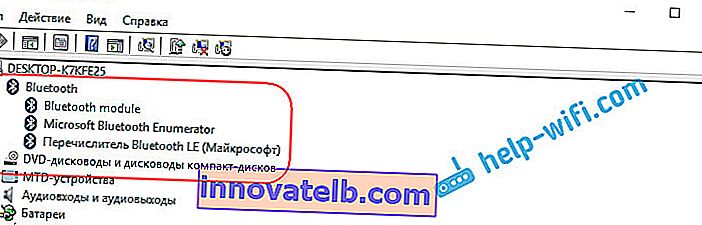
És ha rendelkezik a szükséges eszközökkel, de a Bluetooth nem működik, vagy nem stabil, akkor frissítenie kell az illesztőprogramokat. Ez megtehető az illesztőprogram letöltésével és telepítésével, vagy az interneten keresztül az eszközkezelőből. Egyébként a Windows 10 maga frissítette az illesztőprogramokat nekem (csak általában azt írja, hogy a frissítésre nincs szükség).
Kattintson a jobb gombbal az illesztőre, és válassza az Illesztőprogramok frissítése lehetőséget .
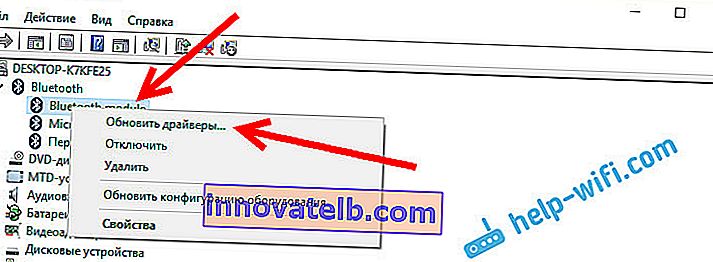
Ezután a Frissített illesztőprogramok automatikus keresése lehetőséget választjuk , és ha vannak ilyenek, maga a rendszer letölti őket az internetről és telepíti őket. Nos, vagy mondd, hogy a frissítésre nincs szükség. A laptopjának természetesen csatlakoznia kell az internethez.
Úgy gondolom, hogy ezek után a lépések után minden rendben működik az Ön számára. Nagyon sok hasonló utasítást láttam az interneten, amelyekben csak sok felesleges információ található, amely csak összezavar. Ezért igyekeztem a cikket a lehető legegyszerűbbé és informatívabbá tenni.