Asus RT-N12 Wi-Fi útválasztó csatlakoztatása és konfigurálása. Részletek és képek
Helló! Most konfiguráljuk az Asus RT-N12 + routert. Itt olvashat egy kis áttekintést, fotókat, jellemzőket és véleményeket erről a routerről (ne felejtse el elhagyni véleményét, nagyon fontos számunkra :)). Biztos vagyok benne, hogy ez az utasítás alkalmas más, különböző verziójú Asus RT-N12 routerekre is, sok ilyen van, erről a fenti linken lévő cikkben írtam. De mi van, ennek az utasításnak az alapján szinte bármilyen útválasztót beállíthat az Asus-ból. Jelenleg csak RT-N12 + -om van, ezért megkínozzuk. Lesz lehetőség, mindenképp írok más modellekről is.
 Most gyorsan beállítjuk az Asus RT-N12 + készüléket, elmondjuk, hogyan kell mindent összekapcsolni, megyünk a beállításokhoz, konfiguráljuk az internetet, beállítjuk a Wi-Fi hálózat nevét és megváltoztatjuk a jelszót. Linket adok a firmware frissítésének utasításaira. Néhány perc múlva már teát iszik és szörfözik az interneten Wi-Fi-n keresztül :)
Most gyorsan beállítjuk az Asus RT-N12 + készüléket, elmondjuk, hogyan kell mindent összekapcsolni, megyünk a beállításokhoz, konfiguráljuk az internetet, beállítjuk a Wi-Fi hálózat nevét és megváltoztatjuk a jelszót. Linket adok a firmware frissítésének utasításaira. Néhány perc múlva már teát iszik és szörfözik az interneten Wi-Fi-n keresztül :)
Nem fogom felülvizsgálni ezt az útválasztót, mivel az oldalán részletesen írtam róla (link a cikk elején). Csak azt írom, hogy a router nagyon szép és stílusos, stabilan működik, és főleg otthoni használatra szánjuk. Alkalmas táblagépek, telefonok, laptopok, tévék stb. Csatlakoztatásához Wi-Fi-n keresztül, és ha nincs vezeték nélküli kapcsolat, akkor 4 eszközt csatlakoztathat kábellel. Kis lakás vagy kis ház esetében ez nagyszerű lehetőség.
A séma szerint konfiguráljuk:
- Csatlakozás és a beállítások megadása
- Az Asus RT-N12 beállítása a Gyors telepítési varázslóval
- Internetkapcsolat létrehozása WAN-szolgáltatóval (ha a gyors telepítési varázslón keresztül nem működött)
- A Wi-Fi jelszó beállítása és a vezeték nélküli hálózat nevének módosítása
- Jelszó módosítása a beállításokhoz való hozzáféréshez.
Az útválasztó konfigurálásához feltétlenül szükségünk lesz információkra arról, hogy az internetszolgáltató milyen típusú kapcsolatot használ, és hogy MAC-címmel köt-e. És ha a kapcsolattípus PPPoE, L2TP vagy PPTP, akkor további adatokra lesz szüksége, például felhasználónévre, jelszóra, esetleg IP-re stb. Ezeket az adatokat a szolgáltató biztosítja. Hogyan tudom megtudni a kapcsolat típusát, itt írtam.
Az Asus RT-N12 + csatlakoztatása és gyors beállítása
Csatlakoztassa az áramellátást az útválasztóhoz. Ha az áramjelző nem világít, akkor az útválasztó hátulján található gombbal ellenőrizze, hogy be van-e kapcsolva az áramellátás. Csatlakoztasson egy hálózati kábelt a szolgáltatótól vagy a modemetől a WAN csatlakozóhoz. És csatlakoztassa a 4 LAN port egyikébe a kábelt, amely az útválasztót csatlakoztatja a számítógéphez. Ha nincs számítógépe vagy laptopja, vagy nincs hálózati kábele, akkor az útválasztót Wi-Fi-n keresztül állíthatja be. De jobb kábelen keresztül, akkor leválasztható a számítógépről.

Ha Wi-Fi-n keresztül konfigurál, akkor egyszerűen csatlakoztassa a laptopot (vagy más eszközt, táblagépről vagy telefonról is konfigurálhatja) a vezeték nélküli hálózathoz, amely azonnal megjelenik az útválasztó bekapcsolása után. A hálózat neve Asus lesz, és nem lesz jelszóval védett.
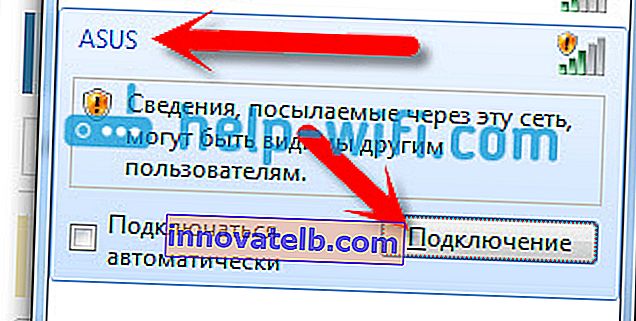
Ha valami nem sikerül, olvassa el a laptop és a Wi-Fi összekapcsolásának cikkét.
Előfordulhat, hogy az alapértelmezett hálózat neve más lesz, vagy jelszóval lesz megadva. Talán valaki már megpróbálta beállítani az Asus RT-N12-t. Mindig a gyári beállítások visszaállítását javaslom a konfigurálás előtt. Tartsa nyomva 10 másodpercig a hátlapon lévő gombot (a fenti fotón mutattam). Kiadáskor minden jelző kialszik, és az útválasztó bekapcsol.
Menjünk a központhoz
Miután minden csatlakoztatva van, nyisson meg egy böngészőt, és írja be a 192.168.1.1 címet . A beállításoknak azonnal meg kell nyitniuk. Ha ez nem történik meg, vagy valami rosszul esett, akkor nézze meg a beállítások megadásához szükséges utasításokat. Látnunk kellene egy gyors telepítő varázslót. Először kattintson a Go gombra .
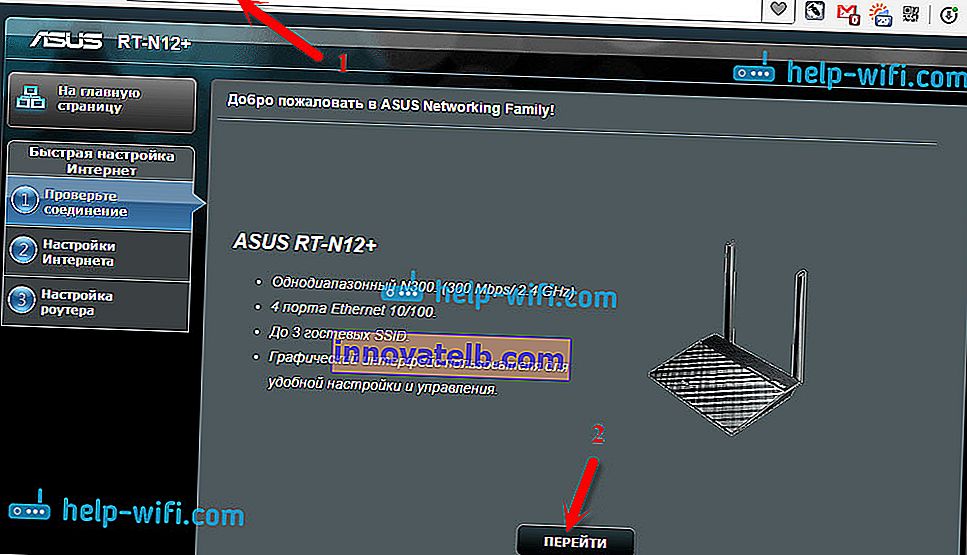
Ezután a rendszer kéri, hogy állítson be egy jelszót az útválasztó beállításainak védelme érdekében. Ezt meg kell tenni. Adja meg kétszer a jelszót, írja le valahova, hogy ne felejtse el, majd kattintson a Tovább gombra .
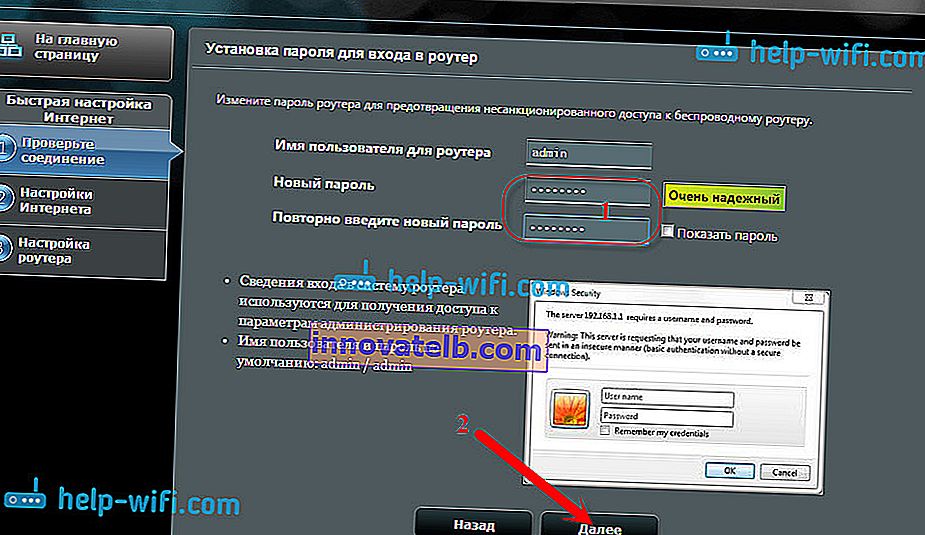
A következő oldalon meg kell adnunk a Wi-Fi hálózat nevét a Hálózat neve (SSID) mezőben, és be kell állítanunk a jelszót a Hálózati kulcs mezőben a hálózathoz való csatlakozáshoz. Ezt a jelszót is írja valahova.
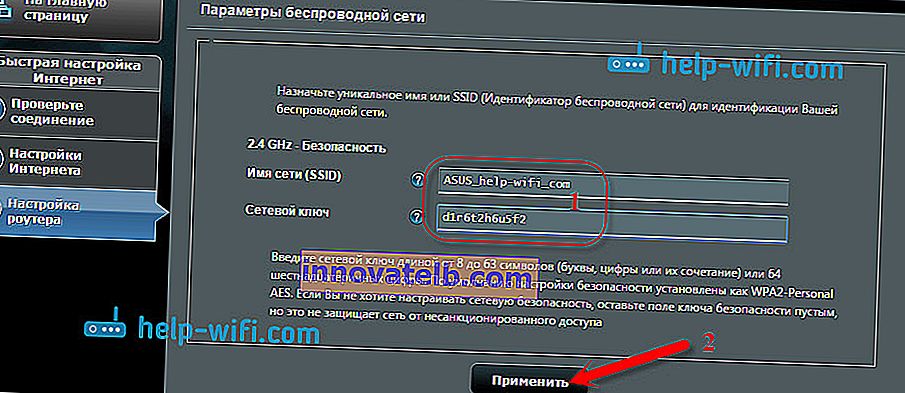
Az útválasztó gondolkodni fog és újraindul. Megjelenik egy Wi-Fi hálózat az imént beállított névvel. Csatlakozzon hozzá az imént beállított új jelszóval.

A csatlakozás után térjen vissza a beállításokhoz. Meg kell jelennie egy ablaknak, amely információkat tartalmaz a kapcsolatról. Kattintson a Tovább gombra .
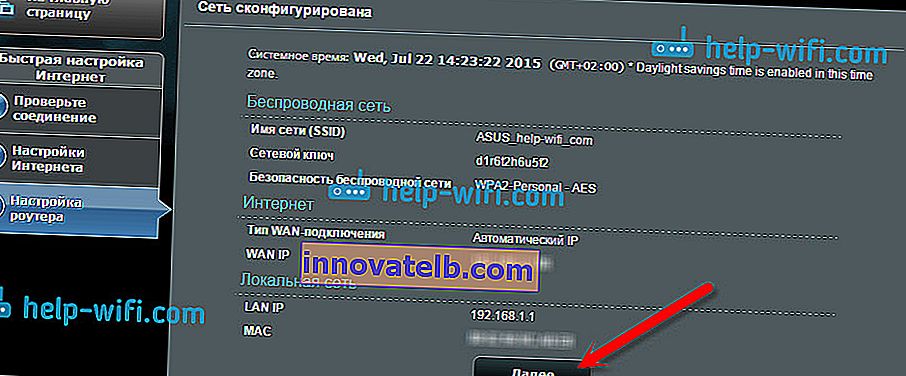
Az útválasztó felhasználónevet és jelszót kér tőled a beállítások eléréséhez (amelyeket a telepítési folyamat során állított be).
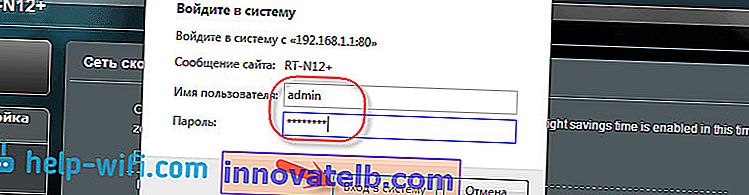
Ha minden pontosan úgy van, ahogy fentebb leírtam, akkor nagyon szerencsés vagy. Valószínűleg ez azt jelenti, hogy az internetszolgáltatója az Automatic IP connection technológiát használja , és az útválasztó mindent maga konfigurált. Egyébként az útválasztón keresztüli internetnek már működnie kell. Ezzel befejeződött az útválasztó konfigurálása.
De, ha a kapcsolat típusa L2TP , PPPoE vagy PPTP (szolgáltatók: Beeline, Dom.ru és mások), akkor a beállítás kissé másképp megy. Csak manuálisan kell beállítania néhány paramétert.
Az Internet PPPoE, L2TP, PPTP (Dom.ru, Beeline) beállítása az Asus RT-N12 készüléken
Ha szolgáltatója PPPoE, PPTP, L2TP vagy Static IP technológiát használ, akkor a gyors telepítési varázsló elindítása után, a kapcsolat ellenőrzése után az útválasztónak fel kell kérnie a kapcsolattípus kiválasztását.
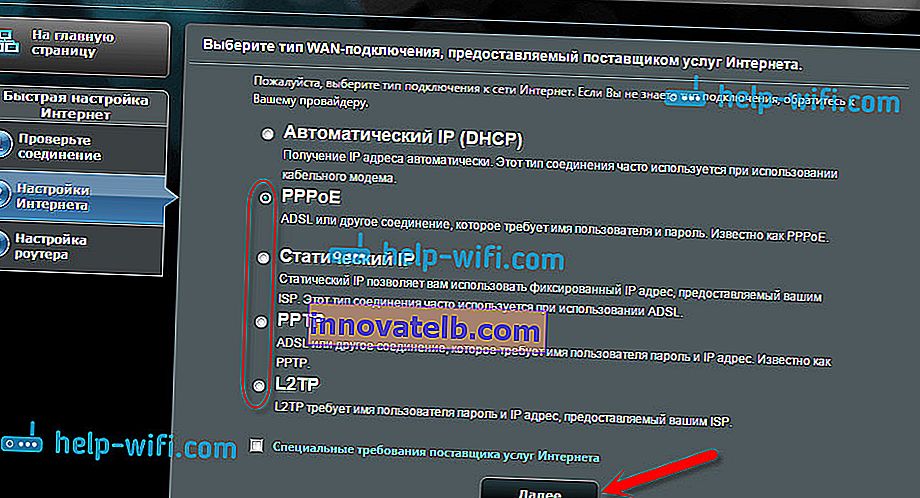
Ezután meg kell adnia egy felhasználónevet és jelszót, hogy csatlakozzon a szolgáltatóhoz. Ezeket az információkat a szolgáltató biztosítja. Az internetkapcsolati szerződésben is meghatározható.
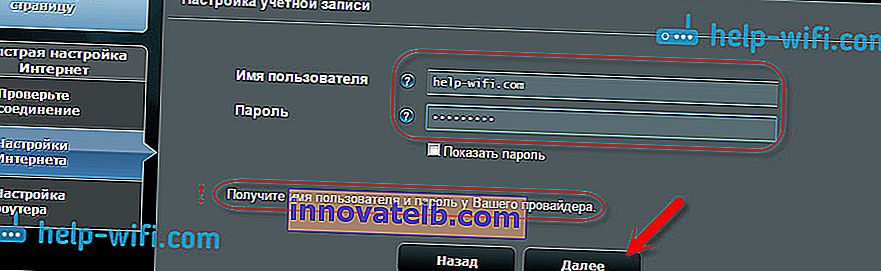
Lehet, hogy meg kell adnia még néhány paramétert. IP-cím, szolgáltatás neve stb. Minden a kapcsolat típusától és az internetszolgáltatójától függ.
A telepítési folyamat során, amint a router létrehozza az internetkapcsolatot, a rendszer kéri, hogy állítson be egy Wi-Fi hálózatot, stb. Végezze el ezeket a beállításokat, ahogyan a cikkben fent bemutattam.
A WAN (internetkapcsolat) beállításait mindig maga módosíthatja . Csak lépjen a fő beállítások oldalra (van egy gomb a gyors telepítési varázslóban), és nyissa meg az Internet - Kapcsolat fület .
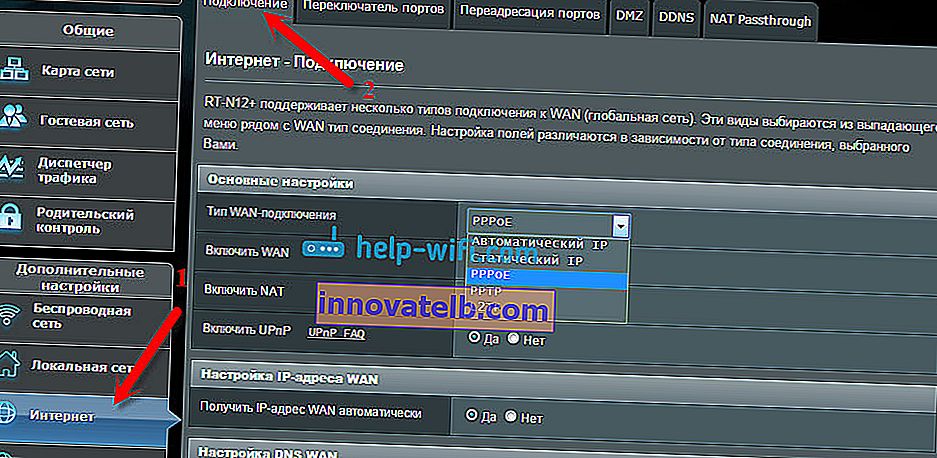
Ezen az oldalon mindig konfigurálhatja a legfontosabb internetkapcsolati beállításokat. Ha az internet már működik az útválasztón, megváltoztatta a vezeték nélküli hálózat nevét és jelszavát, majd befejezheti az Asus útválasztó beállítását. Azt is megmutatom, hol és hogyan módosíthatja a legfontosabb beállításokat.
A Wi-Fi beállítása és a jelszó módosítása
Ha meg akarja változtatni a Wi-Fi hálózat nevét, vagy megváltoztatja a Wi-Fi-hez való csatlakozáshoz használt kulcsot, ezt bármikor megteheti a router beállításainál, közvetlenül a főoldalon. Csak írjon be egy új nevet és / vagy jelszót, és kattintson az Alkalmaz gombra.
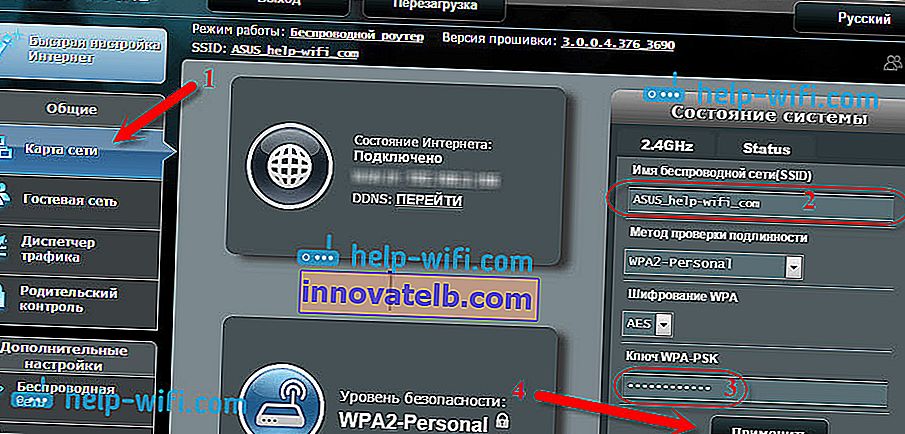
További vezeték nélküli beállítások, beleértve a csatorna beállításait, a Vezeték nélküli fülön (bal oldalon) találhatók.
Miután megváltoztatta a hálózat nevét vagy jelszavát, ne felejtse el újra csatlakoztatni eszközeit a Wi-Fi-hez. Ha problémái vannak a csatlakozással (általában a jelszó megváltoztatása után), akkor törölje a hálózatot, és csatlakozzon hozzá újra.
Az Asus RT-N12 router beállításainak védelme
A telepítési folyamat során már beállítottunk egy új jelszót a vezérlőpult eléréséhez. Ha azonban ezt még nem tette meg, vagy meg szeretné változtatni a jelszót, akkor lépjen az Adminisztráció - Rendszer fülre . Írja be kétszer ugyanazt a jelszót, és kattintson az Alkalmaz gombra .

Most, hogy belépjen az adminisztrációs panelbe, ezt a jelszót fogja használni. Ne felejtsd el :) Ezen az oldalon megváltoztathatja az időzónát, műveletet rendelhet a WPS gombhoz, engedélyezheti a Telnetet stb.
Ha elolvasta ezt a cikket a végéig, és még mindig vágyik valamire, akkor frissítheti az RT-N12 firmware-jét. Nagyon részletes utasítás van erről a témáról.