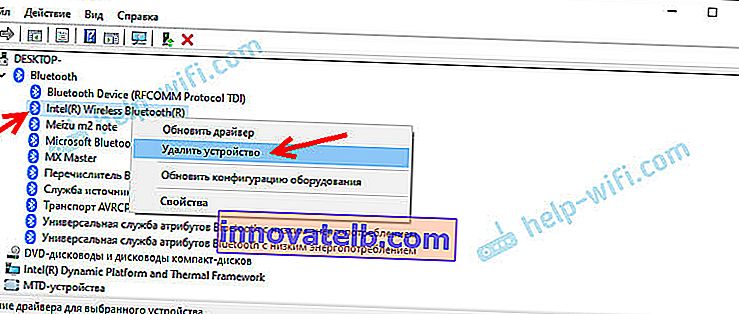Miért nem működik a Bluetooth laptopon vagy adapteren keresztül a számítógépen?
Ebben a cikkben megpróbálom a lehető legegyszerűbben és részletesen elmagyarázni, mit kell tennünk, ha a Bluetooth nem működik álló számítógépen vagy laptopon. Az utasítás alkalmas a Bluetooth adapter működési problémáinak megoldására laptopokon és számítógépeken, amelyeken Windows 10, Windows 8 és Windows 7 telepítve van. Nagyon gyakran az emberek ilyen kérdéseket tesznek fel, ha nem tudnak csatlakozni, például Bluetooth fejhallgató, egér, hangszóró vagy más eszköz. De tény, hogy az ok nem mindig a laptop, az adapter, az illesztőprogram, a Windows stb. Oldalán áll. Problémákat okozhat maga az eszköz, amelyet nem lehet csatlakoztatni, és valamilyen okból arra a következtetésre jutottak, hogy az ok a laptopban van. Most találjuk ki.
Dióhéjban, hogyan működik általában a Bluetooth a számítógépeinken. Laptopok esetében a Bluetooth modul szinte mindig ott van beépítve. Vagyis már a gyárban benne van a laptopban. Ezt mindig a laptop modelljének specifikációi írják. Vannak kivételek, de nagyon ritkán. Ha PC-ről beszélünk, akkor minden fordítva van, beépített Bluetooth történik, de ritkán. Vannak olyan alaplapok modellek, amelyek Bluetooth-támogatással rendelkeznek. Lásd a műszaki leírásokat. Ezért a külső Bluetooth adaptereket általában a számítógéphez csatlakoztatják. Ha van adapter a számítógépen, de a Bluetooth nem működik, a Windows nem látja, akkor valószínűleg ennek oka az illesztőprogramban van. Az illesztőprogram olyan program, amely megmondja a Windows operációs rendszernek, hogyan kell egy adott eszközzel dolgozni. Esetünkben ez egy adapter (modul, kártya), amely felelős a Bluetooth működéséért.
Hogyan kellene működnie?
Először hadd mutassam meg, hogyan lehet megbizonyosodni arról, hogy minden rendben van-e a Bluetooth-on a laptopon vagy a számítógépen, és ennek oka talán valami más lehet. Például a csatlakoztatni kívánt eszköz nincs párosítási módban (más eszközök számára nem látható). Megmutatom, hogy néz ki egy működő Bluetooth a Windows különböző verzióiban. Ha a leírásban és az alábbi képernyőképeken minden eltér az enyémtől, nincsenek ezek a beállítások, ikonok stb., Akkor nézze meg a megoldásokat a cikk második részében.
Windows 10
A Windows 10-ben az opciók alatt az "Eszközök" alatt egy "Bluetooth és más eszközök" fülnek kell lennie. Van egy kapcsoló, amelyet be kell kapcsolni. És a "Bluetooth vagy más eszköz hozzáadása" elem, amelyre kattintva csatlakoztathatja készülékünket.

A tálcán egy megfelelő ikonnak kell lennie 

Kapcsolódó cikk: a Bluetooth engedélyezése és konfigurálása egy laptopon a Windows 10 rendszerrel. Megtekintheti az eszköz csatlakoztatásának folyamatát a vezeték nélküli fejhallgató példáján keresztül: hogyan csatlakoztathatja a Bluetooth fejhallgatót számítógéphez vagy laptophoz Windows 10 rendszeren.
Gyakrabban a Bluetooth nem működik a Windows 10 rendszerben az illesztőprogramokkal kapcsolatos problémák miatt. A kapcsolók között nincs kapcsoló, és amikor megpróbálja elindítani az eszközök keresését, megjelenik a "Sikerült csatlakozni" hibaüzenet. Mit kell kezdeni ezzel, később a cikkben elmondom.
Windows 8
A Windows 8 beállításaiban a Vezeték nélküli alatt legyen egy Bluetooth kapcsoló. Ezek a beállítások eltérően néznek ki a Windows 8.1 rendszerben.

A Windows 8 és 8.1 leggyakoribb problémája az, amikor a "Bluetooth" kapcsoló inaktív.
Windows 7
Amikor minden be van állítva és működik, a tálcán kék ikonnak kell lennie 

Erre az ikonra kattintva új eszközt csatlakoztathat, megjelenítheti az összes csatlakoztatott eszközt, megnyithatja a beállításokat stb. Ezt megteheti a kezelőpanelen, a "Hardver és hang" - "Eszközök és nyomtatók" - "Bluetooth eszközök" részben is. Ha a Bluetooth nincs telepítve, nem működik a Windows 7 rendszerben, akkor ez a tálca ikon nem lesz.
Eszköz csatlakoztatása a Bluetooth fejhallgató példájával a Windows 7 rendszerhez.
Mi a teendő, ha a Bluetooth nem működik a Windows 10, 8, 7 rendszerekben?
Először figyeljen a következő fontos szempontokra:
- Ha a Bluetooth-beállítások meg vannak, akkor be van kapcsolva, az eszközt keresik, de nincs eszköz, akkor olvassa el a cikkben található megoldásokat: a laptop nem látja a Bluetooth-eszközt.
- Lehet, hogy a Bluetooth csak ki van kapcsolva, ezért nem működik. Ez inkább a laptopokra vonatkozik. Lásd a cikket arról, hogyan engedélyezheti a Bluetooth-t egy laptopon.
- Ha van álló számítógépe vagy laptopja, és nem tudja, hogy van-e egyáltalán Bluetooth-kapcsolata, akkor ez a cikk hasznos lesz Önnek: hogyan ellenőrizheti, hogy van-e Bluetooth egy laptopon vagy számítógépen, és hogyan találja meg.
- Sok embernek problémája van a hanggal, miután sikeresen csatlakoztatta a fejhallgatót vagy a hangszórókat. Ha egyáltalán nincs hang: A Bluetooth fejhallgató nem játszik le hangot a laptopról.
És ha van hang, de rossz minőségű: rossz a hang a Bluetooth fejhallgatóban egy számítógépen vagy laptopon.
Ha a Windows rendszerben egyáltalán nincsenek a Bluetooth-hoz kapcsolódó gombok és beállítások, akkor meg kell néznie, hogy van-e Bluetooth-eszköz az eszközkezelőben, és hogy működik-e. Az Eszközkezelő gyors megnyitásához nyomja meg a Win + R billentyűparancsot, és futtassa a devmgmt.msc fájlt .
Legyen egy "Bluetooth" fül, vagy "Bluetooth rádiók". Ebben a szakaszban rendelkeznie kell egy Bluetooth adapterrel. A név a modelltől és a telepített illesztőprogramtól függően eltérő lehet. Windows 10 rendszeren:

Windows 7 rendszeren:

Ha nincs ilyen szakasz és ennek megfelelően az adapter az eszközkezelőben, akkor vagy az illesztőprogram nincs telepítve, vagy fizikailag nincs Bluetooth modul a számítógépben / laptopban. Vagy le van tiltva, vagy nem működik. De ha az illesztőprogram nincs telepítve (az adapter működik, és a rendszer látja), akkor az eszközkezelőben (az adapterünkben) ismeretlen eszközöknek kell lennie.
Hogyan telepíthetem az illesztőprogramot?
Az illesztőprogram letölthető a laptop gyártójának weboldaláról vagy adapteréről (modul). Például a Windows 10 szinte mindig automatikusan telepíti az illesztőprogramot. De előfordul, hogy az illesztőprogram telepítve van, de a Bluetooth nem működik. Ebben az esetben le kell töltenie és telepítenie kell az illesztőprogramot az eszköz gyártójának webhelyéről.
Röviden: megtudjuk a laptop / USB adapter / vezeték nélküli modul modelljét, megtaláljuk a hivatalos weboldalt, a weboldalon, a modell szerinti keresés révén megtaláljuk a letöltési oldalt és letöltöm a szükséges illesztőprogramot.
Például egy Acer Aspire 5 A515-54G laptop modell. Látogasson el az Acer webhelyére, és keresse meg modelljét (általában a "Támogatás", "Letöltések" részben).

Rendszer kiválasztása.

A webhelynek több illesztőprogramja lehet a Bluetooth adapterhez. A vezeték nélküli modul különböző szállítóinak. Nyissa meg az eszközkezelőben a hálózati adapterek lapot, és nézze meg, hogy melyik gyártóval rendelkezik ott a Wi-Fi (vezeték nélküli) adapterrel. Töltse le ugyanazon gyártó illesztőprogramját. Csak töltse le és mentse el a számítógépére. Ha nem tudja meghatározni a vezeték nélküli modul gyártóját, töltse le az illesztőprogramot a különböző gyártók számára, és próbálja meg egyesével telepíteni őket.

A telepítéshez futtassa a .exe fájlt. Az archívumon belül található. A számítógép telepítése és újraindítása után a Bluetooth-nak működnie kell.
Egyéb megoldások:
- Ha van egy Bluetooth modul az eszközkezelőben, de vannak problémák a Bluetooth működésével, akkor egyszerűen próbálja meg eltávolítani az adaptert, és indítsa újra a számítógépet.
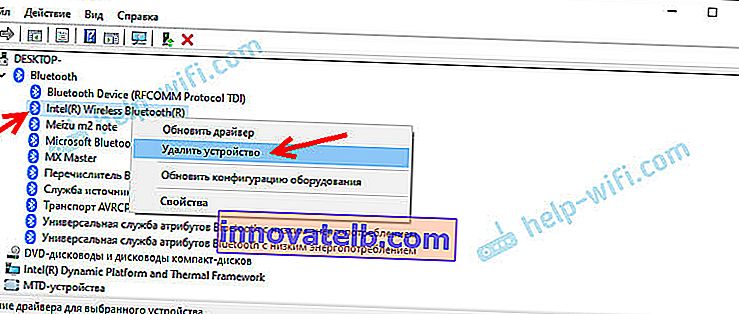
- Ha az adapter le van tiltva, engedélyezze azt (Engedélyezés).

- Telepítse az összes operációs rendszer frissítést.
- Ha vannak ismeretlen eszközök (Egyéb eszközök), akkor megpróbálja megkeresni az illesztőprogramot hardverazonosító alapján (cikk a Wi-Fi példájáról). Talán ezen eszközök egyike egy Bluetooth adapter.
- Ha problémái adódnak a Bluetooth használatával a Windows 7 rendszerben, akkor van értelme letölteni és telepíteni egy segédprogramot is a laptop gyártójának webhelyéről, amely a funkcióbillentyűkért felelős. Engedélyezze a vezeték nélküli kommunikációt egy billentyűparancs segítségével, vagy egy külön kapcsolóval a laptop tokján.

- További megoldásokat talál egy másik hasonló cikkből: Nincs Bluetooth ikon a tálcán, a Windows 10 értesítési központban, az Eszközkezelőben.
Természetesen nehéz minden lehetséges problémára konkrét megoldásokat adni. Már csak abból az okból is, hogy mindenkinek különböző adapterei, különböző laptopjai és számítógépei vannak, amelyekre a Windows különböző verziói vannak telepítve. Ezenkívül nem minden olyan eszköz rendelkezik, amely felelős a Bluetooth működéséért, rendelkezik a Windows egyes verzióinak illesztőprogramjaival. Például régebbi laptopokon, amelyeken Windows 10 telepítve van, előfordulhat, hogy a Bluetooth nem működik. Még akkor is, ha az eszközkezelőben minden rendben van. Vagy fordítva: ha a Windows 7 telepítve van egy új laptopra.