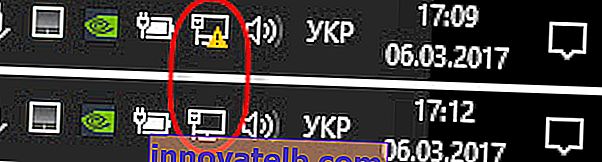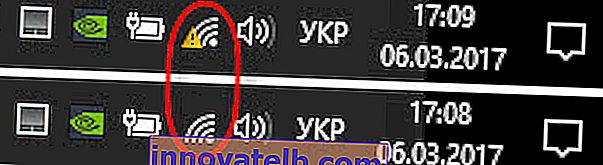192.168.0.1 - az útválasztó vagy modem bejárata. admin és admin
A 192.168.0.1 számos router és modem modelljének IP címe. Ezt a címet valószínűleg maga az útválasztón, a telepítési utasításokban vagy valahol az interneten látta. És nagy valószínűséggel tudja, hogy a 192.168.0.1 protokollt egy útválasztó vagy modem beállításainak megadásához használják. Minden helyes. Most kitaláljuk, hogyan lehet bejelentkezni a routerbe a 192.168.0.1 címen, hova kell beírni, és mik az admin és az admin. Fő célunk, hogy az útválasztó beállításainak oldalára lépjünk.
Mondjuk el, hogyan működik mindez. Meg fogja érteni a diagramot, és könnyebb lesz kitalálni. És akkor már bemutatom egy példával, hogy mit és hogyan kell csinálni az oldal megnyitásához router beállításokkal. Maga a hálózati eszköz (router, modem) saját kis operációs rendszerén fut. Ezek független eszközök. Ezért nincsenek illesztőprogramok az útválasztóhoz. Az útválasztó konfigurálásához fel kell lépnie a vezérlőpultra. Magát a központot másképp hívják: webes felület, útválasztó oldal, személyes fiók, webhely router beállításokkal stb.
A gyártótól és a típustól függően a hálózati eszköz gyári beállításokkal rendelkezik (amelyek alapértelmezés szerint vannak megadva). Ezek között van a vezérlőpultba való belépés címe, a gyári bejelentkezés és a jelszó. Nézzük meg közelebbről:
- Útválasztó (modem) címe. Leggyakrabban ez az IP-cím (számokból): 192.168.0.1 vagy 192.168.1.1 . Ezenkívül nem az IP-címet, hanem a hosztnevet (betűkből álló cím) is használhatja. Például: tplinkwifi.net, wifi.com, my.keenetic.net, stb. Még akkor is, ha az útválasztón meg van adva egy levélbõl származó cím, a IP-cím alapján pontosan át lehet menni a beállításokhoz. Maga a cím szinte mindig szerepel az eszközön. Általában a készülék alján található matricán. A gyári információkat az utasításokban vagy a dobozon is feltüntethetjük.
- admin és admin . Maga az útválasztó központja felhasználónévvel és jelszóval védett. A beállítások megadásához, miután a 192.168.0.1 címre ment (esetünkben), meg kell adnia egy felhasználónév és jelszó. Ismételten, az adott eszköz típusától függően a gyári bejelentkezés és a jelszó eltérhet. Leggyakrabban az admin szót használják bejelentkezésként és jelszóként (alapértelmezés szerint). Ez az információ magán a készüléken is feltüntetésre kerül. Vannak olyan modellek, például a ZyXEL esetében, amikor nincs gyárilag bejelentkezés és jelszó. A beállítások megadása után azonnal be kell telepíteni.
Ezért először is meg kell néznie, hogy milyen címet, és milyen gyári bejelentkezési nevet és jelszót használ az adott hálózati eszköz kezelőpaneljéhez. Mint fentebb írtam, a legtöbb esetben mindez a gyári információ magán az eszközön szerepel. Valahogy így néz ki:

Ezen információk ismeretében megnyithatjuk az oldalt az útválasztó beállításával.
Jelentkezzen be az útválasztóra a 192.168.0.1 címen. Bejelentkezés és jelszó - admin
Felhívjuk figyelmét, hogy annak az eszköznek, amelyről meg szeretné adni az útválasztó beállításait a 192.168.0.1 címen, magához az útválasztóhoz kell csatlakozni. Hálózati kábel vagy Wi-Fi hálózat. Nem feltétlenül számítógépnek kell lennie. A beállítások okostelefonról, táblagépről és más eszközökről érhetők el.
A beállítási oldal eléréséhez bármilyen böngészőt kell használnia. Lehet Opera, Chrome, Mozilla Firefox, Internet Explorer, Microsoft Edge (Windows 10 rendszeren), vagy valamilyen más böngésző, beleértve a mobileszközt is. Van itt egy fontos pont: a 192.168.0.1 IP-címet a címsorba kell beírni, nem pedig a keresősávba.
A címre lépés után megjelenik egy bejelentkezési és jelszó kérés. Jelezzük őket. Mint fentebb megtudtuk, leggyakrabban ezek admin és admin.
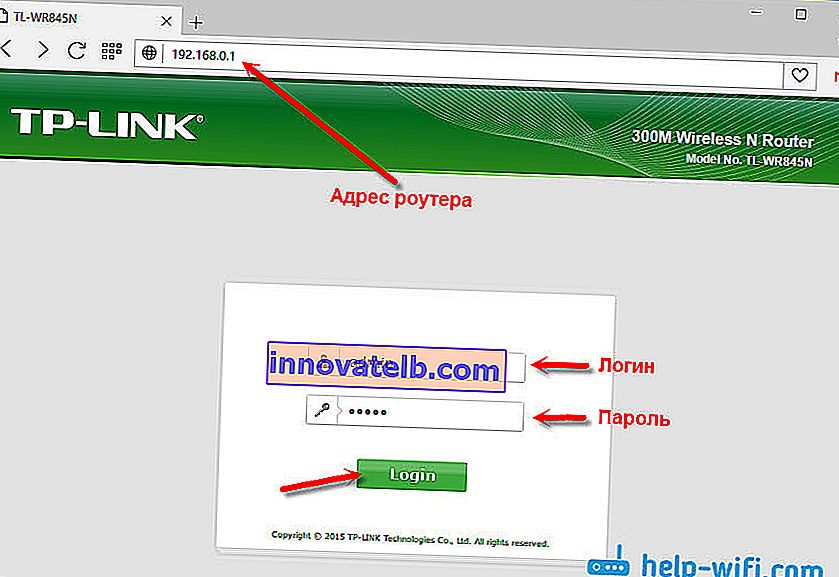
Fontos megérteni, hogy maga az oldal, amely a 192.168.0.1 verziónál fog megnyílni, másképp nézhet ki. Minden az adott eszköztől függ. TP-Link router példáján mutattam meg. De a séma mindig ugyanaz: nyissa meg a böngészőt, lépjen a címre, írja be a felhasználónevet és a jelszót, és erősítse meg a bejelentkezést.
Úgy gondolom, hogy a népszerű gyártók útválasztóin a vezérlőpultba történő belépés utasításaira mutató hivatkozások nem lesznek feleslegesek:
- TP-Link - //help-wifi.com/tp-link/kak-zajti-v-nastrojki-routera-tp-link/
- ASUS - //help-wifi.com/asus/vxod-v-nastrojki-na-routerax-asus-192-168-1-1/
- D-Link - //help-wifi.com/d-link/kak-zajti-v-nastrojki-routera-d-link-zaxodim-na-adres-192-168-0-1/
- ASUS - //help-wifi.com/asus/vxod-v-nastrojki-na-routerax-asus-192-168-1-1/
Az alábbiakban megvizsgálunk néhány megoldást, amelyek hasznosak lehetnek Önnek abban az esetben, ha nem tudta megadni az útválasztó vagy modem beállításait.
Nem megy a 192.168.0.1. Mit kell tenni?
Sok megoldást írtam erről a témáról egy külön cikkben: Mi a teendő, ha nem megy be a 192.168.0.1 vagy a 192.168.1.1 routerbeállításaiba. Itt megnézzük a főbb és leggyakoribb problémákat és megoldásokat.
Kezdeni:
- Ellenőrizze, hogy számítógépe (ha számítógépről jelentkezik be) csatlakozik-e egy útválasztóhoz (modemhez). Ha van hálózati kábel (LAN) kapcsolat, akkor a kapcsolat állapotát mutató ikonnak így kell kinéznie (a két lehetőség egyike):
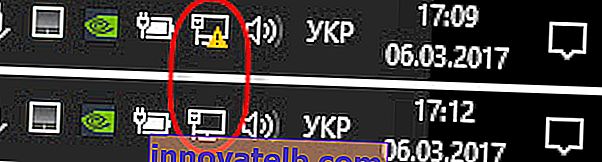
Ha Wi-Fi-kapcsolaton keresztül csatlakozik:
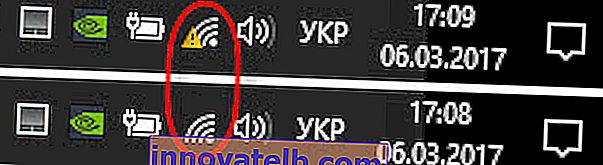
- Győződjön meg arról, hogy a 192.168.0.1 útválasztó címe a böngésző címsorában található. Sokan ezt teszik a keresősávban.

- Tiltsa le a Windows beépített tűzfalát.
- Tiltsa le egy ideig a harmadik féltől származó víruskeresőt.
- Indítsa újra az útválasztót és a számítógépet.
- Próbáljon meg egy másik eszközről a beállításokhoz menni.
- Ha az útválasztóval kábelen keresztül csatlakozik, akkor próbálja meg csatlakoztatni a hálózati kábelt egy másik LAN-porthoz.
Ellenőrizzük az IP beállításokat, ha nem mennek bele az útválasztó beállításaiba
Meg kell nyitnunk annak a kapcsolatnak a tulajdonságait, amelyen keresztül kapcsolódunk az útválasztóhoz. Ehhez lépjen a "Hálózati és megosztási központ" oldalra, és menjen az "Adapter beállításainak módosítása" részhez.

Ha a kapcsolat Wi-Fi-n keresztül történik, kattintson a jobb gombbal a "Vezeték nélküli hálózat" (Vezeték nélküli hálózati kapcsolat) elemre. Ha a csatlakozás kábellel történik, akkor kattintson az "Ethernet" (Helyi kapcsolat) elemre. Kiválasztjuk a "Tulajdonságok" lehetőséget.
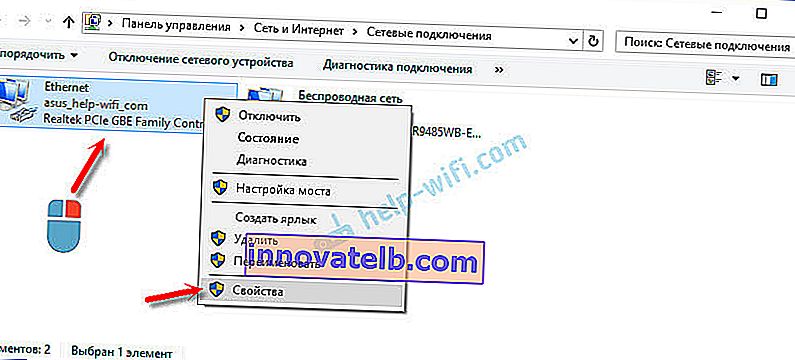
Ezután válassza ki az "IP-verzió 4 (TCP / IPv4)" sort, és kattintson a "Tulajdonságok" gombra. Beállítottuk a paraméterek automatikus fogadását, és kattintsunk az "Ok" gombra.
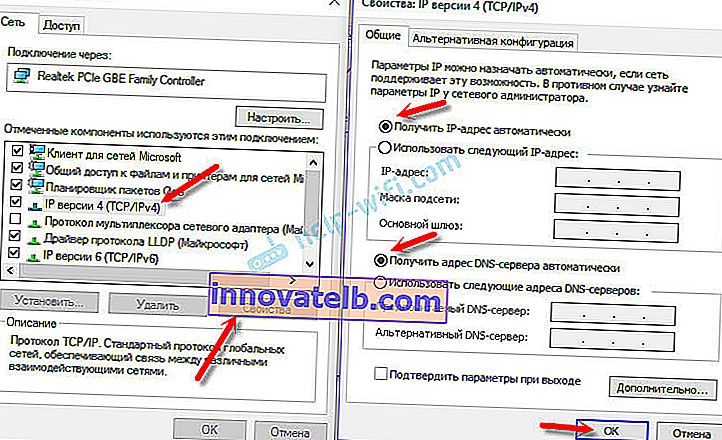
A számítógép újraindítása után próbáljon meg a 192.168.0.1 címre menni. Ha ez nem segít, akkor megpróbálhatja manuálisan regisztrálni a címeket. Nagyjából ilyen:
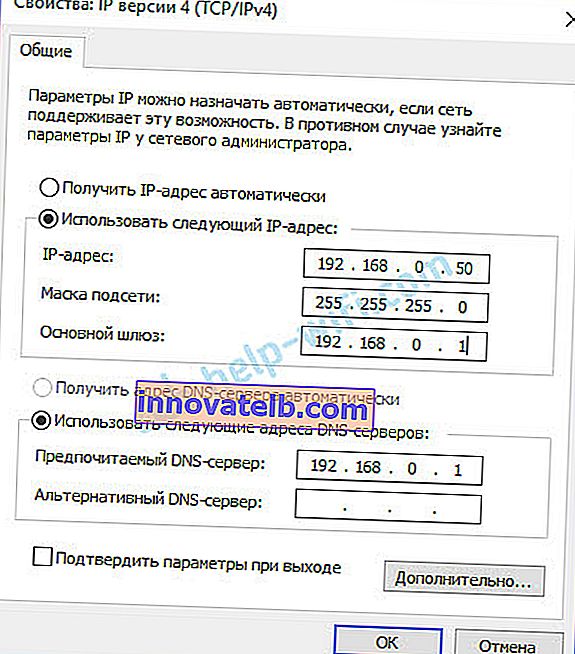
Az újraindítás után újra megpróbáljuk elérni az útválasztó beállításait. Ha ez nem segít, akkor valószínűleg vissza kell állítania az útválasztó beállításait. Bővebben erről alább.
Nem felel meg a rendszergazdának és a rendszergazdának a 192.168.0.1 változatnál
Nem ritka, hogy az engedélyezési oldal megnyílik, de a bejelentkezési és jelszó adminisztrátor megadása után semmi sem történik. Az oldal egyszerűen újratöltődik, vagy megjelenik egy üzenet, hogy a jelszó helytelen.
Először nézze meg az útválasztó esetét, alapértelmezés szerint milyen jelszót és bejelentkezést használ az Ön esetében. Ha továbbra is admin és admin, akkor valószínűleg a jelszó (és / vagy bejelentkezés) megváltozott az útválasztó beállításaiban. Ezért, ha nem emlékszik rá, akkor valószínűleg vissza kell állítania az útválasztó beállításait, és újra be kell állítania. Ha ez nem hardverprobléma, és a gyári beállítások visszaállítása után léphet a kezelőpanelre.
Fontos! Lehetséges, hogy a beállítások visszaállítása után az útválasztón keresztül az Internet leáll (ha korábban működött). És nem tudom garantálni, hogy ez megoldja a problémát az útválasztó beállításainak megadásával. Ha mégis sikerül bejelentkeznie a 192.168.0.1-be, akkor újra konfigurálhatja az útválasztót.A beállítások visszaállítása nem nehéz. Elég megtalálni a router Reset gombját, megnyomni és körülbelül 10-15 másodpercig tartani. Általános szabály, hogy ez a gomb be van süllyesztve a testbe, ezért valami élesen meg kell nyomnia.

A beállítások visszaállítása után a kezelőpanel eléréséhez a gyári címet, a felhasználónevet és a jelszót kell használnia, amelyeket maga az eszköz vagy az utasítások tartalmaznak.
Azt hiszem, a 192.168.0.1-nél sikerült bejelentkeznie az útválasztóba. Ha semmi sem működött, és kipróbálta az összes megoldást, amiről fentebb írtam, akkor írja le esetét a megjegyzésekben. Ne felejtsd el, ez hardverhiba lehet az útválasztóban. Ügyeljen a mutatók működésére. És próbáljon emlékezni arra, hogy a problémák hol kezdődtek.