TP-Link TL-WN722N: illesztőprogram, beállítás, Wi-Fi hotspot
Ezt az oldalt teljes egészében a TP-Link TL-WN722N Wi-Fi adapternek szenteltük. Nagyon népszerű modell, amelyet hosszú ideje sikeresen értékesítettek. Kiváló adapter a helyhez kötött számítógépek vagy laptopok Wi-Fi hálózatához való csatlakozáshoz. Van egy külső antenna, ami kétségtelenül nagy pluszt jelent. Ennek köszönhetően az adapter jobban felveszi a Wi-Fi jelet. A profik közül is egy egyszerű beállítást emelnék ki. Az illesztőprogramokkal nincs gond (nos, szinte egyik sem). Stabilan működik a Windows 10, Windows 8, Windows 7 és Windows XP rendszerekben. Problémák vannak, ha a számítógép nem látja az adaptert, vagy a TL-WN722N nem látja a Wi-Fi hálózatot. De ez, mint általában, könnyen megoldható, és általában az operációs rendszer beállításai miatt történik. Nos, vagy maga a felhasználó hibája és tapasztalatlansága miatt. Ebben a cikkben a legnépszerűbb problémákat fogjuk megvizsgálni.

Az írás idején több hete használom a TP-Link TL-WN722N V 1.0 Wi-Fi adaptert. Van laptopom, a beépített Wi-Fi modulon keresztül szoktam csatlakozni. De el kellett mozdítanom a laptopot, és az asztal alatti polcra kellett tennem. És a Wi-Fi nagyon rosszul kezdett el fogadni (1-2 osztás). Ezt az adaptert egy kis USB hosszabbító kábelen kellett csatlakoztatnom. Windows 10 rendszeren egyáltalán nem konfiguráltam semmit, csak csatlakoztattam, és a rendszer maga telepítette az illesztőprogramokat. Az eszközkezelőben azonban "Atheros AR9271 vezeték nélküli hálózati adapter" néven jelenik meg. De minden jól működik.
A TP-Link TL-WN722N adapter két hardveres verzióval rendelkezik (a hivatalos weboldalon van V3, de az íráskor csak a MAC-hez van illesztőprogram). A hardveres V1 verzió az Atheros AR9271 lapkakészleten fut, a V2 pedig a REALTEK RTL8188EUS-on. A hivatalos webhelyen Windows, MAC és Linux illesztőprogramok találhatók. A jellemzőket nem írjuk le, bármely webhelyen megtekinthetők. A Wi-Fi hálózat sebessége akár 150 Mbps.
Egy másik fontos pont. A TL-WN722N adapter segítségével nemcsak vezeték nélküli hálózatokhoz csatlakozhat, hanem az internetet terjesztheti Wi-Fi hálózatokon keresztül is. Működhet hozzáférési pontként (SoftAP). A disztribúció testreszabható mind a Windows eszközök segítségével, mind pedig egy saját segédprogram segítségével. Az alábbiakban erről részletesebben írok, és megadom a szükséges linkeket.
Illesztőprogram telepítése a TP-Link TL-WN722N készülékre
Szinte minden Wi-Fi adapter beállításának teljes folyamata az illesztőprogramok telepítéséhez vezet. Természetesen először magát az adaptert kell csatlakoztatnia a számítógépéhez vagy a laptopjához.

Csak csatlakoztassa egy USB-porthoz.
Tipp: ha Windows 10 rendszert használ, ne rohanjon az illesztőprogramok telepítéséről a lemezről vagy a webhelyről. Valószínűleg maga a rendszer választja ki és telepíti az illesztőprogramot. Megjelenik egy üzenet, függetlenül attól, hogy az eszköz telepítve van-e. Magának az illesztőnek pedig meg kell jelennie az eszközkezelőben. Nos, a Wi-Fi kapcsolat ikon az értesítési sávon. Ha a Windows 10 önmagában nem tudja telepíteni az adaptert, vagy nem működik jól (bontás, alacsony sebesség, ping), akkor telepítse az illesztőprogramot a lemezről vagy a TP-Link webhelyről.A második hardververzióhoz (2. verzió) az illesztőprogram elérhető a Windows összes verziójához, beleértve a Windows 10-et is. Az első hardververzióhoz (1. verzió) a Windows 10 alatt nincsenek illesztőprogramok a TL-WN722N számára. De, mint fentebb írtam, minden automatikusan működött nálam. Az interneten azt is írják, hogy a Windows 8.1 illesztőprogramjai megfelelőek, vagy lemezről.
Tipp: Az adapter hardveres változatának megismeréséhez nézze meg az adapteren található matricát.
Ha a hardver verzió nem szerepel ott, akkor az V1.
A készlet CD-t tartalmaz illesztőprogramokkal és segédprogrammal. Mindent onnan telepíthet. Csak indítsa el a lemezt, és kövesse az utasításokat.
Tipp: Általában az adapterkezelő segédprogramot a lemezről telepítik. A hivatalos weboldalról is letöltheti. Nincs különösebb szükség erre a segédprogramra. Ezért azt tanácsolom, hogy ne telepítse. A lemezről történő telepítés során törölheti a segédprogram telepítését.Az illesztőprogram letöltéséhez kövesse a //www.tp-linkru.com/download/TL-WN722N_V1.html linket, válassza ki a hardver verzióját , lépjen az "Illesztőprogram" fülre, és töltse be az első fájlt a Windows listájába.

Telepítés:
- A V2 hardveres verzió esetében az illesztőprogram .exe fájl formájában érkezik. Csak futtassa a Setup.exe fájlt és telepítse.
- A V1 esetében az archívum mappákat tartalmaz a Windows különböző verzióinak fájljaival. Ebben az esetben meg kell mennie az eszközkezelőhöz, a "Hálózati adapterek" fülre, jobb gombbal kattintson az adapterre, és válassza az "Illesztőprogram frissítése" lehetőséget.
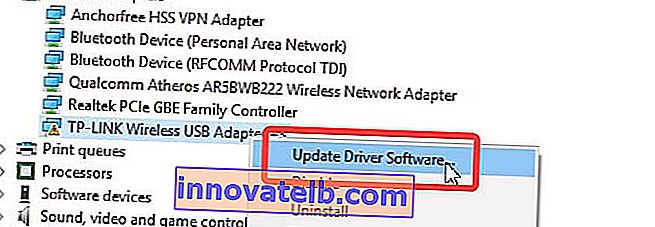 Ezután válassza ki az "Illesztőprogramok keresése ezen a számítógépen" elemet.
Ezután válassza ki az "Illesztőprogramok keresése ezen a számítógépen" elemet. Adja meg a mappát az illesztőprogrammal a Windows verziónkhoz, és kattintson a "Tovább" gombra.
Adja meg a mappát az illesztőprogrammal a Windows verziónkhoz, és kattintson a "Tovább" gombra.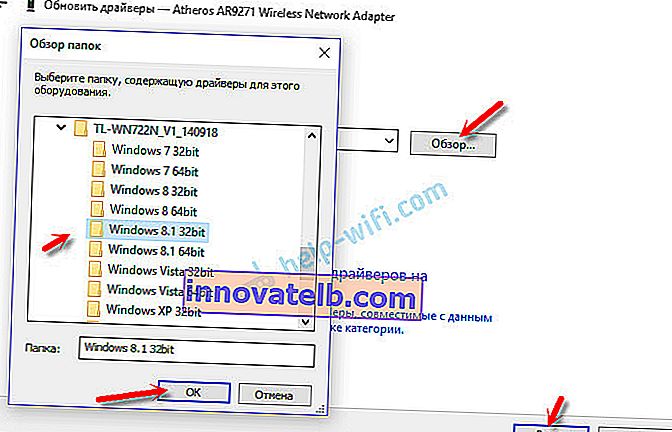 Mindent telepíteni kell, és a TP-Link TL-WN722N elkezd működni.
Mindent telepíteni kell, és a TP-Link TL-WN722N elkezd működni.
Windows 10 és adapter hardver V1
Ha minden nincs automatikusan telepítve, akkor megpróbálhatja telepíteni az illesztőprogramot a lemezről vagy a Windows 8.1-ről. Mint ez:
- Töltse le az archívumot a V1 illesztőprogramjaival.
- Bontsa ki a mappákat az archívumból.
- Nyissa meg a "Windows 8.1 64bit" (vagy 32bit) mappát, kattintson a jobb gombbal az athuwbx.inf fájlra, és válassza az "Install" lehetőséget.
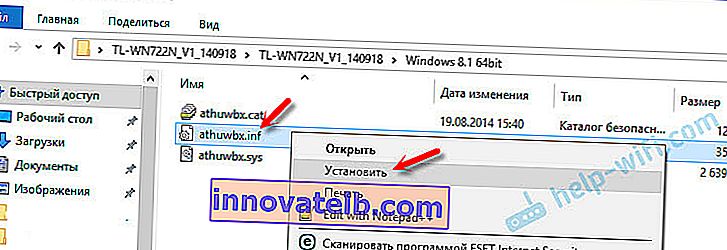 Lehetséges, hogy ezek után újra kell indítania a számítógépet.
Lehetséges, hogy ezek után újra kell indítania a számítógépet.
Vagy használja a fent leírt módszert.
Lehetséges problémák és megoldások
Vizsgáljuk meg a legnépszerűbb problémákat, amelyekkel a felhasználók leggyakrabban találkoznak.
- A számítógép nem látja a TP-Link TL-WN722N fájlt. Ha az adaptert a számítógép USB-portjához csatlakoztatta, és a Wi-Fi nem jelenik meg, akkor valószínűleg csak az illesztőprogramokat kell telepítenie. Erről fentebb írtam. Lépjen az Eszközkezelőhöz és ellenőrizze. Ha a számítógép egyáltalán nem reagál az adapter csatlakozására, az eszközkezelőben semmi nem jelenik meg, majd próbálja meg csatlakoztatni egy másik USB-porthoz. Ne használjon USB hosszabbító kábelt. Ellenőrizze egy másik számítógépen vagy laptopon.
- Ha a TL-WN722N nem látja a Wi-Fi hálózatot. Nincs elérhető kapcsolat. Legnépszerűbb probléma. Úgy tűnik, hogy minden működik, de a csatlakozáshoz rendelkezésre álló vezeték nélküli hálózatok listája nem jelenik meg. De más eszközök látják az elérhető hálózatokat. Leggyakrabban ez a letiltott WLAN automatikus konfigurációs szolgáltatás miatt történik a Windows rendszerben. Ellenőriznie kell, és ha le van tiltva, akkor indítsa el.
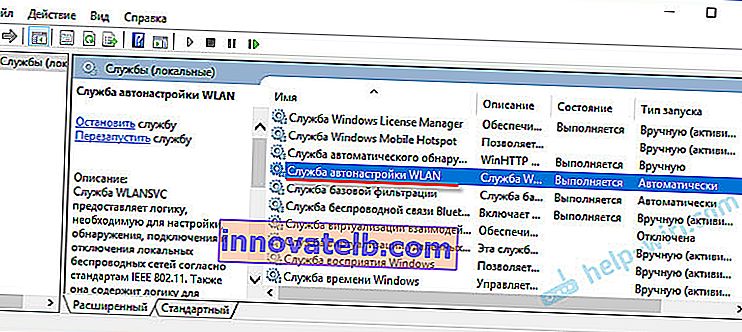 A WLAN automatikus konfigurációs szolgáltatás című cikkben. Mi ez, és hogyan engedélyezhetem a Window-ban, részletesebben írtam róla. Ellenőrizze továbbá, hogy van-e vezeték nélküli jel az adapter telepítésének helyén. Ellenőrizze, hogy az antenna jól van-e csavarozva.
A WLAN automatikus konfigurációs szolgáltatás című cikkben. Mi ez, és hogyan engedélyezhetem a Window-ban, részletesebben írtam róla. Ellenőrizze továbbá, hogy van-e vezeték nélküli jel az adapter telepítésének helyén. Ellenőrizze, hogy az antenna jól van-e csavarozva. - Alacsony sebesség, a kapcsolat leesik. Először is, energiatakarékosság érdekében tiltsa meg a Wi-Fi adapter kikapcsolását. Hogyan kell csinálni - írta ide. Telepítse újra az illesztőprogramot. Próbálja telepíteni lemezről. Ha Windows 10 rendszert futtat, próbálkozzon a cikkben található megoldásokkal: A Wi-Fi kikapcsol a Windows 10 rendszerben.
Ha bármilyen más probléma merül fel, írjon róluk a megjegyzésekben. Főleg, ha ismered a megoldásokat 🙂
TL-WN722N hozzáférési pontként (megosztjuk a Wi-Fi-t)
A TP-Link TL-WN722N adapteren keresztül megoszthatja a Wi-Fi-t számítógépről, az internetet pedig más eszközökkel. A hozzáférési pontot a saját TP-Link segédprogram segítségével konfigurálhatja. Elég bekapcsolni a "SoftAP" módot és beállítani a szükséges paramétereket (hálózati név, jelszó).

De azt javaslom, hogy a Wi-Fi terjesztést a Windows használatával állítsam be az utasításaim szerint. Használhatja ezt az útmutatót: Hogyan lehet megosztani az internetet Wi-Fi adapter segítségével Windows 10 PC-n.
Vagy részletesebb utasítások:
- Hozzáférési pont beállítása Windows 7 rendszerben.
- A Wi-Fi megosztása a Windows 10 rendszerben.
- A SoftAP beállítása Windows 10 rendszeren a mobil hotspoton keresztül.
Mindent nagyon részletesen leírnak és megmutatnak. Sikerülni fog!
Minden kérdés, kiegészítés, észrevétel, "Köszönöm" elhagyja a megjegyzéseket. Pénz átutalása a kártyára 🙂 Minden jót!
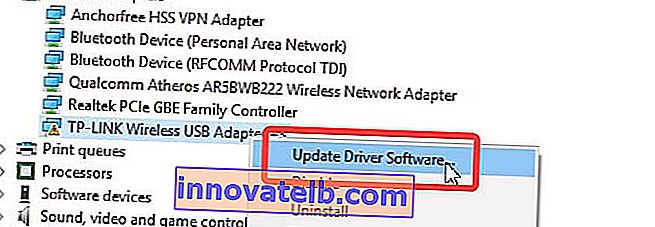 Ezután válassza ki az "Illesztőprogramok keresése ezen a számítógépen" elemet.
Ezután válassza ki az "Illesztőprogramok keresése ezen a számítógépen" elemet. Adja meg a mappát az illesztőprogrammal a Windows verziónkhoz, és kattintson a "Tovább" gombra.
Adja meg a mappát az illesztőprogrammal a Windows verziónkhoz, és kattintson a "Tovább" gombra.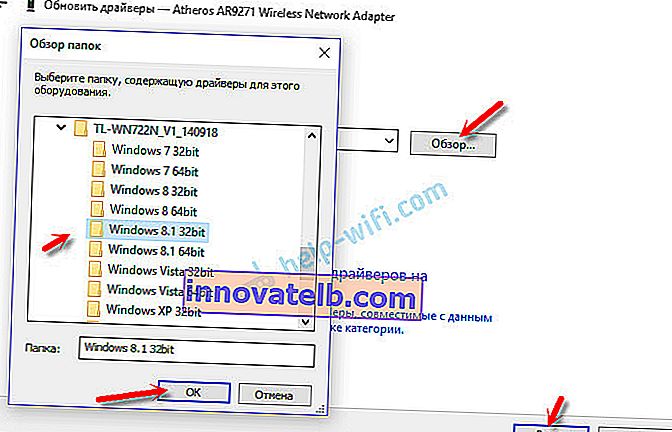 Mindent telepíteni kell, és a TP-Link TL-WN722N elkezd működni.
Mindent telepíteni kell, és a TP-Link TL-WN722N elkezd működni.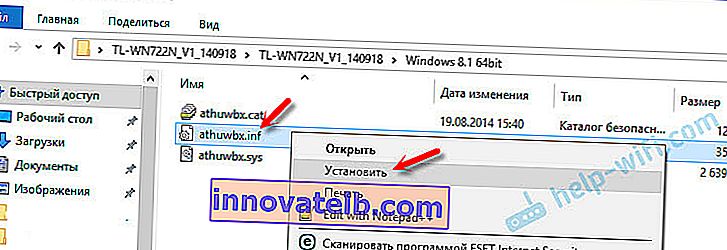 Lehetséges, hogy ezek után újra kell indítania a számítógépet.
Lehetséges, hogy ezek után újra kell indítania a számítógépet.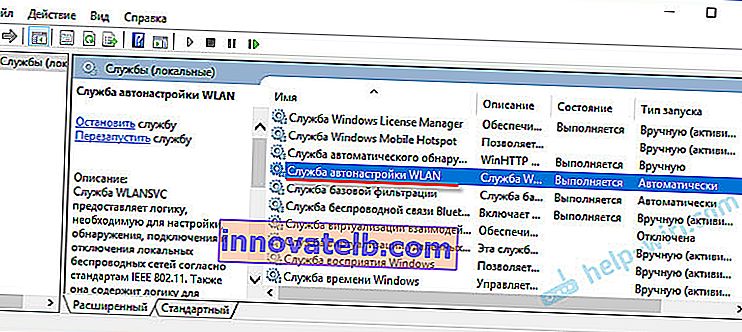 A WLAN automatikus konfigurációs szolgáltatás című cikkben. Mi ez, és hogyan engedélyezhetem a Window-ban, részletesebben írtam róla. Ellenőrizze továbbá, hogy van-e vezeték nélküli jel az adapter telepítésének helyén. Ellenőrizze, hogy az antenna jól van-e csavarozva.
A WLAN automatikus konfigurációs szolgáltatás című cikkben. Mi ez, és hogyan engedélyezhetem a Window-ban, részletesebben írtam róla. Ellenőrizze továbbá, hogy van-e vezeték nélküli jel az adapter telepítésének helyén. Ellenőrizze, hogy az antenna jól van-e csavarozva.