A TP-Link TL-WR841N útválasztó konfigurálása. Csatlakozás, Internet és Wi-Fi beállítása
Helló! Most csatlakoztatjuk és konfiguráljuk a Tp-link TL-WR841N Wi-Fi útválasztót. Ha a modell TL-WR841ND, akkor ez a kézikönyv az Ön számára is megfelelő lesz. Vessünk egy pillantást az útválasztó csatlakoztatásának, az Internet, a Wi-Fi hálózatok és a Wi-Fi hálózat jelszavának beállítására.
Mindezt egy fényképpel és egy részletes leírással. Tehát nem okozhat problémát a Tp-link TL-WR841N útválasztó konfigurálása. Csak kövesse az utasításokat.

Néhány szó a Tp-link TL-WR841N (TL-WR841ND) névről. Nagyon sikeres Wi-Fi útválasztó modell, amely nagyon népszerű. Valóban, egy sikeres modell, kiváló ár / minőség aránnyal. Számomra úgy tűnik, hogy otthoni használatra egy igénytelen felhasználó nem talál jobb útválasztót. Jómagam a gyakorlatban ellenőriztem a TL-WR841N Tp-link működését. Már több mint öt éve kiválóan működik, számos eszközön terjeszti a Wi-Fi-t. Nagyon stabilan működik, nem is emlékszem, hogy egyszer elveszítette volna az internetet, vagy valami mást. Ezen a oldalon többet tudhat meg a Tp-link TL-WR841N-ről. Itt talál egy kis áttekintést, és az én véleményemet.
Ha már megvásárolta ezt az útválasztót, itt az ideje folytatni a beállítást. Tegyünk mindent a következő séma szerint:
- Tp-link TL-WR841N útválasztó csatlakoztatása.
- Internetkapcsolat (WAN) beállítása.
- Wi-Fi hálózat beállítása a TL-WR841N készüléken.
- Jelszó beállítása a Wi-Fi hálózat védelméhez.
- Módosítsa az adminisztrátor jelszavát, amely megvédi az útválasztó beállításait.
Tp-link TL-WR841N csatlakoztatása
Csatlakoztassa a hálózati adaptert az útválasztóhoz, és dugja be a konnektorba. Ha a router jelzőfényei nem világítanak, kapcsolja be a tápellátást a hátlapon található gombbal.
Ha úgy konfigurálja az útválasztót kábellel (amely a csomaghoz tartozik), hogy számítógéphez vagy laptophoz csatlakoztatja, akkor vegyen egy hálózati kábelt és csatlakoztassa a számítógéphez az útválasztóval. Az útválasztón csatlakoztatjuk a kábelt a LAN csatlakozóhoz (a 4 egyikéhez):

Csatlakoztatjuk a számítógép hálózati kábelének másik végét a hálózati kártya aljzatához:

Továbbá az útválasztóhoz a WAN-csatlakozóban (ez kék) csatlakoztatnia kell az internetszolgáltató kábelét vagy az ADSL-modemet.

Csatlakozás és konfiguráció Wi-Fi hálózaton keresztül
Ha Wi-Fi-n keresztül szeretné konfigurálni az útválasztót, és nem kábelen keresztüli csatlakozáskor, akkor elegendő csatlakozni a Wi-Fi-hálózathoz, amely azonnal megjelenik a Tp-link TL-WR841N router áramellátásának bekapcsolása után. A hálózatnak szabványos neve lesz (ilyesmi: "TP-LINK_084313"), és nem lesz védve.
Akár táblagépről vagy telefonról is csatlakozhat ehhez a hálózathoz, és számítógép nélkül is beállíthat egy útválasztót.
Valószínűleg talált egy lemezt, amelyet a TL-WR841N mellékelt. Van egy segédprogram az útválasztó konfigurálásához. Tehát lemez nélkül konfiguráljuk az útválasztó webes felületén keresztül. A lemez nem lesz hasznos számunkra ebben a kézikönyvben. Ha a segédprogramon keresztül a lemezről kívánja konfigurálni, akkor ezt az utasítás szerint teheti meg.
Az internetet csatlakoztatni kell az útválasztóhoz. A számítógépét, táblagépét, laptopját stb. Pedig kábelen vagy Wi-Fi-n keresztül kell csatlakoztatni a Tp-linkhez. Az útválasztót be kell kapcsolni. Ha minden készen áll, folytathatja a beállítást.
A Tp-link TL-WR841N útválasztó konfigurálása
El kell mennünk a TL-WR841N router beállításaira. Ehhez nyissa meg a böngészőt azon a számítógépen, amelyhez csatlakozik, és a címsorban lépjen a 192.168.1.1 vagy a 192.168.0.1 oldalra . Kérni kell felhasználónevet és jelszót. Adja meg az admin és az admin (alapértelmezett jelszó és felhasználónév) adatait. Egyébként ezeket az információkat az útválasztó alján egy matrica jelzi. Itt van egy részletes utasítás arról, hogy miként adhatjuk meg a beállításokat a Tp-linken, minden esetre.
Megnyílnak az útválasztó beállításai.
Ha szeretné, frissítheti a firmware-t a TL-WR841N készüléken. A beállítás után ezt megteheti. Vagy egyáltalán nem frissít.
Előfordulhat, hogy a 192.168.1.1-es beállítások nem nyílnak meg, vagy az admin jelszó nem működik, és nem tudja megadni a beállításokat. Ebben az esetben vissza kell állítania a Tp-link TL-WR841N útválasztó beállításait. Az útválasztó hátulján található egy RESET gomb, nyomja meg valami élesen, és tartsa lenyomva 10 másodpercig. Az útválasztót be kell kapcsolni. Az előlapon lévő jelzőfényeknek mind világítaniuk kell, és az útválasztó újraindul. A beállítások visszaállítása ugyanúgy történhet, ha már megpróbáltál valamit konfigurálni, de semmi sem működött. Visszaállítjuk a beállításokat a gyári alapértékekre, és megpróbáljuk újra konfigurálni az útválasztót.
Internetbeállítás (WAN)
A legfontosabb az útválasztó konfigurálása az internetszolgáltatóval való együttműködésre. Ha ezt nem vagy helytelenül hajtják végre, akkor az útválasztón keresztüli internet nem fog működni. Megjelenik egy Wi-Fi hálózat, de internet-hozzáférés nélkül.
A beállításokban lépjen a Hálózat - WAN fülre . A WAN-kapcsolat típusa legördülő listában ki kell választanunk az internetszolgáltató által használt kapcsolat típusát. Ez lehet: Dinamikus IP, Statikus IP, PPPoE, L2TP vagy PPTP. Például Dynamic IP-vel rendelkezem, ezért választottam. A beállítások mentéséhez kattintson a Mentés gombra .
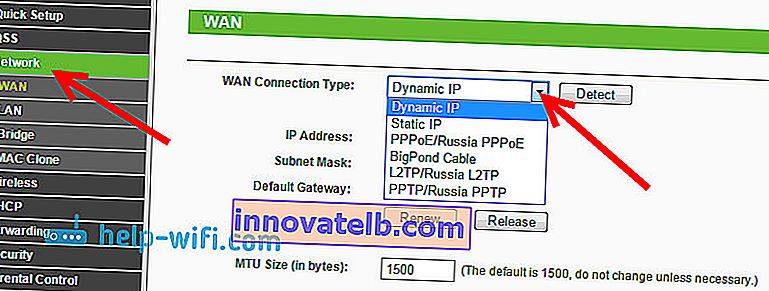
Ha Önhöz hasonlóan dinamikus IP-címe van, akkor nem kell semmilyen paramétert megadnia. Kiválasztjuk, elmentjük, és az útválasztó megkezdi az Internet terjesztését.
PPPoE, L2TP és PPTP konfigurálása
Ha szolgáltatója a fenti csatlakozási módszerek egyikét használja, akkor válassza ki a kívántat, és állítsa be a szolgáltató által megadandó szükséges paramétereket: felhasználónév, jelszó, IP-cím. Ez már a választott kapcsolat típusától és a szolgáltatótól függ.
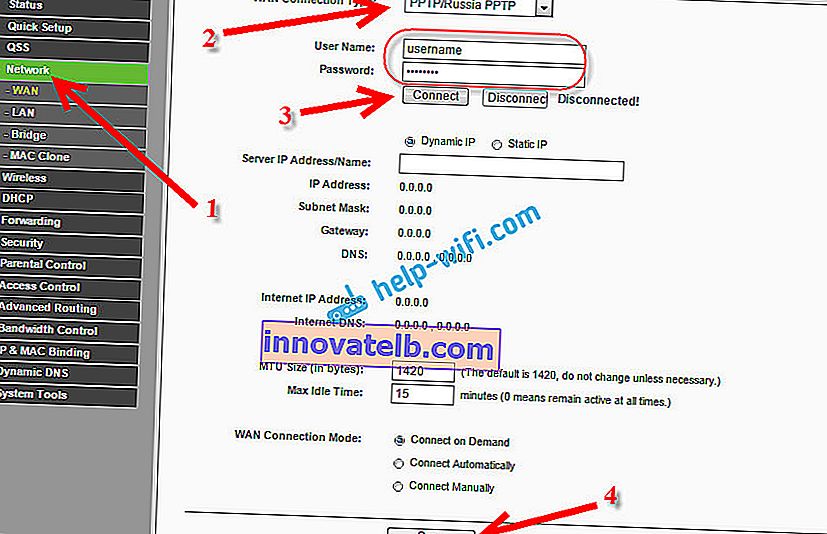
A legfontosabb dolog, amit el kell érni az ezen az oldalon található beállításokkal, az, hogy az internet működjön az útválasztón keresztül. Ha az Internet működik, kattintson a Mentés gombra, és folytassa. Ha nem lehet konfigurálni, akkor hívja fel internetszolgáltatóját, és ellenőrizze vele az összes információt, amely szükséges az útválasztó konfigurálásához.
Ha számítógépének konfigurált nagysebességű internetkapcsolata van, akkor erre már nincs szükségünk. Nem kell futtatnia. Az útválasztónk most elindít egy ilyen kapcsolatot. Csak helyesen kell konfigurálnia.
Előfordulhat olyan is, hogy a szolgáltató kötést készít MAC-cím alapján (ellenőriznie kell a szolgáltatóval), ebben az esetben klónozhatja a MAC-ot az útválasztó beállításaiban, a Hálózat fülön - MAC-klón. Vagy megváltoztathatja az útválasztó MAC-címét.
Ha még mindig nem tud barátkozni az útválasztó és a szolgáltató között, akkor a cikk talán még mindig jól jön Önnek: Az útválasztó beállításakor írja az "Internet-hozzáférés nélkül" vagy a "Korlátozott" szót.
És ha az útválasztó már csatlakozott a szolgáltatóhoz és terjesztette az internetet, akkor folytathatja a konfigurációt.
Wi-Fi hálózat beállítása és jelszó beállítása egy Tp-link TL-WR841N útválasztón
A Wi-Fi konfigurálásához nyissa meg a Vezeték nélküli - Vezeték nélküli beállítások fület a beállítások oldalon . Ezen az oldalon ki kell találnunk és fel kell írnunk a Wi-Fi hálózat nevét a Vezeték nélküli hálózat neve mezőbe , és a Régió legördülő menüből válassza ki azt az országot, ahol él. Hagyja a többi beállítást, ahogy az alábbi képernyőképen van.
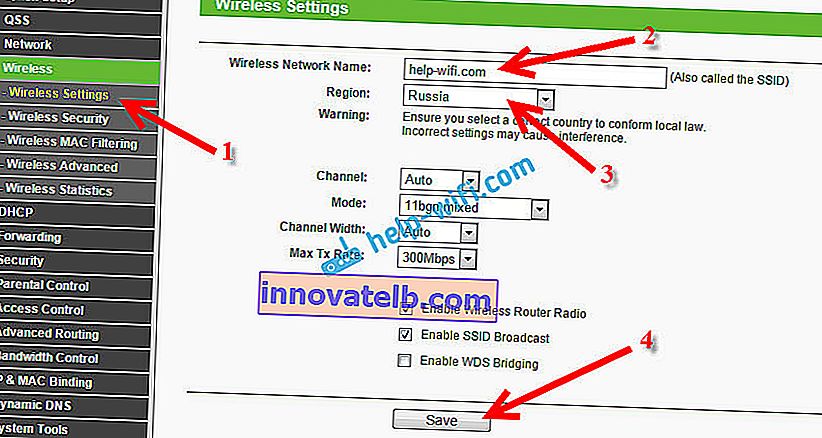
Ne felejtse el elmenteni a beállításokat a Mentés gombra kattintva .
A vezeték nélküli hálózatunk jelszóval történő védelmével lépjen a Vezeték nélküli - vezeték nélküli biztonság fülre . Itt ki kell emelnie a WPA / WPA2 biztonsági típust - Személyes (ajánlott) .
A PSK jelszó mezőben hozzon létre és írjon fel egy jelszót, amely megvédi a Wi-Fi hálózatot. A TL-WR841N router jelszavának beállításáról ebben a cikkben olvashat bővebben.
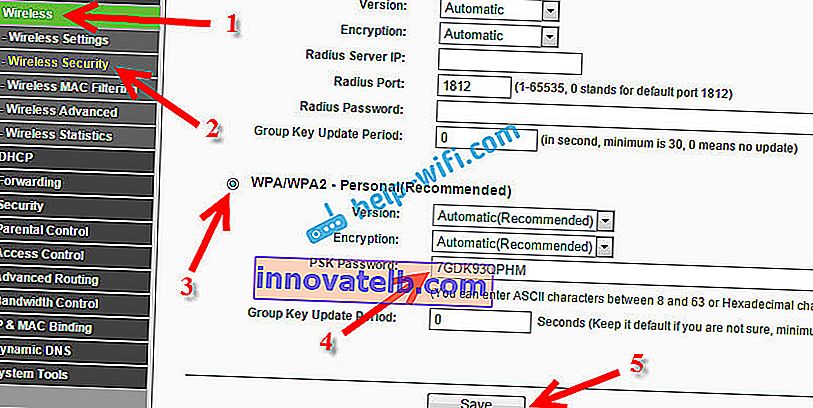
A beállítások mentéséhez kattintson a Mentés gombra .
Jelszóváltoztatás admin. Az útválasztó beállításainak biztosítása
Már írtam egy külön cikkben arról, hogyan lehet megváltoztatni az alapértelmezett rendszergazdai jelszót az útválasztó beállításainál. Nézzük, amíg a Tp-link TL-WR841N beállításaiban vagyunk, azonnal változtassuk meg a beállítási oldal védelmére használt jelszót. Annak érdekében, hogy mindenki, aki csatlakozik a hálózathoz, nem tudja megadni és módosítani az útválasztó beállításait.
Nyissa meg a Rendszereszközök - Jelszó fület . Először adja meg régi felhasználónevét és jelszavát (alapértelmezés szerint admin). Ezután írja be alább az új felhasználónevet (adminisztrátorként hagyhatja) és az új jelszót. Azt tanácsolom, írja le valahova ezt a jelszót, hogy ne felejtse el. Mentse a beállításokat a Mentés gombbal .
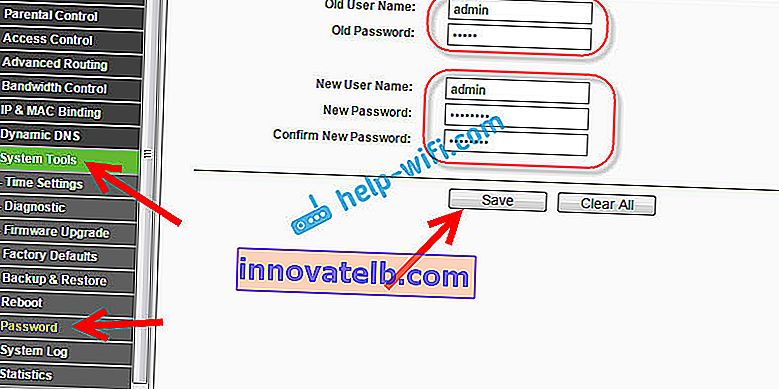
Ennyi, a Tp-link TL-WR841N útválasztó konfigurálása befejeződött. Már csak az útválasztó újraindítása maradt. Ezt megteheti a készülék kikapcsolásával / bekapcsolásával, vagy a beállításokból. A Rendszereszközök - Újraindítás fülön kattintson az Újraindítás gombra.
A beállítás és az újraindítás után megjelenik egy Wi-Fi hálózat, azzal a névvel, amelyet a telepítési folyamat során állítottunk be. A vezeték nélküli hálózathoz való csatlakozáshoz használja azt a jelszót, amelyet az útválasztó beállításakor is beállítottunk.
Már csatlakoztathatja eszközeit az útválasztóhoz. Ha kábelen konfigurálta, de Wi-Fi-n keresztül szeretne csatlakozni, akkor a laptop leválasztható az útválasztóról és vezeték nélküli hálózaton keresztül.
Hagyok egy cikkre mutató linket is, amely megoldást kínál egy népszerű problémára, és remélem, még nem találkozott velük - "Nincs internet-hozzáférés" a Windows 7-ben és "Korlátozott kapcsolat" a Windows 10-ben.
Visszajelzését és kérdéseit kommentben hagyhatja!