Hogyan lehet csatlakozni és konfigurálni a Wi-Fi routert? Lépésről lépésre az összes modellhez
Most értékesítés alatt rengeteg különféle Wi-Fi router található, különböző gyártóktól. És ez jó, rengeteg közül lehet választani. De közvetlenül az útválasztó megvásárlása után telepítenünk, csatlakoztatnunk és konfigurálnunk kell. És ha a csatlakozási folyamat gyakorlatilag nem különbözik a típustól függően, akkor maga a telepítési folyamat és az útválasztó beállításait tartalmazó oldal még az egyik gyártó esetében is eltérő lehet.
Nagyon nehéz részletes és lépésenkénti utasításokat adni a különböző modellek egy cikken belüli beállításáról. De meg fogom próbálni. Ebben a cikkben részletesen leírom és megmutatom, hogyan kell telepíteni és konfigurálni a Wi-Fi útválasztót. Függetlenül attól, hogy milyen márkájú és modellel rendelkezik. Ez az univerzális utasítás egyaránt alkalmas új útválasztó és újbóli beállításra. Mindent megtehetsz magad. És egyáltalán nem szükséges fizetni a testreszabásért a szakembereknek.
Ha még nem választott útválasztót, akkor hasznos lehet egy cikk, amely tippeket tartalmaz a Wi-Fi router kiválasztásához otthonában vagy lakásában. Feltétlenül keresse fel ezt az oldalt. Részletes utasításokat tartalmaz a népszerű útválasztók beállításához. Talán van egy útmutató az adott eszköz beállításához. Számos részletes utasítás, amelyet példaként használhat: TP-Link - a TP-Link TL-WR841N, ASUS példáján - az Asus RT-N12, D-Link példáján - a D-link DIR-615, ZyXEL Keenetic Start példáján - a Keenetic Start modell felállítása.A hangolási algoritmus szinte mindig ugyanaz. Bármely útválasztó esetében, legyen az TP-Link, ASUS, D-Link, ZyXEL, Tenda, ez nem számít. Ugyanígy nem mindegy, mi az internetszolgáltatója: Dom.ru, Beeline, Rostelecom, TTK, Volya, Kyivstar stb. Minden, ami a szolgáltatótól függ, a kapcsolat típusa. Amit ki kell választania a router beállításaiban, és meg kell adnia a szükséges paramétereket. Ezt az alábbiakban a cikkben részletesen megvitatom.
Nyilvánvaló, hogy maga a beállítási oldal és a szakaszok az útválasztó gyártótól és modelltől függően különböznek, de a konfigurálás sorrendje mindig ilyen lesz:
- Az útválasztó telepítése és csatlakoztatása. Kicsomagolnia kell (ha új), csatlakoztatnia kell hozzá a hálózati adaptert, ki kell választania a telepítés helyét, csatlakoztatnia kell az internetet (kábel az internetszolgáltatótól), és csatlakoztatnia kell azt az eszközt, amelyről a konfigurációt elvégezzük. Wi-Fi vagy kábel. Természetesen a legegyszerűbb mód a kábellel történő csatlakozás a beállításhoz. Számítógépről vagy laptopról.
- Az útválasztó beállításainak megadása. Ha az összes kábel csatlakoztatva van, az útválasztó be van kapcsolva, és eszközünk is csatlakozik hozzá, meg kell nyitnunk a kezelőpanelt. Ezt úgy teheti meg, hogy a böngészőben megkeresi a címet, amelyet maga az útválasztó alján jelez. Az engedélyezési oldalon meg kell adnia a gyár nevét és a bejelentkezést. Magán az eszközön is feltüntetik őket.
- Internetkapcsolat beállítása. Be kell állítania az útválasztót, hogy csatlakozzon az internetszolgáltatójához. A megfelelő részben (WAN, Internet) ki kell választania a szolgáltató által használt kapcsolat típusát, és a kapcsolat típusától függően meg kell adnia a paramétereket (felhasználónév, jelszó).
- Wi-Fi hálózat beállítása. Módosítsa a vezeték nélküli hálózat gyári nevét és jelszavát.
Már megvan a kapcsolási rajz és a beállítások. Továbbá részletesen elemezzük az egyes pontokat.
Hogyan csatlakoztathatok útválasztót?
Az összes lépést lépésről lépésre ismertetem. Könnyebb lesz neked és nekem.
1 Először ki kell választania egy helyet az útválasztó telepítéséhez. Valószínűleg ugyanarra a helyre kell telepítenie, ahová a szolgáltató kábelét lefektették. Telepítheti bárhová, ahol tetszik és ahol működik. Ha komolyabban akarja választani a telepítés helyét, akkor olvassa el a cikket arról, hogy hová kell telepíteni a Wi-Fi routert egy lakásban vagy házban. 2 Ha a modell antennái eltávolíthatók, csavarja be őket. Dugja be a hálózati adaptert és dugja be a konnektorba. Ha az útválasztón lévő jelzőfények nem világítanak, akkor ellenőrizze, hogy a készülék be van-e kapcsolva.
A lényeg, hogy a jelzők (vagy egy jelző) kigyulladjanak.
3 Csatlakozás az internet útválasztójához és egy számítógéphez (laptop). Ha nincs PC / laptop, és a Wi-Fi-n keresztül csatlakozik a beállításhoz, akkor lásd a következő lépést.- Az internetszolgáltató (vagy az ADSL modem) kábelét csatlakoztatni kell ahhoz a porthoz, amelyet "WAN", "Internet", "Internet" névvel írnak alá. Gyakran kék színnel emelik ki.
- A mellékelt hálózati kábel segítségével csatlakoztassa az útválasztót számítógéphez vagy laptophoz (ha van ilyen). A számítógépen csatlakoztatjuk a kábelt a hálózati kártyához, az útválasztón pedig a LAN porthoz. "Házi hálózatként" is aláírható. Általában 4-en vannak.
Mint ez:
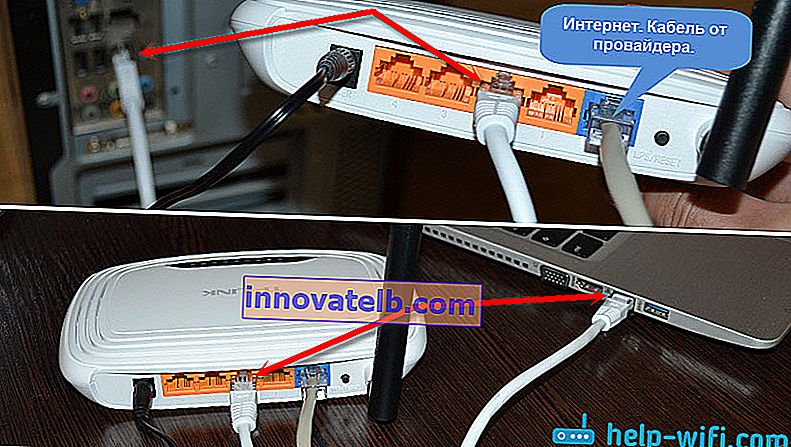
Ha kábelen keresztül csatlakozott a számítógéphez, akkor folytathatja a következő részt, ahol megmutatom, hogyan léphet be a kezelőpanelre.
4 Csak azok számára, akik nem képesek a konfiguráláshoz kábelen keresztül csatlakozni az útválasztóhoz . Ebben az esetben csak az internetet és az áramellátást csatlakoztatja az útválasztóhoz .Amint bekapcsolja az útválasztót, az azonnal elosztja a Wi-Fi-t. Ha új, még nincs konfigurálva, akkor a Wi-Fi hálózat gyári névvel lesz megadva. Emellett a típustól függően a hálózat gyári jelszóval (PIN) védhető.
A szokásos hálózati név és jelszó (PIN) a router testére van nyomtatva (matricán). Ezen információk segítségével Wi-Fi hálózathoz csatlakozhat okostelefonjáról, táblagépéről, laptopjáról stb.
Az útválasztó beállításainak megadása. Hogyan lehet belépni a webes felületre?
Minden útválasztónak megvan a saját webes felülete (webhely beállításokkal, kezelőpanel), amelyhez böngészőn keresztül lehet hozzáférni a megfelelő címre lépve.
Fontos! Az útválasztó beállításainak eléréséhez és konfigurálásához eszközét (PC, laptop, okostelefon, táblagép) kábel vagy Wi-Fi hálózaton keresztül csatlakoztatnia kell az útválasztóhoz. Ugyanakkor előfordulhat, hogy a számítógépen nem elérhető az internet. A vezérlőpultba történő belépéshez nincs szüksége internetre! Ha nagy sebességű kapcsolat van a számítógépen (esetleg a szolgáltató nevével), akkor az útválasztón keresztül történő csatlakozás után nem kell elindítania! A számítógépen be kell állítani az adapter tulajdonságait az IP-címek automatikus megszerzéséhez. Leggyakrabban az. Hogyan lehet ellenőrizni, megmutattam ebben a cikkben.A beállítások megadásához meg kell találnunk az útválasztónk címét, valamint az engedélyezéshez a gyári felhasználónév és jelszót . Ez az információ a készülék testén található. Valahogy így néz ki:
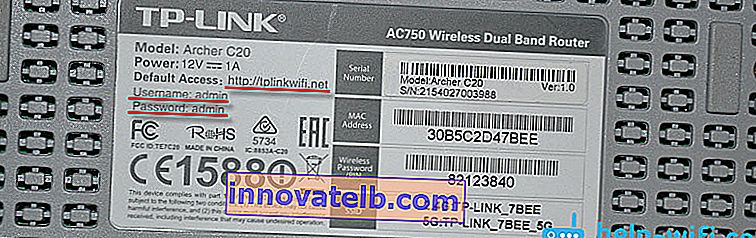
Szinte minden esetben át lehet menni a 192.168.1.1 vagy a 192.168.0.1 verzióra . Még attól függetlenül, hogy mi van feltüntetve a készülék házán. További információ: Az útválasztó IP-címének megkeresése.
Az útválasztóhoz csatlakoztatott számítógépen vagy mobileszközön nyisson meg egy böngészőt (Opera, Chrome, Yandex Browser stb.), És lépjen a tokon feltüntetett címre. Vagy próbálkozzon a 192.168.1.1 és a 192.168.0.1.
Fontos! A címet a címsorba írjuk be, nem a keresősávba. Sokan összezavarodnak, és egy beállításokkal rendelkező oldal helyett egy olyan oldalra kerülnek, ahol valamilyen keresőmotor keresési eredményei vannak.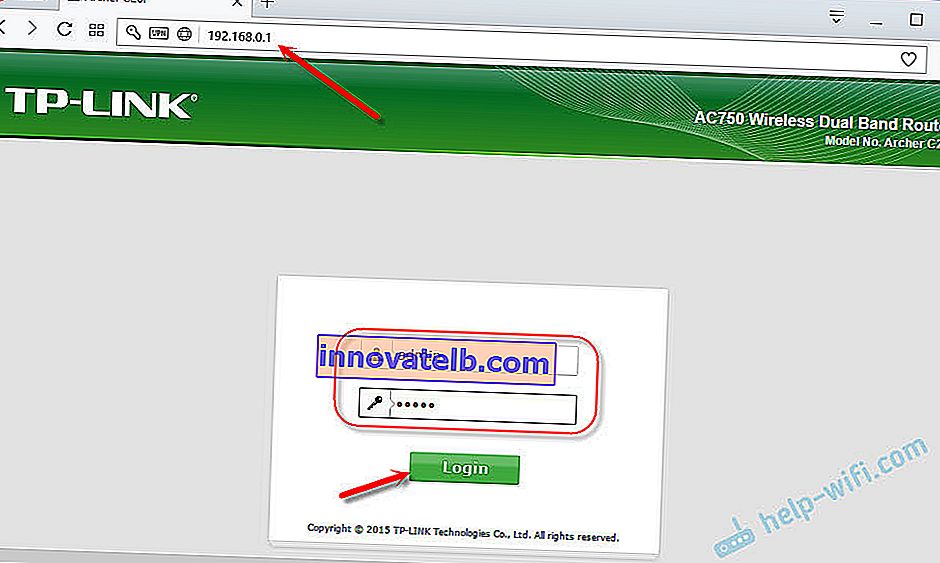
Az engedélyezési oldalon meg kell adnia egy felhasználónevet és jelszót. Gyárilag az eszköz testén van megadva. Leggyakrabban ezek admin és admin. Bizonyos modelleknél az alapértelmezett beállítások nincsenek védve, és közvetlenül a vezérlőpultba lépés után be kell állítania egy felhasználónév és jelszó.
Maga az engedélyezési oldal és a beállítási oldal természetesen különbözik a gyártótól és a modelltől (firmware) függően. Ezért lehetetlen megfontolni az összes lehetőséget.
Olyan cikkek, amelyek ebben a szakaszban hasznosak lehetnek az Ön számára:
- 192.168.1.1 vagy 192.168.0.1 - lépjen a Wi-Fi router beállításaihoz
- Hogyan adható meg az útválasztó beállításai? Nyissa meg az oldalt bármely útválasztó beállításával
- Nem megy a router beállításaiba a 192.168.0.1 vagy a 192.168.1.1
Ha a beállítások oldal megnyílt, folytathatjuk. Ha nem, akkor olvassa el a fenti linkre vonatkozó cikket a probléma megoldásáról.
Hogyan állítsunk be egy Wi-Fi útválasztót?
Az internet útválasztón keresztül történő használatához legalább a következőkre van szüksége:
- Hozzon létre egy internetkapcsolatot.
- Konfiguráljon egy Wi-Fi hálózatot.
A legtöbb esetben ez elegendő. Azt is tanácsolom, hogy változtassa meg az útválasztó webes felületét védő jelszót. Vannak beállítások az IPTV, az USB meghajtók, a szülői felügyelet stb. Számára is, de nem mindenkinek van szüksége rájuk.
Szinte minden útválasztó kezelőpaneljén található egy úgynevezett "Gyors telepítő varázsló", más néven "Gyors beállítás". Egyes eszközökön a központba való belépés után azonnal nyitva van. Ezzel lépésről lépésre konfigurálhatja a Wi-Fi útválasztót. Internetkapcsolat, vezeték nélküli hálózat stb. Például, hogyan néz ki a TP-Link: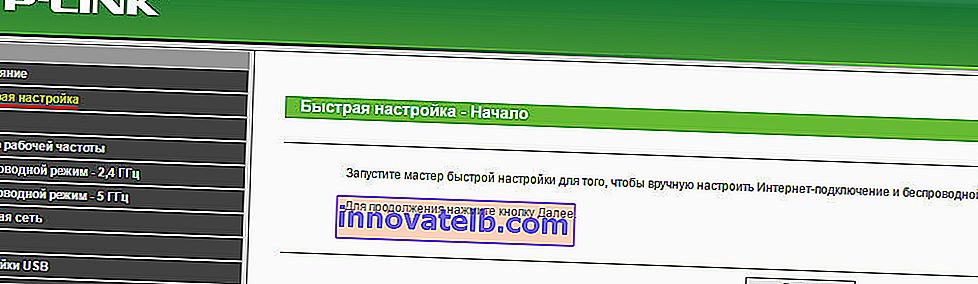
Kipróbálhatja, nagyon kényelmes.
Internet beállítás. A legfontosabb lépés
A legfontosabb az, hogy helyesen konfigurálja az útválasztót, hogy csatlakozzon a szolgáltatóhoz . Ha nem tud csatlakozni az internethez, akkor minden eszköz "Internet-hozzáférés nélkül" kapcsolattal rendelkezik. Sok felhasználó, aki mindent megpróbál saját kezével konfigurálni, ebben a szakaszban leggyakrabban problémákba ütközik.
Minden internetszolgáltató meghatározott típusú kapcsolatot használ. Dinamikus IP (DHCP), Statikus IP, PPPoE, L2TP, PPTP. Ezt a kapcsolattípust meg kell adni az útválasztó vezérlőpaneljén, és be kell állítani bizonyos paramétereket, amelyeket az internetszolgáltató ad ki.
Fontos! Pontosan tudnia kell, hogy az internetszolgáltató milyen típusú kapcsolattal rendelkezik. Szükség esetén a csatlakozáshoz szükséges összes adatot (felhasználónév, jelszó), ha szükséges. Általános szabály, hogy ezeket az információkat feltünteti a szerződés, amelyet akkor kapott, amikor csatlakozott az internethez.Néhány internetszolgáltató MAC-címmel köt. Kívánatos ennek tisztázása is. Ha az internetszolgáltatója "Dinamikus IP" (DHCP) kapcsolatot használ, akkor az internetnek a csatlakozás után azonnal működnie kell, mivel ez a kapcsolat alapértelmezés szerint az útválasztókon van beállítva.
Ha az útválasztón keresztüli internet már működik (és még nem indított kapcsolatot a számítógépen), akkor kihagyhatja ezt a részt, és folytathatja a Wi-Fi beállításával.
Ha a kapcsolattípus PPPoE, L2TP, PPTP vagy Static IP (ami nagyon ritka), akkor be kell állítania a szükséges paramétereket. Általában ezt a bejelentkezési nevet és jelszót adta meg a szolgáltató. A kezelőpanelen az ilyen beállításokat tartalmazó részt leggyakrabban "WAN", "Internet", "Internet" néven hívják.
Például, hogy néz ki a PPPoE kapcsolat beállítása egy ASUS útválasztón:
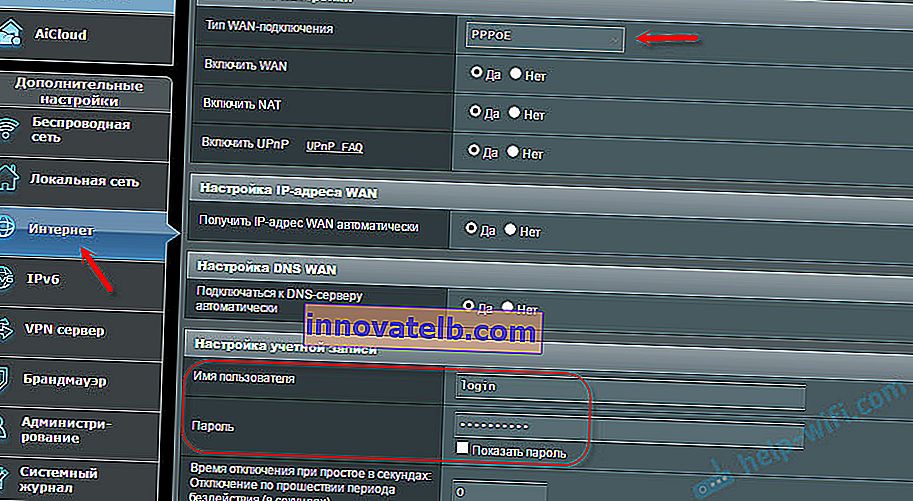
További példák:
TP-Link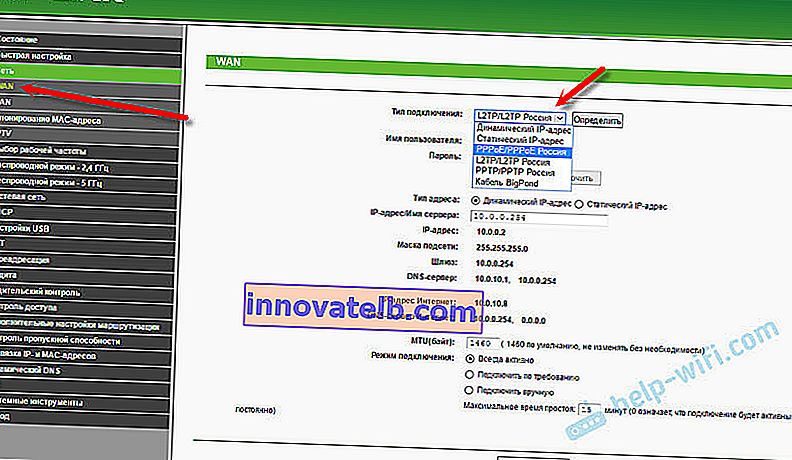

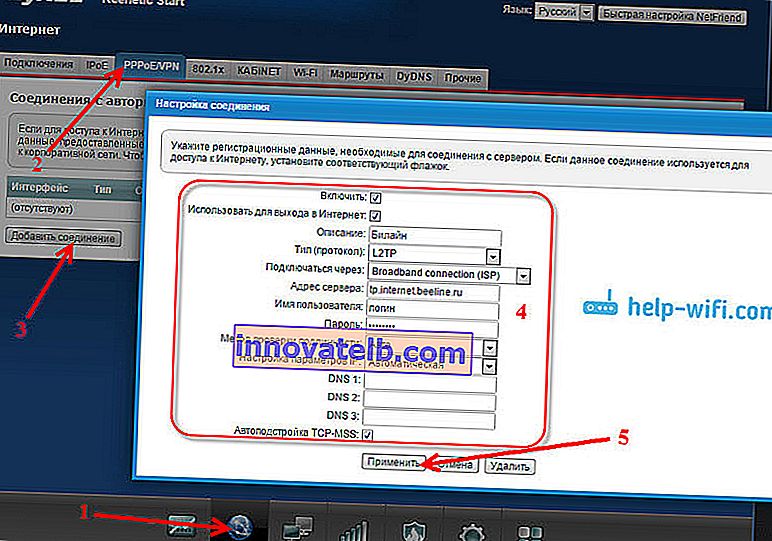
Cél: úgy, hogy az útválasztón keresztüli internet minden eszközön működjön. Kábel és Wi-Fi segítségével. Ha ez nem történt meg, akkor értelmetlen folytatni a hangolást.
Mindig felhívhatja a szolgáltatót, és tisztázhatja, hogy milyen paramétereket és hol adjon meg. Telefonon sokaknak segítenek.
Cikkek, amelyek hasznosak lehetnek az Ön számára:
- Az útválasztó konfigurálásakor azt írja, hogy "Internet-hozzáférés nélkül" vagy "Korlátozott"
- Milyen típusú kapcsolatot kell megadni az útválasztó konfigurálásakor
- Miért narancssárga az internet (WAN) jelző a TP-Link útválasztón?
Remélem sikerült.
A Wi-Fi hálózati beállítások módosítása
Nagyon ajánlom a Wi-Fi hálózat nevének és jelszavának megváltoztatását. Kívánatos a régió beállítását is. Ott minden egyszerű. Ezt a vezeték nélküli hálózati beállítások részben teheti meg. Különböző módon hívható: "Wi-Fi", "Vezeték nélküli hálózat", "Vezeték nélküli", "Vezeték nélküli mód". Ha kétsávos útválasztója van, akkor a hálózatra külön kell beállítani a beállításokat 2,4 GHz-en és 5 GHz-en.
- A "Hálózat neve" (SSID) mezőben új nevet kell megadnia. Angol betűk.
- A Jelszó (vezeték nélküli kulcs) mezőben hozzon létre és írjon fel egy jelszót. Legalább 8 karakter. Védelem típusa - WPA2 - Személyes.
- Nos, legyen egy "Régió" mező. Változtassa meg a tiédre.
Az ASUS útválasztón ezt a következőképpen hajtják végre:
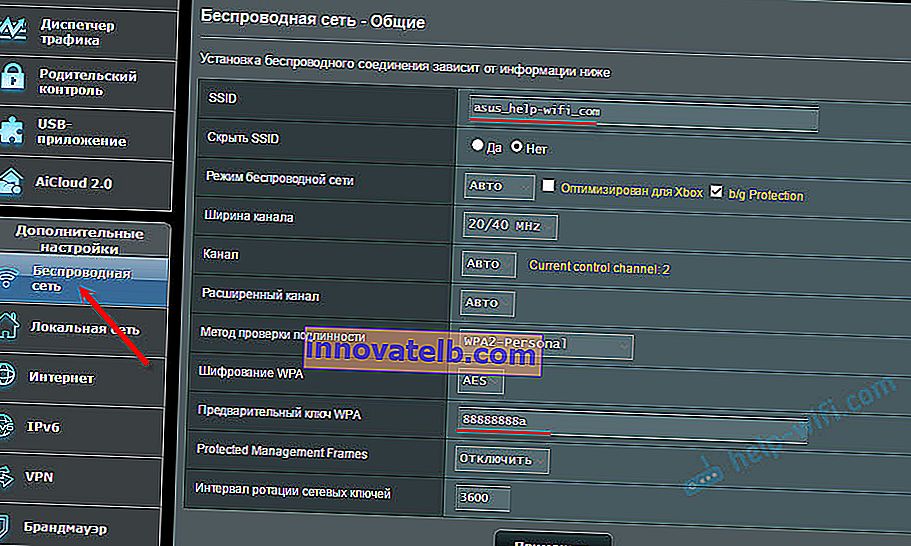
Részletes utasítások:
- D-Link: Hogyan lehet jelszót felvenni egy Wi-Fi hálózaton?
- A Wi-Fi jelszó megváltoztatása vagy elhelyezése a TP-Linken
- Hogyan kell beállítani (megváltoztatni) a jelszót az Asus Wi-Fi útválasztón?
- A ZyXEL router jelszavának megváltoztatása
- Hogyan változtathatom meg a Wi-Fi hálózat (SSID) nevét az útválasztón?
Ne felejtse el elmenteni a beállításokat a beállítások módosítása után. A Wi-Fi hálózatnak más neve lesz (amelyet Ön állított be). Használja a beállított jelszót a csatlakozáshoz. Hasznos lehet egy cikk arról, hogyan lehet laptopot csatlakoztatni a Wi-Fi-hez.
És még néhány hasznos információ
Célszerű az útválasztó beállításainak védelme érdekében használt jelszó módosítása is. Erről a cikkben olvashat: hogyan változtathatja meg az útválasztó jelszavát adminról egy másikra.
Utasítások az IPTV beállításához: IPTV beállítása a TP-Link-en, és utasítások az IPTV beállításához az ASUS routereken.
Ha a telepítési folyamat során valami nem sikerül az Ön számára, akkor bármikor visszaállíthatja a gyári beállításokat, és megpróbálhat mindent újra beállítani. Keresse meg a "Reset" vagy a "Reset" gombot a tokon, nyomja meg és tartsa lenyomva körülbelül 10 másodpercig. A visszajelzők jelzik, hogy mikor történt visszaállítás.
Kérdéseket hagyhat a megjegyzésekben. Csak nekem van egy kis kérésem, írja le részletesen a problémát. Írja meg az útválasztó modelljét. És nagyon nehéz megérteni és tanácsot adni valaminek, ha nem érti magát a kérdést. Sok szerencsét!