A vezeték nélküli adapter tápellátásának konfigurálása
Ebben a cikkben bemutatom, hogyan állíthatja be a Wi-Fi-adapter maximális teljesítménybeállításait, és hogyan lehet megakadályozni a vezeték nélküli adapter kikapcsolását az energiatakarékosság érdekében. Néhány cikkben már írtam erről, de úgy döntöttem, hogy külön utasítást készítek, hogy szükség esetén csak linket adjak rá.
Miért van erre szükség? Minden nagyon egyszerű. Az energiatakarékosság érdekében a Windows kikapcsolhatja a Wi-Fi modult és kezelheti annak tápellátását. És ahogy a gyakorlat mutatja, a Wi-Fi modul nem mindig szereti. Például az alvó üzemmódból való kilépés után a Wi-Fi hálózathoz való kapcsolat nem áll helyre, és újra kell indítania a laptopot. Vagy egyszerűen megszűnik a Wi-Fi kapcsolat. Mindez a vezeték nélküli adapter áramellátási problémájának tudható be.
Ezért azt javaslom, hogy kapcsolja be a maximális teljesítményt az energiaellátási beállításokban, vagy külön állítsa be a vezeték nélküli adapter energiatakarékossági szintjét. Az eszközkezelő beállításain keresztül tiltsa meg a letiltását is. Ezt egyáltalán nem nehéz megtenni.
Nyissa meg az áramellátási beállításokat.
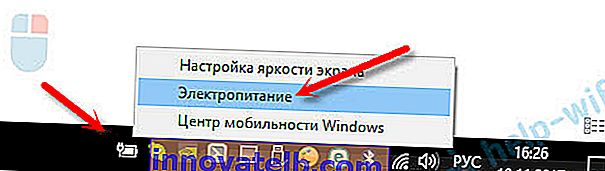
Egyszerűen aktiválhatja a nagy teljesítményű tervet.

Vagy a kívánt tervvel szemben (amelyet Ön választott) kattintson az "Energiagazdálkodási séma konfigurálása" elemre, majd egy új ablakban a "Speciális energiaellátási beállítások módosítása" elemre.
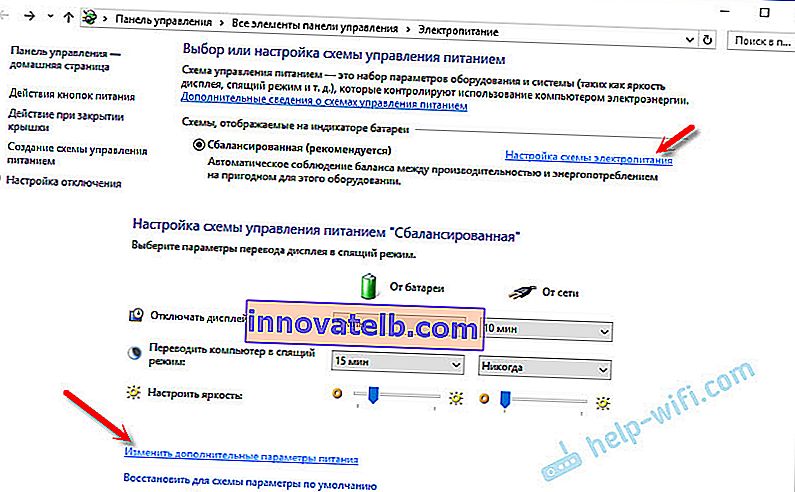
A vezeték nélküli adapter esetében pedig állítsa a tápellátást a maximális teljesítményre.
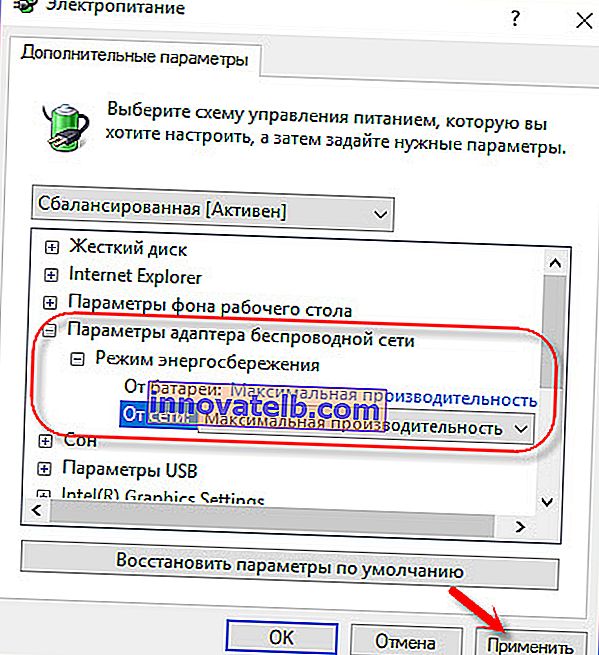
Alkalmazza a beállításokat, és indítsa újra a laptopot. Ha továbbra is problémái vannak a Wi-Fi-vel, próbálkozzon másik módszerrel.
A Wi-Fi adapter tápellátásának konfigurálása az eszközkezelőn keresztül
Az Eszközkezelő elindításának leggyorsabb módja a Win + R billentyűparancs megnyomása, írja be (másolja) az mmc devmgmt.msc parancsot, és kattintson az OK gombra. A Windows 10 rendszerben megtalálhatja és futtathatja a keresést.
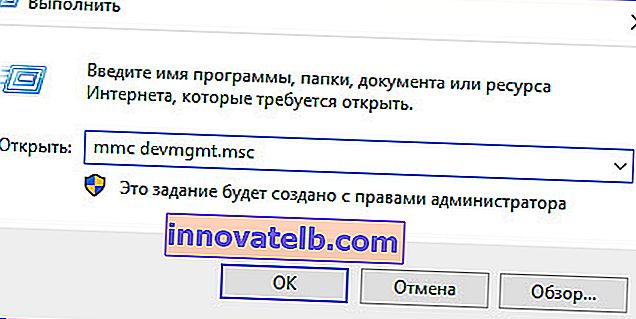
Ezután nyissa meg a "Hálózati adapterek" fület, kattintson a jobb gombbal az adapterre, amelynek a neve Wi-Fi, vezeték nélküli, WLAN, 802.11, és válassza a "Tulajdonságok" lehetőséget.
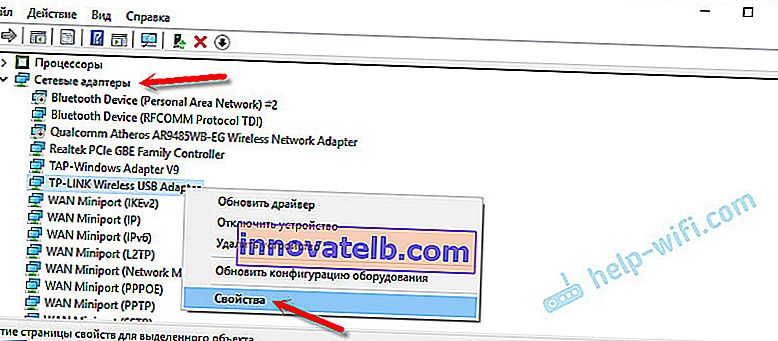
Lépjen az "Energiagazdálkodás" fülre, törölje a jelet az "Engedélyezze az eszköz kikapcsolását ..." jelölőnégyzetből, és kattintson az "Ok" gombra.
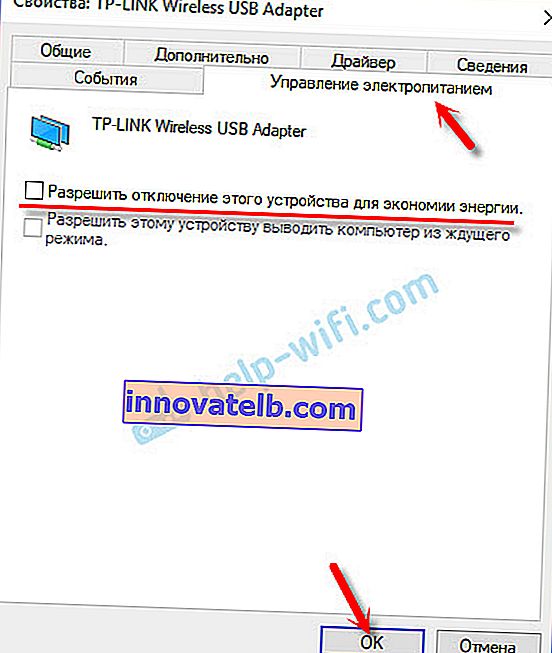
Minden készen áll, most a vezeték nélküli modulunk mindig be lesz kapcsolva. Ennek pedig pozitív hatással kell lennie a munkájára.
Néhány kapcsolódó cikk, amelyet hasznosnak találhat:
- A Wi-Fi instabil. Miért szakad meg az internet egy Wi-Fi útválasztón keresztül?
- A Wi-Fi ki van kapcsolva a Windows 10 rendszerben. A laptopon a Wi-Fi kapcsolat megszakad
- A Wi-Fi nem működik a laptopon. Mit kell tenni?
Írja meg a megjegyzésekben, hogy ez a módszer segített-e vagy sem.