Hogyan csatlakoztassuk a Bluetooth hangszórót egy laptophoz vagy számítógéphez?
A Bluetooth hangszóró nagyon népszerű eszköz. Az ilyen hordozható akusztika szinte bármilyen mobil eszközhöz csatlakoztatható. Alapvetően telefonokhoz vagy táblagépekhez vannak csatlakoztatva. Mivel a hang, amelyet még egy olcsó hordozható hangszóró is ad, sokkal jobb és erősebb lesz, mint a telefon beépített hangszórói. A mobileszközökkel minden világos, de laptopokkal és számítógépekkel. Csatlakoztathatom a Bluetooth hangszórót laptophoz vagy számítógéphez? Végül is a laptopba épített hangszórókon keresztül a hang nem sokkal jobb, ha nem is rosszabb, mint a mobil eszközökön.
Igen, a legtöbb laptop problémája van a hangminőséggel. Még drága modellek is. Vagy a hang nagyon halk, a basszus nem elég, akkor valami nyikorog, sípol stb. Ezért, ha hordozható hangszórója van (vagy nem túl hordozható, de Bluetooth-kapcsolattal rendelkezik), akkor gond nélkül csatlakoztathatja élvezze a kellemes és hangos hangzást.

A Bluetooth hangszóró akár számítógéphez is csatlakoztatható. A hangszórók általában kábelen keresztül csatlakoznak egy álló számítógéphez. De ha jó vezeték nélküli hangszórók vannak, miért ne párosíthatná őket Bluetooth-on keresztül. Van azonban egy árnyalat. Laptopokon a Bluetooth beépített, az álló számítógépeken azonban (rendszeregységekben) ritkán fordul elő beépített Bluetooth modul. Ezért a legtöbb esetben a vezeték nélküli hangszóró számítógéphez történő csatlakoztatásához szükségünk van egy USB Bluetooth adapterre. Ebben a cikkben írtam, hogyan kell kiválasztani. A vásárlás után csatlakoztatnia és konfigurálnia kell a Bluetooth-ot a számítógépén.
Ha laptopja van, főleg Windows 10 rendszeren, akkor a Bluetooth-nak ott kell működnie, külön beállítások, illesztőprogramok telepítése nélkül. Extrém esetekben le kell töltenie a Bluetooth illesztőprogramot a laptop gyártójának webhelyéről, és telepítenie kell. Maga a csatlakozási folyamat a Windows 10 és a Windows 7 rendszerben kissé eltér. Mint a Windows 8-ban. A legegyszerűbb módszer természetesen a Bluetooth hangszóró csatlakoztatása a Windows 10 rendszerben. Ott ezt a folyamatot egyszerűvé és egyértelművé tették. A csatlakozási folyamatot a Windows 7 példáján is figyelembe vesszük. Néha a csatlakozás után a vezeték nélküli hangszóró hangkimenetét is konfigurálni kell.
Ami a vezeték nélküli hangszórót illeti, abszolút bármely hangszórót csatlakoztathat a számítógépéhez: JBL, Beats, Logitech, Sven, Rapoo, Xiaomi Mi Bluetooth hangszóró, Aspiring és mások.
Fontos! Ha a számítógép beállításai eltérnek azoktól, amelyeket később a cikkben bemutatok, akkor valószínűleg be kell állítania vagy engedélyeznie kell a Bluetooth-ot a számítógépén / laptopján. Ezt a Bluetooth engedélyezésére és konfigurálására vonatkozó utasítások szerint teheti meg a Windows 10 hordozható számítógépen. Ha pedig Windows 7 operációs rendszere van, olvassa el a Bluetooth engedélyezéséről szóló cikket a laptopon.Csatlakoztatunk egy vezeték nélküli Bluetooth hangszórót Windows 10 alatt
Nyissa meg a "Start" menüt, és lépjen az "Opciók" lehetőséghez. Ezután lépjen az "Eszközök" szakaszra.
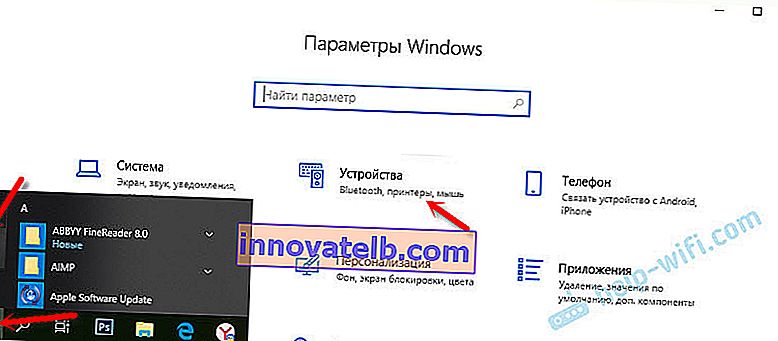
Kattintson a "Bluetooth vagy más eszköz hozzáadása" elemre.
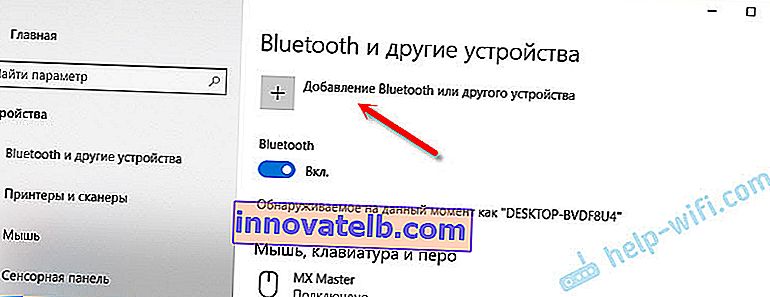
Ezután be kell kapcsolnia az oszlopot, és kapcsolati módba kell kapcsolnia. Nagyon fontos pont! Az aktív pislogáshoz a hangszórón lévő Bluetooth jelzőre van szükség. Csak ezután tudják más eszközök észlelni és csatlakozni. Általános szabály, hogy ehhez meg kell nyomnia (leggyakrabban nyomja meg és tartsa lenyomva) a Bluetooth ikonnal ellátott gombot vagy a bekapcsológombot.

Ezt követően válassza a "Bluetooth" lehetőséget a számítógépen. Megkezdődik az elérhető eszközök keresése. Oszlopunknak meg kell jelennie a listában. Van egy Sony SRS-XB30. Kattintson rá.
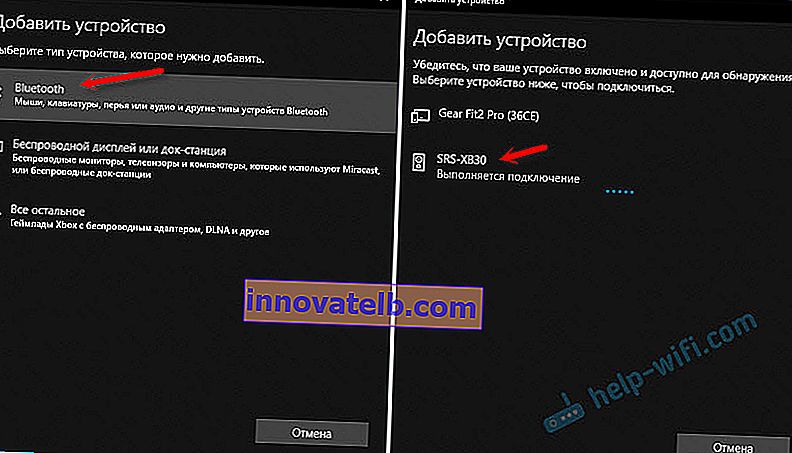
Meg kell jelennie egy ablaknak, ahol azt írják, hogy vezeték nélküli hangszórórendszerünk sikeresen csatlakozik.

Csak kattintson a "Befejezés" gombra. A hangom azonnal elkezdődött a Bluetooth-on keresztül csatlakoztatott hangszórón keresztül. Kapcsolja ki a hangszórót - a hang a laptop vagy a PC hangszóróin keresztül (kábellel csatlakoztatott hangszórókon keresztül) szól.
Ha problémák vannak a hangkimenettel, akkor próbálja meg manuálisan kiválasztani a hangkimeneti eszközt (vezeték nélküli hangszórónkat) a beállításokban. Mint ez:
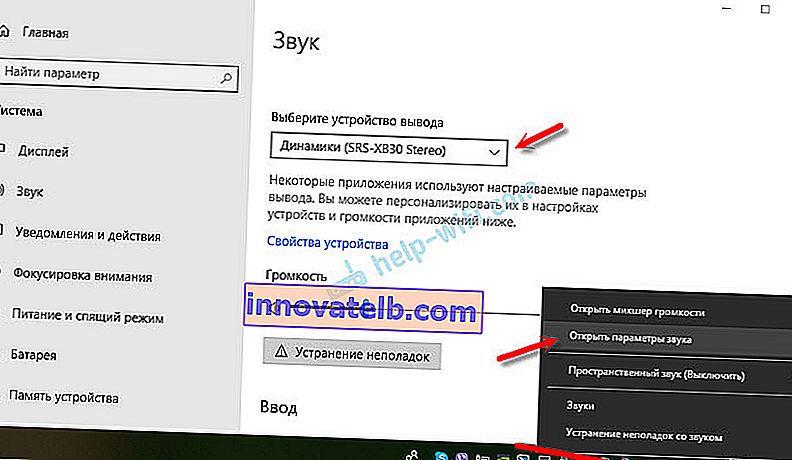
És egy friss frissítés után a Windows 10 képes arra, hogy hangot adjon ki (és mikrofont használjon) különböző kimeneti forrásokhoz különböző programokhoz. Ezt a funkciót az "Eszközbeállítások és alkalmazáskötet" részben konfigurálhatja, amely a fenti képernyőkép ablakából érhető el. Itt csak ki kell választania egy audio kimeneti forrást egy adott alkalmazáshoz. Például: hangot adunk le a lejátszóról egy vezeték nélküli hangszóróra, a rendszer hangjait pedig a beépített hangszórókra.

A vezeték nélküli hangszóró számítógéphez történő csatlakoztatása nem különbözik a vezeték nélküli fejhallgató csatlakoztatásától a Windows 10 rendszerben.
Bluetooth hangszórók csatlakoztatása laptophoz Windows 7 rendszeren
Először kapcsolja be oszlopunkat és kapcsolási módba. A "Bluetooth" vagy a bekapcsológomb megnyomásával. Általános szabály, hogy néhány másodpercig nyomva kell tartania. A Bluetooth jelzőnek aktívan villognia kell.

A tálcában legyen egy Bluetooth ikon. Kattintson a jobb gombbal rá, és válassza az "Eszköz hozzáadása" lehetőséget.

Meg kell jelennie egy új ablaknak, amelyben megjelennek a csatlakozáshoz rendelkezésre álló eszközök. A vezeték nélküli hangszórónknak ott kell lennie. Jelölje ki és kattintson a "Tovább" gombra.
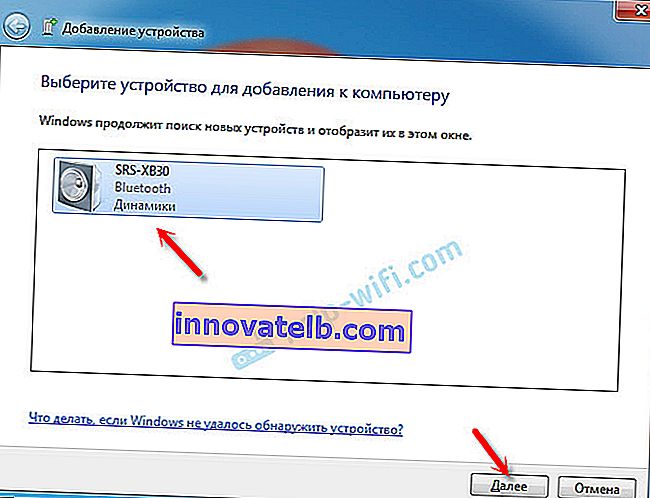
Ezután konfigurálják az eszközt, amely után egy ablaknak kell megjelennie azzal az üzenettel, hogy az eszköz sikeresen csatlakozik és készen áll a működésre. És ha a csatlakozás utáni hangot nem a vezeték nélküli hangszórón keresztül játssza le, akkor a jobb gombbal kattintson a tálcán lévő hang ikonra, válassza a „Playback devices” lehetőséget, majd kattintson a jobb gombbal a csatlakoztatott Bluetooth hangszóróra, és válassza a „Use as default” lehetőséget. Ezután minden működjön.
A vezeték nélküli hangszóró nem működik ...
A Windows 7 rendszerben nem sikerült csatlakoztatni a Bluetooth hangszórót. A rendszer megtalálja, hangszóróként érzékeli, összeköti, de nem működik. Nincs sofőr. Ha megnyitja a csatlakoztatott eszközöket, akkor sárga felkiáltójellel rendelkezik. Ismeretlen, Bluetooth periféria lesz az Eszközkezelőben. A csatlakozási folyamat során pedig azt az üzenetet észlelheti, hogy "az eszköz szoftvere nincs telepítve".
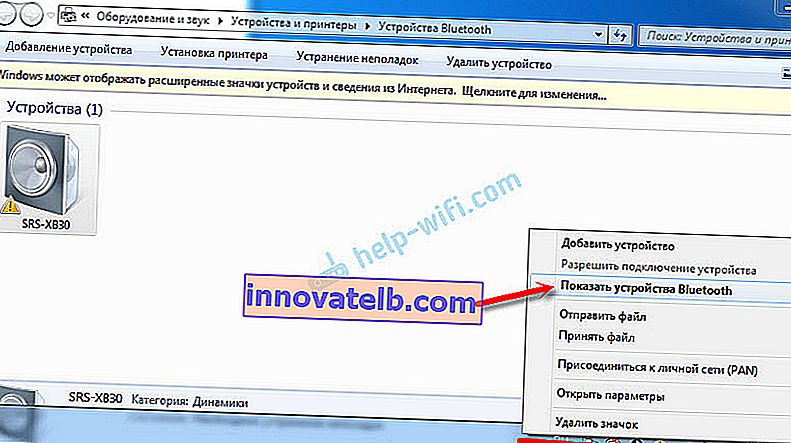
Megnéztem a Sony webhelyét (van egy hordozható hangszóróm ettől a gyártótól), és nem találtam illesztőprogramot a Letöltések részben. Ha a kezelőben a "Bluetooth perifériás eszköz" gombra kattint, és az "Illesztőprogramok frissítése" lehetőséget választja, akkor a rendszer azonnal kiadja, hogy nem található semmi.
Nem töltöttem le illesztőprogramokat néhány harmadik fél webhelyéről, és nem használtam programokat az illesztőprogramok automatikus telepítéséhez. Remélem, hogy nem fog ilyen problémával találkozni, és rovata összebarátkozik a Windows 7-tel. És ha tudod, hogyan lehet megoldani ezt a problémát, hálás leszek, ha írsz róla a megjegyzésekben. Általában frissítsen Windows 10-re. Jobb, és nincsenek ilyen problémák.
Hogyan lehet vezeték nélküli hangszórót kábelen keresztül csatlakoztatni a számítógéphez?
Igen, egy hordozható hangszóró nemcsak Bluetooth-on keresztül csatlakoztatható. Kábelen keresztül ugyanahhoz a számítógéphez vagy laptophoz is csatlakoztatható. Nem igaz, hogy minden hangszóró rendelkezik audio bemenettel (AUDIO IN), de az enyém, és azt hiszem, a legtöbb más modellnél is van. A csatlakoztatáshoz 3,5 mm-es - 3,5 mm-es jack kábelre van szükség. Előfordulhat, hogy hangszórója 2,5 mm-es audio bemenettel rendelkezik. Figyelned kell. A kábelt általában mellékelik, de nem mindig (nekem nem volt).

Csatlakoztatjuk a kábel egyik végét a hangszóróhoz.

A másik végét pedig egy laptop vagy számítógép audio kimenetéhez kell csatlakoztatni.

A hang a csatlakoztatott hordozható hangszórón keresztül szól, amíg ki nem választja. Vagy addig, amíg meg nem változtatja az alapértelmezett eszközt a Windows lejátszási beállításai között.
Ez minden. Ha bármilyen kérdése, javaslata, megjegyzése vagy kiegészítése van a cikkhez, írja be a megjegyzésekbe.