TP-Link TL-WR942N. Az Internet és a Wi-Fi hálózat beállítása
Ma konfiguráljuk a TP-Link TL-WR942N routert. Jó router modell otthoni használatra. Ez a legjobb megoldás azok számára, akik jó Wi-Fi lefedettséget, stabil működést, két USB portot és egy új, sok új funkcióval rendelkező kezelőpanelt szeretnének. De ugyanakkor nem akar túlfizetni a Wi-Fi 5G és a 802.11ac támogatásért. Szükséges lesz hozzáadni ezt az útválasztót az otthoni útválasztó kiválasztására vonatkozó cikkhez. A TP-Link TL-WR942N 3G / 4G modemekkel is működhet. Igaz, úgy tűnik, eddig csak orosz operátoroknál. Ha megértem ezt a kérdést, külön cikket írok. Ma pedig megvan az utasításunk a TP-Link TL-WR942N beállításához, hogy működjön a szokásos vezetékes internettel. Emellett létrehozunk egy Wi-Fi hálózatot, beállítunk egy jelszót a vezeték nélküli hálózat védelmére, és elvégezzük az egyéb szükséges beállításokat.
Az útválasztó beállítása nem sokban különbözik ugyanazon TP-Link Archer C8 beállításától. Bemutattam az útválasztókat egy új vezérlőpanellel, amely kék színű. Ez az útválasztó már rendelkezik oroszul (kiválaszthatja a kezelőpanel nyelvét). Az én esetemben csak orosz és angol volt. A kezelőpanel nagyon jó. Egyébként észrevettem a "Letöltés offline" funkciót. Ekkor csatlakoztat egy USB flash meghajtót az útválasztóhoz, rámutat egy mappára, megad egy hivatkozást a fájlra, és maga az útválasztó letölti a fájlt az USB flash meghajtóra. Beállíthat egy ütemezést úgy, hogy a letöltés például éjszaka kezdődjön, és ne teremtsen terhelést a csatornán. Korábban a TP-Link routereken nem láttam letöltéskezelőt. Erről a cikkről külön cikkben kell írnia.
Telepítse és csatlakoztassa a TP-Link TL-WR942N terméket
Miután elégedettek vagyunk a vásárlással, kivesszük a routert a dobozból, és csatlakoztatjuk hozzá a hálózati adaptert, amely viszont be van dugva a konnektorba. A WAN porton kék színű, csatlakoztatjuk az internetet. Kábel egy internetszolgáltatótól.

Ezután meg kell határoznia, hogy melyik eszközről és melyik kapcsolaton keresztül konfigurálja az útválasztót. Konfigurálhatja mind PC-ről, laptopról, mind táblagépről vagy okostelefonról. A TL-WR942N-hez Wi-Fi-n vagy hálózati kábelen keresztül csatlakozhat. Ha laptopról vagy számítógépről konfigurál, akkor jobb, ha a routerben található hálózati kábelt veszi, és csatlakoztatja az eszközöket.

Ha Wi-Fi-n keresztül szeretné konfigurálni az útválasztót, akkor a bekapcsolás után azonnal elosztja a Wi-Fi hálózatot a gyári névvel. A hálózat nevét és a PIN-kódot, amelyet meg kell adni a csatlakozáskor, maga az útválasztó (az alábbi matricán) tünteti fel.

És ha úgy dönt, hogy egy mobil eszközről konfigurálja az útválasztót, megpróbálhatja megtenni a TP-LINK Tether alkalmazáson keresztül. Bár a böngészőn keresztül mobileszközről is beállíthat mindent, de nem túl kényelmes.
Az útválasztó beállításainak megadása
Miután csatlakozott az útválasztóhoz, nyisson meg egy böngészőt, és a címsorban lépjen a tplinkwifi.net (vagy a 192.168.0.1) címre. Meg kell jelennie az engedélyezési oldalnak. Ha nincs ott, és nem tud belépni a beállításokba, akkor olvassa el a cikket, hogy mi a teendő, ha nem megy bele a 192.168.0.1 vagy 192.168.1.1 routerbeállításaiba.
Az engedélyezési oldalon meg kell adnia egy felhasználónevet és jelszót. Gyári admin és admin .
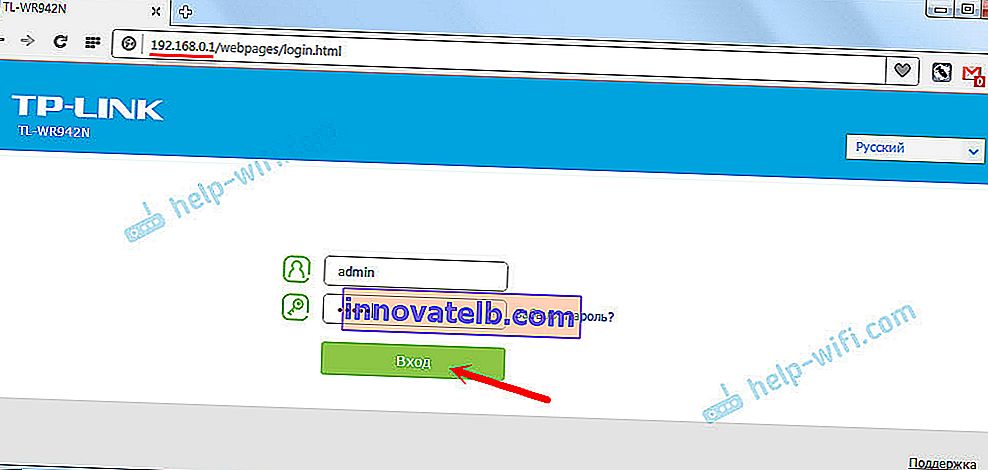
Az útválasztó azonnal megkéri, hogy változtassa meg a felhasználónevet és a jelszót, amelyet meg kell adni a beállítások megadásakor. Változtassa meg őket. Elhagyhatja a felhasználónév adminisztrátort, de megváltoztathatja a jelszót sajátra. Csak ne felejtse el a jelszót, különben vissza kell állítania a beállításokat a gyári beállításokra, nem léphet be a vezérlőpultra.
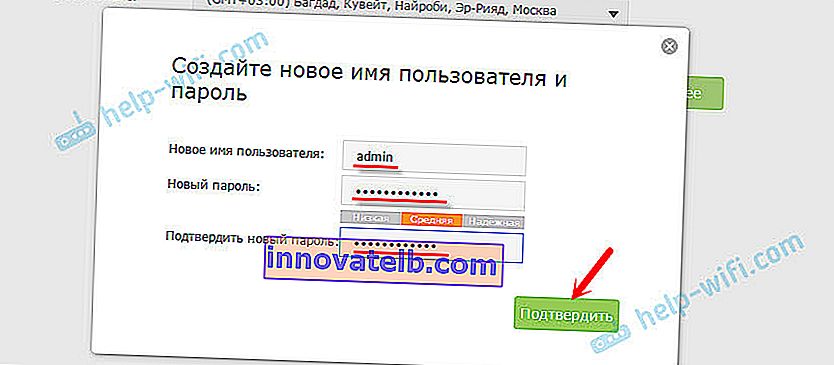
Ha már megpróbálta konfigurálni az útválasztót, akkor azt javasoljuk, hogy végezzen gyári alaphelyzetbe állítást a TP-Link TL-WR942N készüléken. Kapcsolja be az útválasztót, és tartsa lenyomva a WPS / Reset gombot 10 másodpercig.

Az előlapi LED-ek jelzik, ha visszaállítás történt.
Az előkészítés befejeződött, folytathatja a beállítást.
Internet-kapcsolat beállítása a TP-Link TL-WR942N eszközön
Ez a legfontosabb lépés az útválasztó konfigurálásában. Konfigurálnunk kell az internethez való csatlakozás beállításait. Nélkülük az útválasztó nem tud csatlakozni az internetszolgáltatójához és terjeszteni az internetet.
Fontos! A konfigurálás folytatása előtt tudnia kell, hogy az internetszolgáltató milyen típusú internetkapcsolatot használ. És máris, a kapcsolat típusától függően meg kell találnia a kapcsolat adatait (felhasználónév, jelszó). Ellenőrizze azt is, hogy a szolgáltató nem köt-e MAC-címmel.
Csak akkor van szükség beállításokra, ha a kapcsolattípusa "Dinamikus IP" (nincs MAC-cím általi kötés). És azonnal, miután csatlakoztatta az internetet az útválasztóhoz, elosztja (ha az útválasztónak gyári beállításai voltak). Ezt a részt kihagyhatja.
Általában minden információt feltüntetnek azok a dokumentumok, amelyeket az internethez való csatlakozáskor kaptak. Ha nem tudja, milyen beállításokat kell megadnia ebben a szakaszban, akkor nincs értelme folytatni a konfigurációt.
A beállítások megadása után azonnal megnyílik egy gyors telepítő varázsló, ahol meg kell adnia a régiót, az internetkapcsolat paramétereit, konfigurálnia kell a Wi-Fi-t, a jelszót stb. A dolog klassz és kényelmes, ha akarja, ezen a varázslón keresztül konfigurálhatja. Külön beállításokban mutatom be a beállítást.
Tehát az Internet konfigurálásához lépjen a "További beállítások" - "Hálózat" - "Internet" fülre.
Kiválasztjuk az internetkapcsolat típusát és beállítjuk a szükséges paramétereket. Például a PPPoE-t választottam. Ezenkívül rendelkezhet "Dinamikus IP", "L2TP", "PPTP" is. Kiválasztjuk a típust és beállítjuk a paramétereket: felhasználónév, jelszó, szerver címe.
Alul van egy szakasz a MAC cím klónozásával. Ha a szolgáltató nem köt, akkor az "Alapértelmezett MAC-cím használata" lehetőséget hagyjuk. Ha van kötés, és konfigurál (kábellel) azon a számítógépen, amelyhez az internet csatlakozik, akkor beállítjuk a "A számítógép aktuális MAC-címének használata" lehetőséget, vagy manuálisan regisztrálhatja a MAC-ot. Kattintson a Mentés gombra.
Miután megadta az összes paramétert, kattintson a "Csatlakozás" gombra. Ha minden rendben van, akkor az útválasztó csatlakozik az internethez. A "Mentés" gombbal elmentjük az útválasztó beállításait.
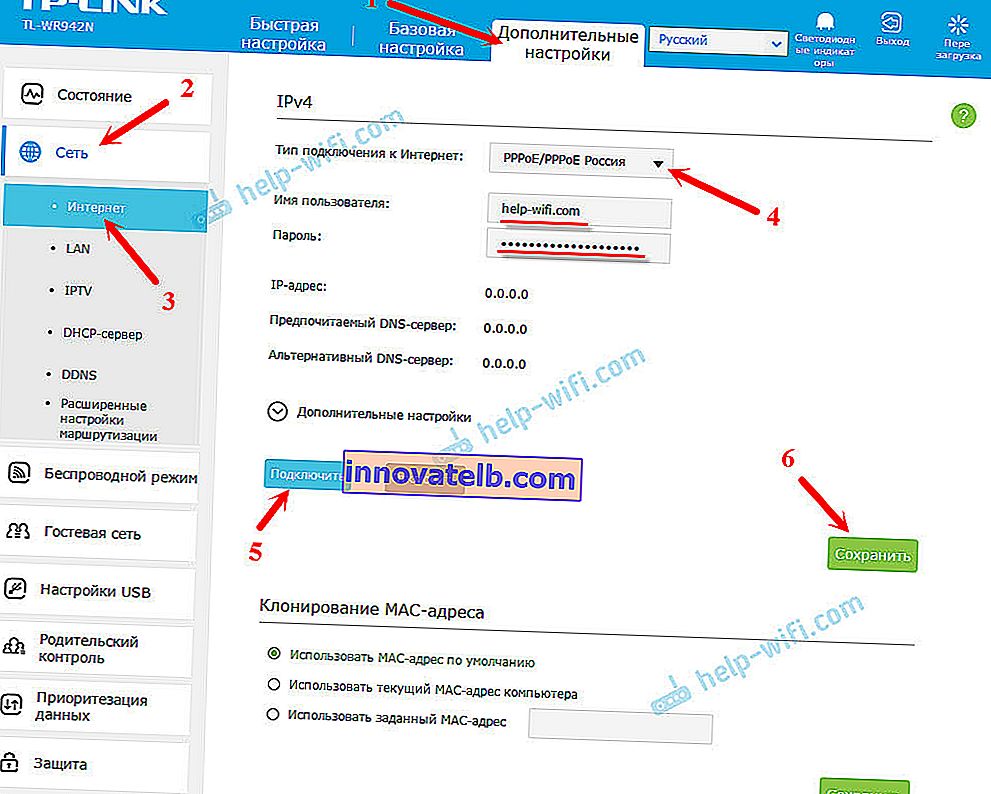
Amikor a TP-Link TL-WR942N csatlakozik az internethez, az előlapon a WAN jelző zöldre vált. Ha narancssárgán világít, akkor ellenőrizze a beállításokat (erről a problémáról a "Miért világít a TP-Link útválasztón az internetjelző (WAN) narancssárgán" cikkben írtam? Hívhatja a szolgáltató ügyfélszolgálatát, mondják meg. Ha az útválasztó nincs csatlakoztatva az internethez, akkor nem értelme folytatni a hangolást.
Vezeték nélküli hálózat beállítása. Wi-Fi jelszó beállítása
Tehát, az internet be lett állítva, folytatjuk a Wi-Fi hálózat beállítását. Csak annyit kell tennünk, hogy megváltoztatjuk az alapértelmezett hálózati nevet és megváltoztatjuk a jelszót a hálózat védelme érdekében.
Ehhez lépjen a "Speciális beállítások" - "Vezeték nélküli mód" fülre.
A "Vezeték nélküli hálózat neve (SSID)" mezőbe írja be a Wi-Fi hálózat nevét. Angol betűkkel számokat, kötőjeleket és aláhúzásokat használhat.
A "Jelszó" mezőbe írja be azt a jelszót, amelyet meg kell adnia, amikor csatlakozik a Wi-Fi hálózathoz. Legalább 8 karakteres jelszó.
Mentse a paramétereket a "Mentés" gombbal.
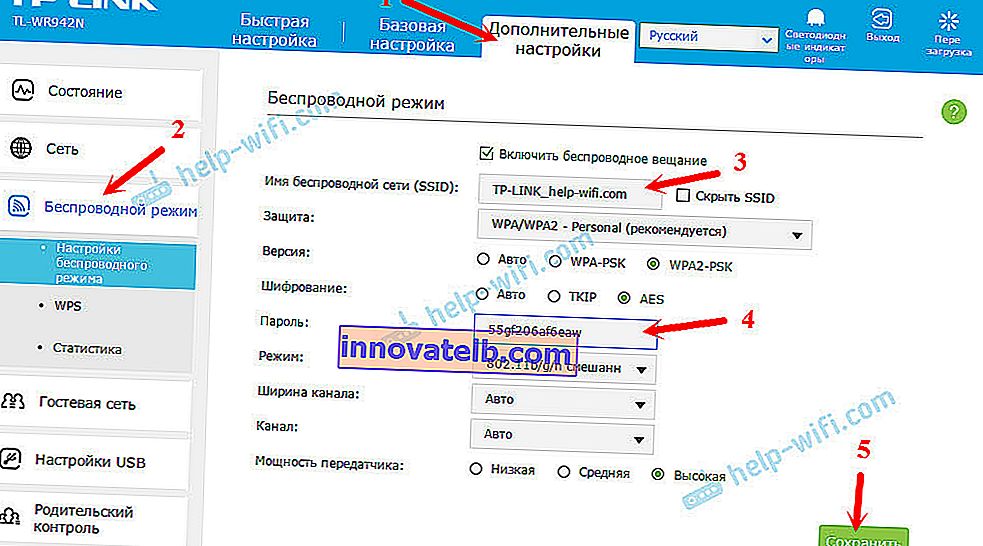
Ennyi, a beállítás befejeződött. Indítsa újra az útválasztót. Kattintson az "Újraindítás" gombra az oldal jobb felső sarkában.
Az újraindítás után újra csatlakoznia kell a Wi-Fi hálózathoz (amelyet már másképp fognak elnevezni), a csatlakozáskor meg kell adnia egy új jelszót. Ha a jövőben elfelejti a Wi-Fi jelszavát, akkor ez a cikk hasznos lesz: hogyan lehet megtudni a Wi-Fi jelszavát, vagy mit kell tennie, ha elfelejtette a jelszavát.
Néhány hasznos tipp
- Az útválasztó vezérlőpultján kikapcsolhatja az útválasztón égő lámpákat. Csak nyomja meg a "LED-jelzők" gombot, és kialszanak. Nyomja meg újra a gombot, és világítani fognak.
 Hasznos dolog, ha az útválasztó például a hálószobában van. És az oldal legalsó részén található "További beállítások" - "Rendszereszközök" - "Rendszerbeállítások" fülön konfigurálhatja az indikátorok éjszakai módját. Állítsa be az időt, amikor automatikusan kikapcsolnak és bekapcsolnak.
Hasznos dolog, ha az útválasztó például a hálószobában van. És az oldal legalsó részén található "További beállítások" - "Rendszereszközök" - "Rendszerbeállítások" fülön konfigurálhatja az indikátorok éjszakai módját. Állítsa be az időt, amikor automatikusan kikapcsolnak és bekapcsolnak. - A "További beállítások" - "Rendszereszközök" - "Időbeállítások" fülön kívánatos megadni az időzónáját. Ne felejtse el elmenteni a beállításokat.
- A jövőben, ha az útválasztó beállításai rosszul mennek, vagy valami mást javasolok, a router beállítása után azonnal készítsen biztonsági másolatot a beállításokról. Ezt a "Speciális beállítások" - "Rendszereszközök" - "Biztonsági mentés és visszaállítás" részben teheti meg. Kattintson a "Biztonsági másolat" gombra, és mentse a fájlt a számítógépére egy biztonságos helyre. A jövőben ugyanazon a lapon visszaállíthatja a fájlból a TP-Link TL-WR942N beállításait.
- Az egyes eszközök sebességkorlátozását a "További beállítások" - "Adatok prioritása" fülön a beállításokban konfigurálhatja.
- Ha vendég Wi-Fi hálózatra van szüksége, akkor az alábbi utasítás szerint konfigurálhatja: //help-wifi.com/tp-link/nastrojka-gostevoj-wi-fi-seti-na-routere-tp-link/
- Az IPTV konfigurálása a TP-Link TL-WR942N készüléken a "További beállítások" - "Hálózat" - "IPTV" részben történik.
Ez minden. Tetszett a router. Ha megvette, akkor azt hiszem, elégedett lesz. A cikk témájával kapcsolatos kérdéseket a megjegyzésekben hagyhatja. Hagyja visszajelzését a TP-Link TL-WR942N routerről is. Sok szerencsét!
 Hasznos dolog, ha az útválasztó például a hálószobában van. És az oldal legalsó részén található "További beállítások" - "Rendszereszközök" - "Rendszerbeállítások" fülön konfigurálhatja az indikátorok éjszakai módját. Állítsa be az időt, amikor automatikusan kikapcsolnak és bekapcsolnak.
Hasznos dolog, ha az útválasztó például a hálószobában van. És az oldal legalsó részén található "További beállítások" - "Rendszereszközök" - "Rendszerbeállítások" fülön konfigurálhatja az indikátorok éjszakai módját. Állítsa be az időt, amikor automatikusan kikapcsolnak és bekapcsolnak.