Hogyan csatlakoztathatom az AirPodokat a Windows számítógéphez és a laptophoz?
Az Apple igazán klassz és egyszerű AirPods fejhallgatókat készített, amelyek néhány másodperc alatt gond nélkül csatlakoztathatók más Apple készülékekhez. Ha rendelkezik ilyen fejhallgatóval, akkor valószínűleg már látta, milyen egyszerű csatlakozni ugyanahhoz az iPhone-hoz. A legújabb a piacon az AirPods 2 és az AirPods Pro. De ma nem magáról a fejhallgatóról szeretnék mesélni, hanem arról, hogyan lehet őket csatlakoztatni egy számítógéphez vagy laptophoz, amely Windows 10, Windows 8 vagy Windows 7 rendszeren fut. Nézzük meg, hogy ezek a fejhallgatók használhatók-e fülhallgatóként is.
Az AirPod-ok Windows-hoz történő csatlakoztatása nem bonyolult, de mégsem olyan egyszerű, mint az iOS és Mac OS eszközökön. Néha egy Windows 10 laptophoz használom az AirPod-okat, természetesen Bluetooth-on keresztül csatlakoznak. Ezért, ha nem laptopja van (ahol a Bluetooth általában már be van építve), hanem helyhez kötött számítógép, akkor az Apple vezeték nélküli fejhallgató csatlakoztatásához Bluetooth-adapterre van szükség.

Ha laptopjában vagy számítógépében nincs Bluetooth, vagy nem működik, akkor nem tudja csatlakoztatni az AirPod-okat. Ezért:
- Egy laptop esetében , ahol a Bluetooth modul általában beépített, csak telepítenie kell az illesztőprogramokat. A Windows 10 rendszerben ezzel nem lehet probléma, mivel az illesztőprogramokat általában automatikusan telepítik. Nem számít, milyen Windows van. Nézze meg, van-e Bluetooth ikon a tálcán. Ha van, akkor minden rendben van, csatlakoztathatja az Airpodokat. Azt is megnézheti, hogy van-e megfelelő modul az eszközkezelőben. Ha a Bluetooth nincs sehol, akkor próbálja meg telepíteni az illesztőprogramokat. Töltse le azokat a laptop gyártója webhelyéről a modelljéhez. További információ a Bluetooth engedélyezéséről és konfigurálásáról egy laptopon Windows 10 rendszerben és a Bluetooth engedélyezéséről egy laptopon (a Windows 8, 8.1 és Windows 7 rendszereken is találhatók információk).
- PC esetén nagy valószínűséggel ki kell választania és meg kell vásárolnia egy Bluetooth adaptert. Ezután telepítenie és konfigurálnia kell: a Bluetooth beállítását a számítógépen.
Ha számítógépe rendelkezik Bluetooth-szal (tálca ikon, szakasz a beállításokban stb.), Akkor folytathatja a fejhallgató csatlakoztatását.
Az AirPod-ok csatlakoztatása a Windows 10-hez
Kattintson a megfelelő ikonra a tálcán, és válassza a "Bluetooth-eszköz hozzáadása" lehetőséget, vagy lépjen az "Opciók" - "Eszközök" - "Bluetooth és más eszközök" fülre.

Az ablakot nyitva hagyjuk a paraméterekkel, vegyük az AirPods fejhallgatónkat, nyissuk ki a tokot és tartsuk lenyomva a ház hátulján található kerek gombot három másodpercig. Tartsa lenyomva, amíg a tok belsejében lévő jelzőfény fehéren villogni kezd.

A Windows beállításaiban kattintson a "Bluetooth vagy más eszköz hozzáadása" elemre, és az új ablakban válassza a "Bluetooth" lehetőséget.
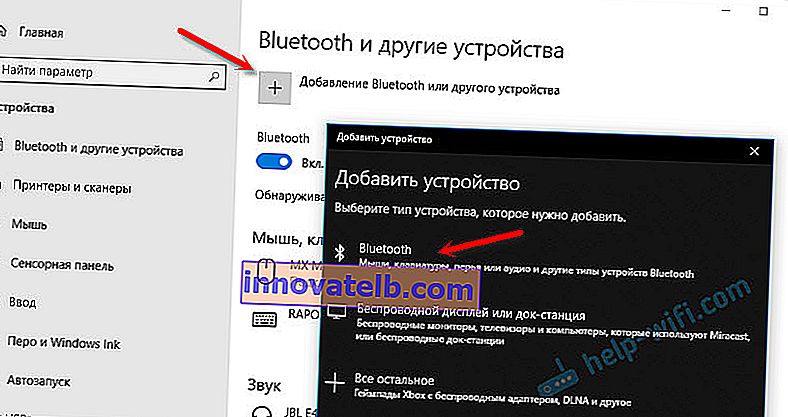
A számítógépnek látnia kell az Airpodjainkat. Kattintson rájuk, és a csatlakozási folyamat azonnal elindul. A befejezés után csak a "Befejezés" gombra kell kattintania.
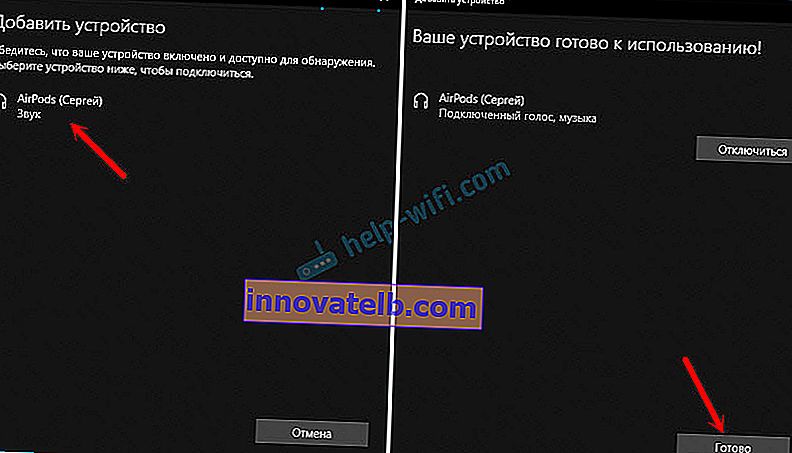
Minden készen áll! A Windows már hangot továbbít vezeték nélküli fejhallgatóinkra. Állapotuk a beállításban: AirPods - "Összekapcsolt hang, zene". Itt manuálisan letilthatja vagy törölheti őket. Törlés után meg kell ismételnie a csatlakozási folyamatot.
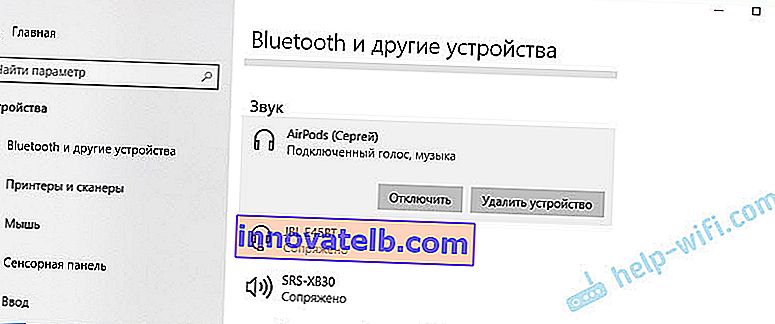
Kivesszük őket a töltőtokból, behelyezzük a fülekbe és élvezzük a zenét. Csak egy fejhallgató használható.
Amikor mindkét fejhallgatót elrejtjük a házban, és bezárjuk, a fejhallgató automatikusan lekapcsolódik (a kapcsolat állapota "Párosítva"), és a hang a laptop hangszóróin vagy hangszórórendszerén keresztül indul. Amint kinyitjuk az tokot az Airpod-okkal, automatikusan csatlakoznak a számítógéphez, és a hang a fejhallgatóba kerül.
Mikrofon beállítása, fülhallgatóként működik
Ebben a tekintetben minden ugyanaz, mint más Bluetooth fejhallgatóknál. A Windows 10 rendszerben nem tudtam beállítani az AirPodokat, hogy jó minőségű zenét hallgathassak (sztereó), és a mikrofon működjön.
A hangbeállításokban kiválaszthatja a bemeneti és kimeneti eszközt. Ha az "AirPods Headset" lehetőséget választja, a fejhallgató fülhallgató módban fog működni.
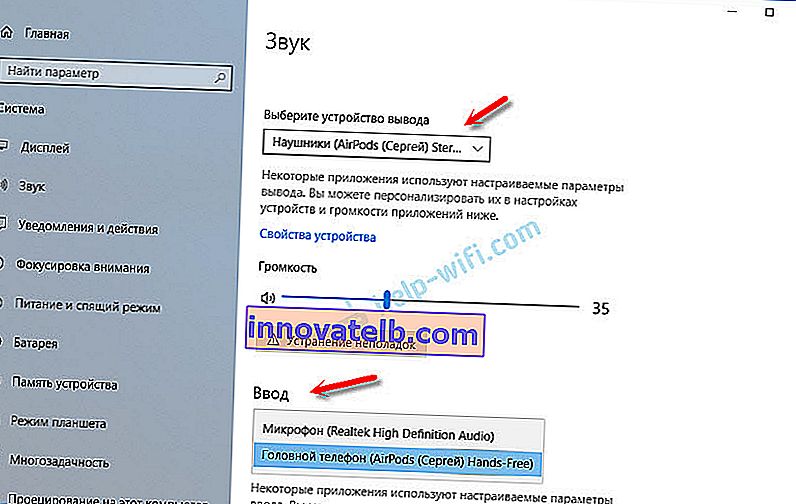
Ha csatlakoztatta az AirPod-okat a Skype-on keresztüli kommunikációhoz, akkor a beállításokat közvetlenül a programbeállításokban állíthatja be. Válassza ezeket a fejhallgatókat mikrofonként és hangszóróként.
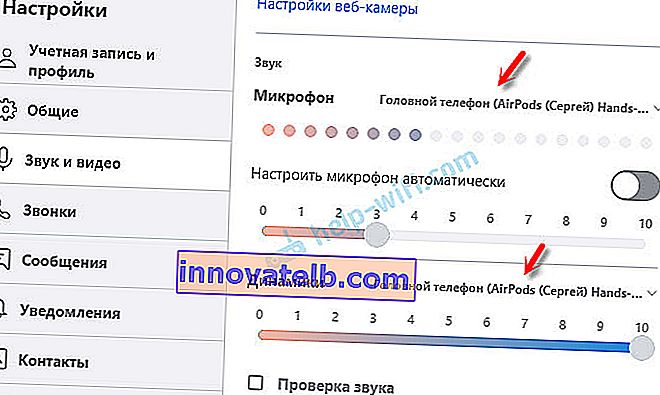
De akkor a rendszer nem játszik le hangokat a fejhallgatón keresztül. Vissza kell állítania az összes beállítást. Lehet, hogy másképp állíthatja be. Megoszthatja velünk a megjegyzéseket.
Általában ebben a tekintetben minden messze nem ideális. Ha csak zenét hallgat, filmeket néz, stb., Akkor igen, minden jól működik. De a mikrofon módosítása némi bütykölést igényel. És akkor sem tény, hogy minden sikerülni fog.
AirPod-ok csatlakoztatása és konfigurálása Windows 7 számítógépen
Mivel a laptopomra a tíz mellett van telepítve a Windows 7 is, úgy döntöttem, hogy megpróbálom az AirPod-okat is csatlakoztatni hozzá. Mivel problémák vannak az ilyen új eszközök csatlakoztatásával.
Mindent úgy csináltam, mint a Windows 10 rendszerben. Csak csatlakoztasson egy új eszközt. Ne felejtse el aktiválni a párosítási módot a fejhallgatón. Külön gombbal a tokon.
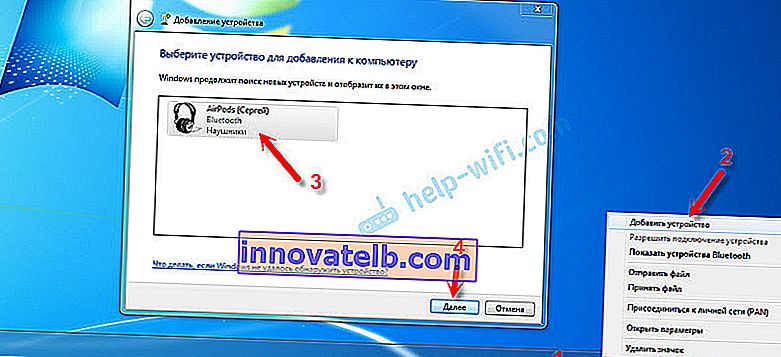
De ahogy vártam, a Windows 7 nem talál illesztőprogramokat.
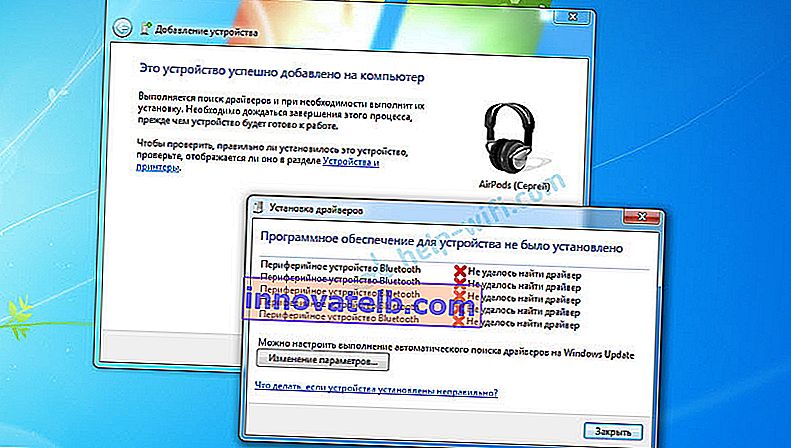
A repülőgépek csatlakoztattak, de hibával (sárga felkiáltójel volt mellettük), és egyszerűen nem működtek.
Hogyan oldottam meg ezt a problémát?
Frissítette a Bluetooth modul illesztőprogramját. Elmentem az eszközkezelőhöz, megnyitottam a Generic Bluetooth Adapter tulajdonságait, és láttam, hogy az illesztőprogram 2006-os. Amelyet maga a Windows 7 telepített.
Ha többet szeretne tudni az ilyen problémák megoldásáról a Windows 7 rendszerben, olvassa el egy külön cikket: A Bluetooth fejhallgató csatlakoztatása a Windows 7 rendszerhez. Miért nem csatlakoznak, nincs hang, nincs illesztőprogram?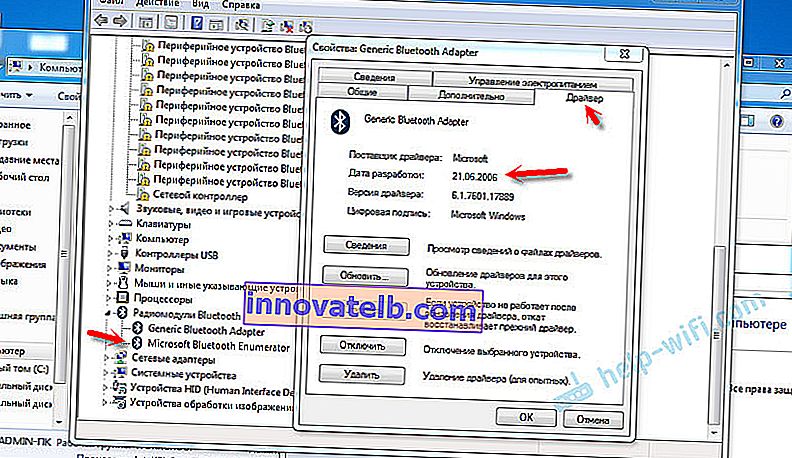
Mivel ismerem a laptopomra telepített Wi-Fi / Bluetooth modul modelljét (már változtattam rajta), nagyon gyorsan letöltöttem és telepítettem egy új illesztőprogramot a gyártó weboldaláról. Ha nem ismeri maga a modul modelljét, megpróbálhatja letölteni az illesztőprogramot a laptop gyártójának webhelyéről. De szigorúan a laptop modellemnek. Ha pedig rendelkezik USB Bluetooth adapterrel, töltse le az illesztőprogramot hozzá.
Az illesztőprogram frissítése után:
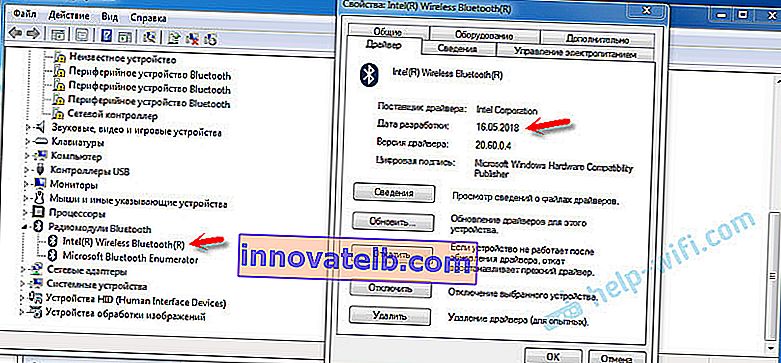
Aztán csak eltávolítottam az AirPod-okat a már csatlakoztatott eszközök listájáról (mivel már megpróbáltam csatlakoztatni őket), és újra létrehoztam a kapcsolatot. És ezúttal a Windows 7 telepítette szinte az összes illesztőprogramot. A "Bluetooth periféria" kivételével. De a fejhallgató gond nélkül kezdett működni, annak ellenére, hogy mellettük sárga felkiáltójel volt.
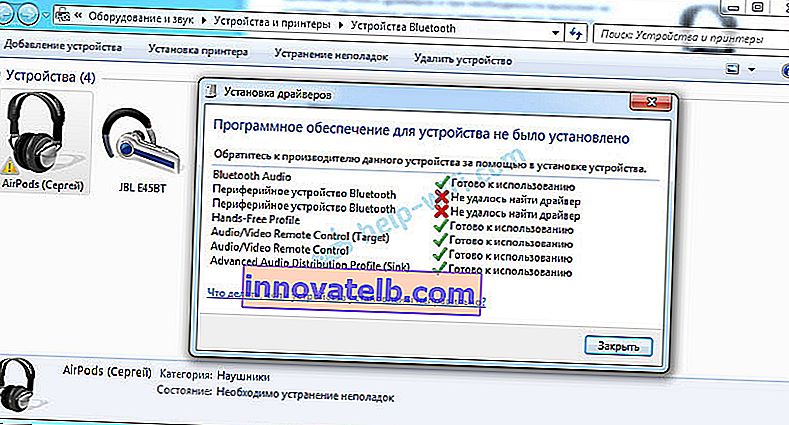
Lejátszó eszközökben meg kell adni nekik az "alapértelmezett" állapotot.
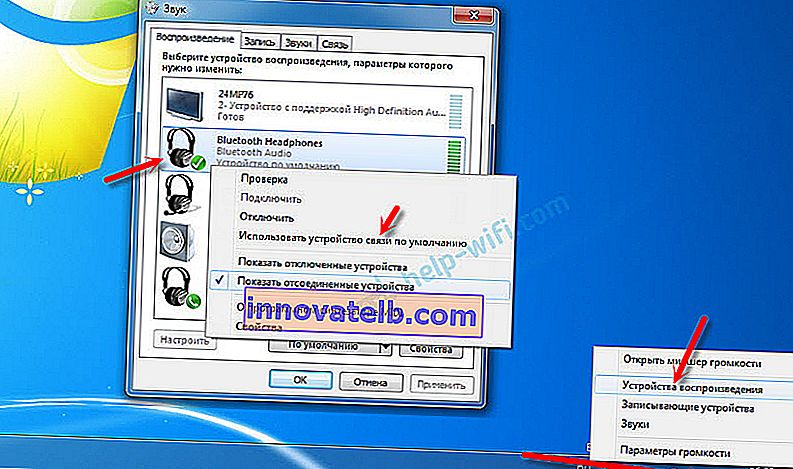
Így barátkoztam meg az új Apple fejhallgatókkal a Microsoft nem túl új operációs rendszerével. A Windows 10 rendszerben mindez sokkal könnyebben csatlakoztatható és konfigurálható. Nem úgy, mint iOS és Mac OS eszközökön, de még mindig ilyen tamburinnal ellátott táncok nélkül.
Megjegyzésekben megbeszélhetjük a témával kapcsolatos különböző problémákat, beállításokat, megoldásokat stb. Hagyja ott az üzeneteit.