A Wi-Fi jelszó megváltoztatása vagy elhelyezése a TP-Linken
A cikk ma a TP-Link útválasztóknak szól. Megmondom, hogyan kell jelszót felvenni a TP-Link router Wi-Fi hálózatára. Ha csak meg kell változtatnia a jelszavát, akkor ezen utasítás szerint megteheti. Fontolja meg a jelszó telepítésének vagy megváltoztatásának folyamatát, kifejezetten a Wi-Fi hálózat védelme érdekében. Csak az útválasztónak van egy másik jelszava, amely védi a beállításokat. Ezen utasítás szerint módosíthatja. Ebben a cikkben írtam arról, hogyan lehet további védeni a TP-Link router beállításait.
A Wi-Fi hálózat védelme elengedhetetlen. Sőt, ezt az útválasztó konfigurálása közben kell elvégezni. Mindig erről írok az egyes modellek routereinek konfigurálására vonatkozó utasításokban. Ha nem állítja be a Wi-Fi jelszavát, és nyitva hagyja a hálózatát, akkor bárki csatlakozhat hozzá.
A szomszédok egy része biztosan nem fogja kihagyni ezt a lehetőséget :) Igen, most a szolgáltatók normál sebességet és teljes korlátlan sebességet kínálnak, és úgy tűnik, nem is kár, hadd használják az internetet. De ha minden ilyen egyszerű lenne, számos árnyalat van: az összes eszköz, amely csatlakozni fog az útválasztóhoz (az Önén kívül), magát az útválasztót is betölteni fogja, és lehet, hogy egyszerűen nem képes ellenállni a terhelésnek, az internetkapcsolat sebessége csökken, sőt és fennáll annak a veszélye, hogy valaki hozzáférhet a helyi hálózathoz és a fájljaihoz a számítógépén. Úgy gondolom, hogy ez elegendő ahhoz, hogy megbízhatóan megvédje a Wi-Fi-t, és jó jelszót állítson be, amit most a TP-Link routeren fogunk megtenni.
Ez a cikk hasznos lesz a Tp-Link útválasztók összes modelljéhez: TL-WR740N, TL-WR841N, TL-WR940N, TL-WA701ND, TL-WR743ND, TL-WR842ND, TL-MR3220 és más modellekhez. Nemrégiben frissítettem a cikket, és információkat adtam a biztonság konfigurálásáról az új webes felületen.
Amíg el nem felejtettem, adok egy újabb linket a Wi-Fi hálózat beállításáról szóló cikkhez: //help-wifi.com/nastrojka-wi-fi-setej/nastrojka-besprovodnoj-wi-fi-seti-na-routere-tp-link/ benne elmondtam, hogyan kell megváltoztatni a hálózat nevét, konfigurálni a csatornát és egyéb paramétereket.
Hogyan állítsunk be Wi-Fi jelszót egy TP-Link útválasztón
Ez a router kezelőpaneljén végezhető el. Először el kell mennünk a beállításokba. Ehhez Wi-Fi-n keresztül csatlakozunk az útválasztóhoz, vagy hálózati kábellel megnyitunk minden böngészőt, és tárcsázzuk a 192.168.1.1 címet . Egyes modelleken a beállítások a 192.168.0.1 címen nyithatók meg . Lásd ezeket az információkat az útválasztón, matricán. Vagy tekintse meg az utasításokat: Hogyan lehet megadni a TP-Link útválasztó beállításait?
Kérni kell felhasználónevet és jelszót. Az alapértelmezett admin és admin . Lehet, hogy már megváltoztatta őket, ezért kérjük, adja meg a sajátját. Ha megváltoztatta és elfelejtette (a szokásos nem illik), akkor vissza kell állítania a beállításokat.
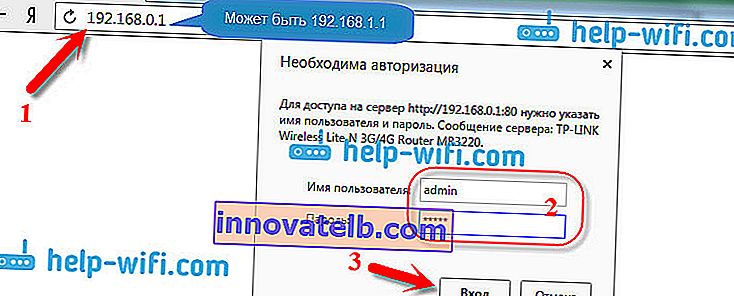
Ezután a beállításokban állítsa be a Wi-Fi hálózat jelszavát. Ezt tesszük:
- Kattintson a Wireless - Wireless Security fülre .
- Jelölje ki a WPA / WPA2 - Személyes (ajánlott) elemet .
- A Verzió és Titkosítás elemekben azt tanácsolom, hogy hagyja ki az Automatikus lehetőséget , hogy később ne okozzon problémát a Wi-Fi-hez való csatlakozás.
- A Jelszó mezőbe (PSK jelszó) írja be azt a jelszót, amelyet a Wi-Fi-hez való csatlakozáskor fog használni. A jelszónak legalább 8 karakter hosszúnak és lehetőleg összetettnek kell lennie. Ne felejtse el elfelejteni a jelszavát, vagy jobb, ha leírja. Ha elfelejtette, megpróbálhatja megjegyezni a jelszót.
- Kattintson a Mentés gombra a beállítások mentéséhez.
- Ennyi, feltettünk egy jelszót a Wi-Fi-re! Most a TP-Link útválasztónk biztonságos.
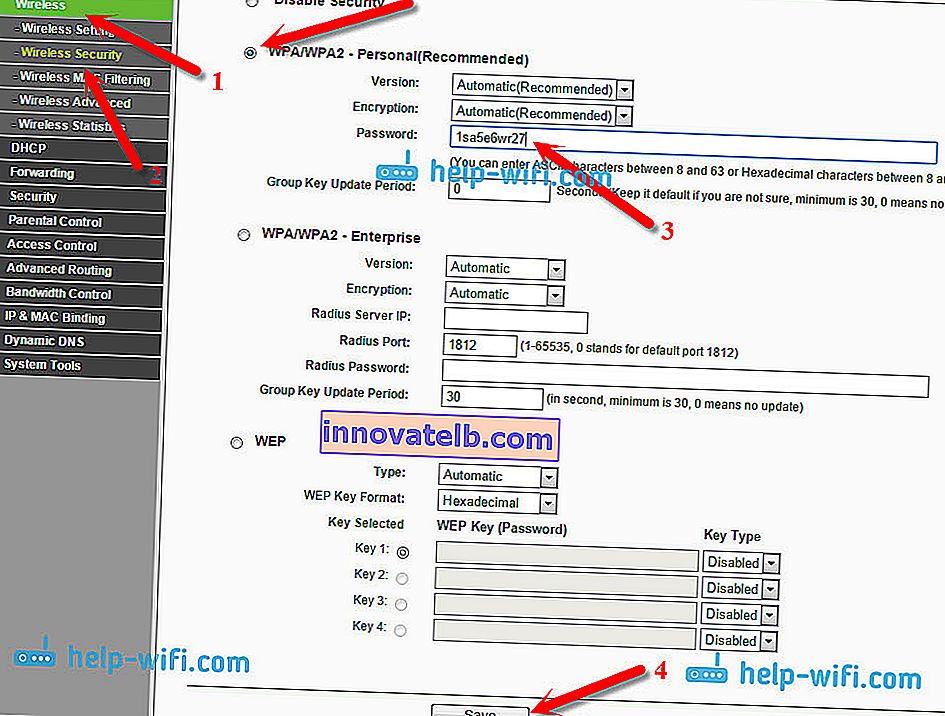
Ezután kattintson a "kattintson ide" linkre az útválasztó újraindításához. Vagy indítsa újra a "Rendszereszközök" - "Újraindítás" alatt.

Ha csak a Tp-Link jelszavát szerette volna megváltoztatni, akkor mindent ugyanúgy csinálunk, csak mi töröljük a régi jelszót, beállítunk egy újat és elmentjük a beállításokat. Az újraindítás után csatlakoznia kell a hálózathoz az imént beállított új jelszóval.
A jelszó megváltoztatása a TP-Link útválasztón (új kezelőpanel)
Ha új TP-Link útválasztója van frissített webes érdeklődéssel, amely kék színű, akkor a beállítások megadása és a Wi-Fi hálózati jelszó megváltoztatása kissé eltér. Lépjen a tplinkwifi.net vagy a 192.168.0.1 webhelyre .
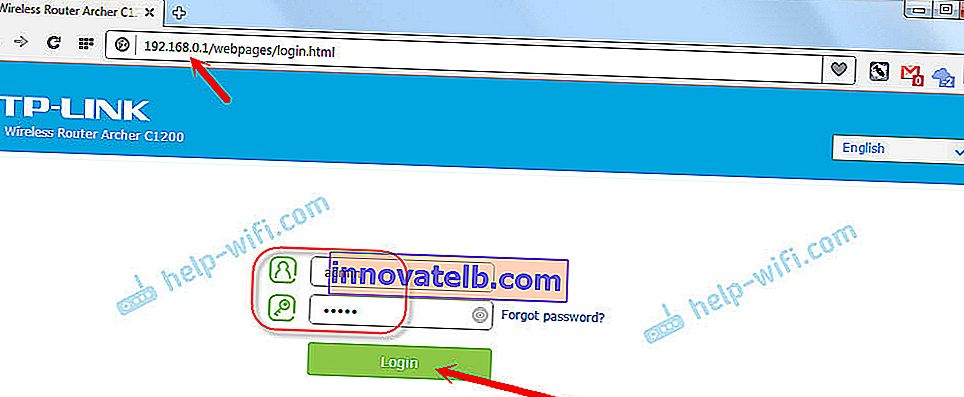
A jelszót az "Alap" - "Vezeték nélküli" fülön változtathatja meg.
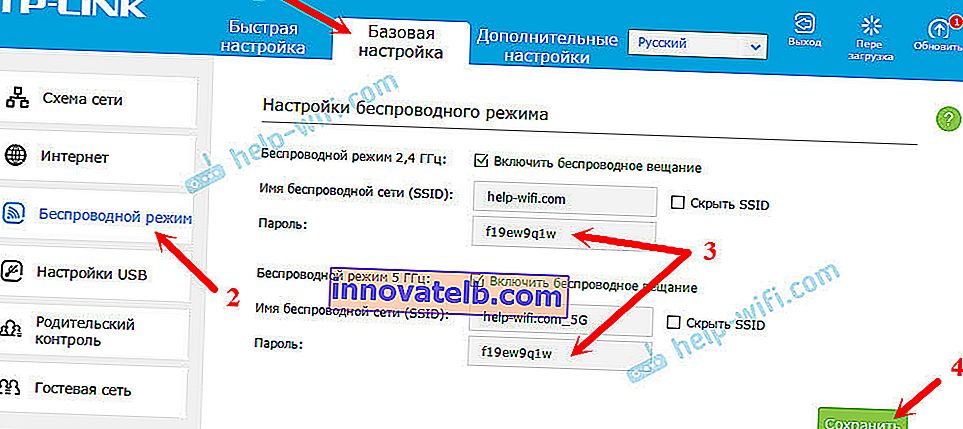
Felhívjuk figyelmét, hogy ha kétsávos útválasztója van, amely két Wi-Fi hálózatot terjeszt 2,4 GHz és 5 GHz frekvencián, akkor mindkét hálózathoz jelszót kell beállítani. Lehet ugyanaz vagy más. Nem számít, melyik illik hozzád a legjobban.
Az eszközök a jelszó megváltoztatása után nem kapcsolódnak Wi-Fi-n keresztül a TP-Linkhez
Nagyon népszerű probléma. Miután megváltoztatta vagy új vezeték nélküli jelszót állított be, előfordulhat, hogy eszközei (számítógépek, laptopok, telefonok, táblagépek, tévék stb.) Egyszerűen nem csatlakoznak a Wi-Fi-hez. Egy nagyon népszerű hiba általában egy számítógépen jelenik meg: "A számítógépre mentett hálózati beállítások nem felelnek meg a hálózat követelményeinek."
Rendszerint ezt a kis problémát úgy oldják meg, hogy egyszerűen eltávolítják a Wi-Fi hálózatot és újra csatlakoznak, ezúttal új jelszóval. A hálózat eltávolítása nem nehéz. Mobileszközön egyszerűen kattintson magára a hálózatra, és tartsa lenyomva, majd válassza a "hálózat törlése" lehetőséget. A cikkben arról írtam, hogyan lehet ezt számítógépen végrehajtani: távolítsa el a Wi-Fi hálózatot a Windows 7 rendszeren, és külön utasítást a Windows 10 rendszerhez. Ott ezt a funkciót "felejtsük el a hálózatról" nevezzük.
Ezen egyszerű lépések után minden működjön. Ha valami, kérdezze meg a megjegyzéseket.