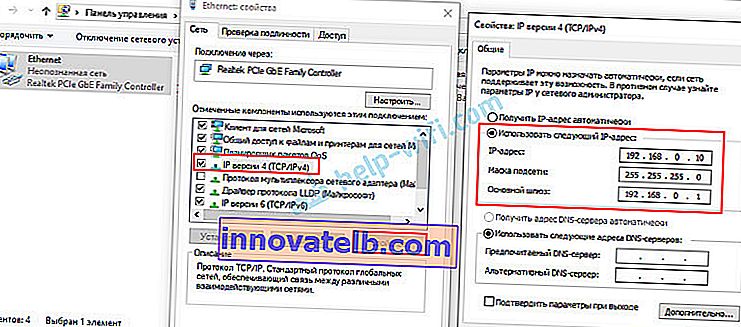Hogyan lehet bejelentkezni egy routerbe átjátszó, híd, hozzáférési pont módban? A beállítások nem nyílnak meg az üzemmód megváltoztatása után
Ebben a cikkben a probléma megoldásáról beszélek, amikor nem tudja megadni annak az útválasztónak a beállításait, amelyen az üzemmódot megváltoztatták. Amikor egy szokásos útválasztót konfigurálunk Wi-Fi jelerősítő, vezeték nélküli híd (WDS), vevő, hozzáférési pont módjában, vagy egyszerűen manuálisan letiltjuk a DHCP szervert. És ezt követően nem tudjuk megnyitni ennek az útválasztónak a beállításait, vagy egy másik útválasztó beállításait. Már nagyon sok utasítást írtam az üzemmód megváltoztatására a különböző gyártók routerein. Megmutatta, hogyan lehet különféle útválasztókat beállítani átjátszóként (jelerősítőként), vezeték nélküli hídként, hozzáférési pontként stb. beállítások ".
Valójában minden nagyon egyszerű. Amikor megváltoztatjuk az útválasztó üzemmódját, az üzemmód megváltoztatása után (például "Wi-Fi jelerősítőre") a DHCP szerver automatikusan le van tiltva az útválasztón. És ő felel azért, hogy IP-címeket adjon ki azoknak az eszközöknek, amelyeket csatlakoztatunk az útválasztóhoz. Mivel DHCP szerverről van szó, az eszköz (ugyanaz a laptop vagy PC) nem tudja megszerezni az útválasztótól az IP-címet, és nem tud csatlakozni hozzá. És ha az eszköz nincs csatlakoztatva az útválasztóhoz, akkor nem tudjuk megadni belőle a beállításokat. Ugyanez a történet a híd mód beállításával (WDS). Például a TP-Link útválasztókon. A konfigurációs folyamat során azt javaslom, hogy manuálisan tiltsa le a DHCP-kiszolgálót. Ezt követően megszakad a kapcsolat az útválasztóval, és már nem tudjuk megadni a beállításait (webes felület).
Ez azt jelenti, hogy a fő ok az, hogy a DHCP szerver nem működik az útválasztón erősítő, híd, hozzáférési pont vagy vevő módban. Ez a történet minden olyan routerrel rendelkezik, amelyek különböző üzemmódokkal rendelkeznek: ASUS, TP-Link, D-Link, Tenda, Zyxel Keenetic, Netis, Mercusys, Totolink stb. Számos megoldás létezik:
- Csak állítsa vissza az útválasztót a gyári beállításokra. Alapértelmezés szerint az eszköz router módban működik, a DHCP szerver engedélyezve van. Ezután megnyithatja a beállításokat, és megpróbálhatja újra konfigurálni a kívánt üzemmódot, vagy elvégezhet más beállításokat. Nagyon gyakran ajánlom ezt a módszert. Ez a legegyszerűbb.
- Azon az eszközön (számítógép, laptop, telefon), amelyről meg akarjuk adni az útválasztó beállításait (amelyen megváltozott az üzemmód és megszakadt a kapcsolat), manuálisan regisztrálnunk kell az IP-címet, a maszkot és az átjárót. Amikor egy DHCP-kiszolgáló fut az útválasztón, az eszköz automatikusan megkapja ezeket a címeket. És mivel az üzemmód megváltoztatása után a DHCP szerver le van tiltva, kézzel kell őket közvetlenül a kliensen regisztrálni.
- Ha az útválasztót nem csak egy másik üzemmódra kapcsolták, hanem kapcsolatot létesítettek a fő útválasztóval (például az átjátszó üzemmódban lévő második útválasztó az elsőhöz van csatlakoztatva), akkor a fő webes felületén láthatja az IP-címet (amellyel meg lehet adni a beállításokat) router. A csatlakoztatott eszközök listáján. Ez a módszer azonban nem minden módban működik, és nem minden útválasztón.
A későbbiekben részletesen bemutatom, hogyan kell alkalmazni ezt a három megoldást. Válassza ki a legmegfelelőbb módszert a probléma megoldására.
Az útválasztó szokásos üzemmódjának visszaállítása gyári alaphelyzetbe állítással
A WDS (vezeték nélküli híd) beállítása vagy az üzemmód megváltoztatása után a gyári beállítások visszaállításával mindig visszaállíthatja az útválasztót az eredeti állapotába. Ehhez még a webes felületre sem kell menni. A visszaállítás a gombbal végezhető el. Minden útválasztón van. Leggyakrabban Reset (RST, Default) feliratú.

A gyári alaphelyzetbe állítási folyamat különböző modelleken eltérő módon működhet. De a legtöbb esetben a következő rendszer működik:
- Bekapcsoljuk az útválasztót és várunk körülbelül egy percet.
- Megtaláljuk a Reset gombot. Ha be van süllyesztve a testbe, akkor kell egy gemkapocs, fogpiszkáló vagy más vékony tárgy.
- Nyomja meg a gombot, és tartsa lenyomva körülbelül 10 másodpercig.
- Ebben a pillanatban (miközben nyomva tartjuk a gombot) megnézzük a mutatókat. Tőlük meg lehet érteni, hogy történt-e visszaállítás.
- Az útválasztó újraindítás után olyan lesz, mint az új.
Ezen lépések végrehajtása után csatlakozhat az útválasztóhoz, és böngészőn keresztül megnyithatja annak beállításait. Például hagyok egy hivatkozást a cikkre, amelyben részletesen bemutattam, hogyan állítsuk vissza a TP-Link router beállításait.
Manuálisan regisztráljuk az IP-t, a maszkot és az átjárót
A további üzemmódok többségében (újratovábbító, hozzáférési pont) a DHCP-kiszolgáló automatikusan letiltásra kerül. Ezt követően az útválasztó nem ad ki IP-címeket, az eszközök nem csatlakoznak és a beállítások nem nyílnak meg. A megfelelő konfigurálás után egy bizonyos üzemmódban (a fő útválasztóval való sikeres kapcsolódás után) az IP-címeket egy DHCP-kiszolgáló adja ki, amely a fő útválasztón fut.
Ha van olyan útválasztónk, amelyet egy bizonyos üzemmódra váltottak, és a kommunikáció megszakad, akkor nincs kapcsolat, ha az útválasztó közvetlenül a számítógéphez, majd a számítógéphez csatlakozik, a hálózati kapcsolat (LAN) vagy akár egy vezeték nélküli kapcsolat (Wi-Fi) tulajdonságaiban. manuálisan regisztrálja a szükséges címeket. Ezt követően megjelenik a kapcsolat az útválasztóval, és beléphetünk a vezérlőpaneljébe.
- Kábelen keresztül csatlakoztassa számítógépét egy útválasztóhoz (amelynek beállításait nem lehet megadni).
- Nyissa meg a "Hálózati kapcsolatok" ablakot. Ez történhet paraméterekkel, vagy a Win + R megnyomásával az ncpa.cpl parancs végrehajtásához.
- Nyissa meg az Ethernet kapcsolat tulajdonságait (Helyi kapcsolat). Ha Wi-Fi-n keresztül kíván csatlakozni az útválasztóhoz, módosítsa a vezeték nélküli kapcsolat beállításait.
- Válassza az "IP version 4 (TCP / IPv4)" lehetőséget, és kattintson a "Properties" gombra.
- Helyezze a kapcsolót az „A következő IP-cím használata” mellé, és írja be manuálisan a címeket. Tudnunk kell a router LAN IP-címét. Leggyakrabban az alapértelmezett (ha még nem változtatta meg) a 192.168.1.1 vagy a 192.168.0.1. Általában ebben a formában a címet az útválasztó alján jelölik. Esetemben a router LAN IP-címe 192.168.0.1. Tehát az IP-cím mezőbe például 192.168.0.10-et írunk (az utolsó számjegy módosítása), az "Alhálózati maszk" automatikusan regisztrálásra kerül, amikor a kurzort elhelyezi, és az "Alapértelmezett átjáró" az útválasztó IP-címe. Az én esetemben 192.168.0.1. Mint ez:
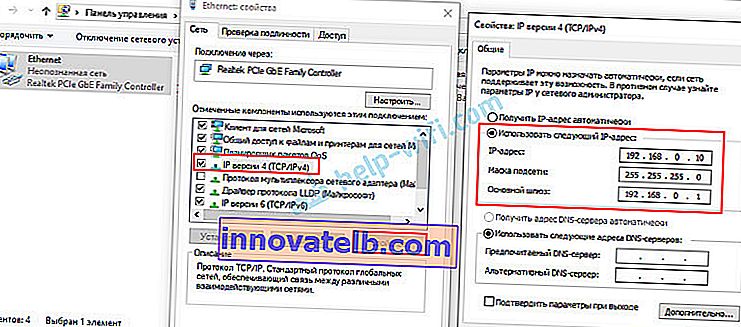
- Ezt követően megjelenik egy kapcsolat az útválasztóval (ha helyesen regisztrálta a címeket). A "Felismeretlen hálózat" kapcsolati állapot eltűnik. Bejelentkezhet a webes felületre az útválasztó IP-címével (amelyet az "Alapértelmezett átjáró" mezőben adott meg).
Így nyithatja meg egy olyan útválasztó beállításait, amelyen valamilyen oknál fogva a DHCP-kiszolgáló le volt tiltva. Már a beállításokban megváltoztathatja az üzemmódot, vagy folytathatja a konfigurációt a kívánt módban.
Megnézzük az útválasztó IP-címét (átjátszó, hozzáférési pont) a fő útválasztó beállításaiban
Fontos! Lehetséges, hogy ez a módszer nem működik az Ön esetében. Az útválasztótól és a kiválasztott üzemmódtól függően. Ha a második útválasztó nem szerepel az első csatlakoztatott listáján, akkor használja az egyik módszert, amelyről fentebb írtam.Most megpróbálom elmagyarázni, hogyan működik. Van egy fő útválasztónk, amely az internetet terjeszti. A második útválasztóval szeretnénk megoldani néhány konkrét feladatot úgy, hogy összekapcsoljuk az első útválasztóval. Hozzáférési pont (kábelen keresztül), Wi-Fi jelerősítő, híd stb. Módjában. Ha a második útválasztót a főhöz csatlakoztatták (kapcsolat létrejött), akkor a főtől kap egy IP-címet. Ez az IP-cím a fő útválasztó webes felületén jelenik meg. És ezzel megnyithatja a második útválasztó webes felületét.
El kell mennünk a fő útválasztó beállításaiba, ott meg kell találnunk a csatlakoztatott eszközök listáját (vagy a DHCP szerver kliensek listáját), meg kell találnunk az útválasztónkat és meg kell néznünk, hogy melyik IP-címet rendelték hozzá. Ezután lépjen a beállításokra ezen a címen.