Hogyan lehet terjeszteni a Wi-Fi-t laptopról vagy számítógépről útválasztó nélkül
Gyakran előfordul olyan helyzet, amikor az internet egy számítógéphez vagy laptophoz csatlakozik, és szükségessé válik az internet más eszközökre történő terjesztése. Okostelefon, táblagép vagy más számítógép. Ha erre az oldalra járt, akkor valószínűleg tudja, hogy a Wi-Fi-t számítógépről és útválasztó nélkül is terjesztheti. Jobb persze, ha olcsó útválasztót vásárol, csatlakoztassa hozzá az internetet, és az már elosztja az összes eszközön. De ez nem mindig lehetséges. Ilyen esetekben használhat laptopot vagy Wi-Fi adapterrel rendelkező számítógépet útválasztóként.
Számos módja van egy virtuális Wi-Fi hálózat elindításának, és számítógépének kényszerítésére az internet terjesztésére. Három módot emelnék ki: parancsokkal a parancssoron keresztül, mobil hotspoton keresztül, és harmadik féltől származó programok használatával. Most közelebbről megvizsgáljuk az egyes módszereket. Kiválaszthatja a legmegfelelőbb lehetőséget magának, és folytathatja a beállítást az ebben a cikkben található utasításoknak megfelelően, vagy azoknak a linkeknek a segítségével, amelyeket az írás során hagyok.
Az internet terjesztése Wi-Fi-n keresztül egy számítógépről:
- A parancssoron keresztül. Ez a legnépszerűbb módszer, és a Windows 7, a Windows 8 (8.1) és a Windows 10 rendszerekben működik. El kell indítania a parancssort, futtatnia kell néhány parancsot, és meg kell nyitnia az internetmegosztást. Ezt követően a számítógép elkezd vezeték nélküli hálózatot sugározni, amelyhez csatlakoztathatja eszközeit és használhatja az internetet. Két részletes utasítást már készítettem: hogyan terjeszthetem az internetet Wi-Fi-n keresztül laptopról Windows 7 rendszeren, és hogyan lehet terjeszteni a Wi-Fi-t laptopról Windows 10 rendszeren. Az utasítások szinte megegyeznek, csak a különböző operációs rendszerek példáján írva.
- A Mobile Hotspot funkció használata. Ez egy szabványos szolgáltatás, amelyet a Windows 10-ben vezettek be. Ott sokkal könnyebb. Elég beállítani a Wi-Fi hálózat nevét, jelszavát, kiválasztani a kapcsolatot a nyilvános hozzáféréshez, és elindítani a hozzáférési pontot. Beállítás: mobil hotspot a Windows 10 rendszerben. Indítson el egy hozzáférési pontot egyszerű módon Ha "tíz" telepítve van, akkor azt javaslom, hogy először próbálja ki ezt a módszert. Saját árnyalatai vannak, amelyekről a cikkben írtam a fenti linken.
- Harmadik féltől származó programok használata. Számos ingyenes és fizetett program létezik, amelyek segítségével virtuális Wi-Fi hálózatot futtathat a számítógépén. Valójában ezek a programok a terjesztést a parancssoron keresztül is elindítják, csak egy kicsit kényelmesebbé. Nincs szükség parancsok stb. Másolására, csak nyomjon meg egy gombot. De ezek a programok nem mindig működnek stabilan és helyesen. Írtam róluk egy külön cikkben is: programok a Wi-Fi terjesztésére laptopról Windows 10, 8, 7 rendszerben. Hozzáférési pont elindítása.
Ezek az utasítások, a linkek, amelyekre fentebb adtam, elegendőek ahhoz, hogy mindent beállítsanak. De mivel úgy döntöttem, hogy egy nagy és általános cikket készítek erről a témáról, minden módszerhez részletes útmutatót írok. Természetesen képekkel.
Jegyzet! Ha a Wi-Fi-t útválasztó nélkül akarja terjeszteni egy álló számítógép (PC) használatával, akkor rendelkeznie kell egy Wi-Fi adapterrel. Belső vagy külső, amely USB-n keresztül csatlakozik. Itt írtam ilyen adapterekről. Laptopokban ez az adapter beépített. Nem számít, van-e PC vagy laptop - a Wi-Fi-nek működnie kell. Telepíteni kell a vezeték nélküli adapter illesztőprogramját, és a csatlakozási listának tartalmaznia kell a "Vezeték nélküli hálózat" vagy "Vezeték nélküli hálózati kapcsolat" adaptert. Annak ellenőrzéséhez, hogy a Wi-Fi terjesztés elindítható-e, futtasson egy parancssort rendszergazdaként, és futtassa a netsh wlan show drivers parancsot . A "Tárolt hálózati támogatás" melletti sornak "igen" -nek kell lennie.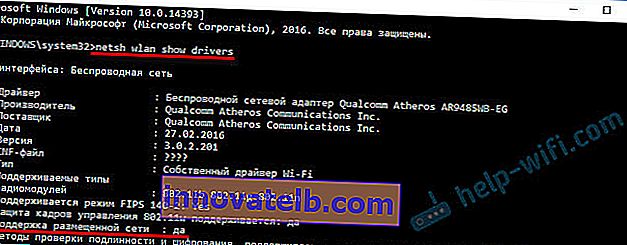
Térjünk át a beállításra.
Hogyan lehet megosztani a Wi-Fi-t parancssoron keresztül?
Hadd emlékeztessem önöket, hogy ez a módszer Windows 10, Windows 8 és Windows 7 esetén működik.
Futtatnia kell a parancssort rendszergazdaként. Windows 7 rendszerben nyissa meg a „Start”, majd a „Minden program” - „Kiegészítők” elemet. Kattintson a jobb gombbal a "Parancssor" elemre, és válassza a "Futtatás rendszergazdaként" lehetőséget. Windows 10 és 8 rendszerben egyszerűen kattintson a jobb gombbal a Start menüre, és válassza a "Parancssor (rendszergazda)" lehetőséget.
Másoljuk és végrehajtjuk (az Enter billentyűvel) a következő parancsot:
netsh wlan set hostednetwork mode = allow ssid = "my_wi-fi_network" kulcs = "12345678" keyUsage = tartós
Ez a parancs a ssid = "my_wi-fi_network" nevet és a jelszó kulcs = "12345678" beállítja a Wi-Fi hálózathoz, amelyet PC vagy laptop terjeszt. Ha akarja, megváltoztathatja a nevet és a jelszót.
Maga a hozzáférési pont elindításához futtassa a következő parancsot:
A netsh wlan elindítja a hosztolt hálózatot
Ez az eredmény az első és a második parancs végrehajtása után:
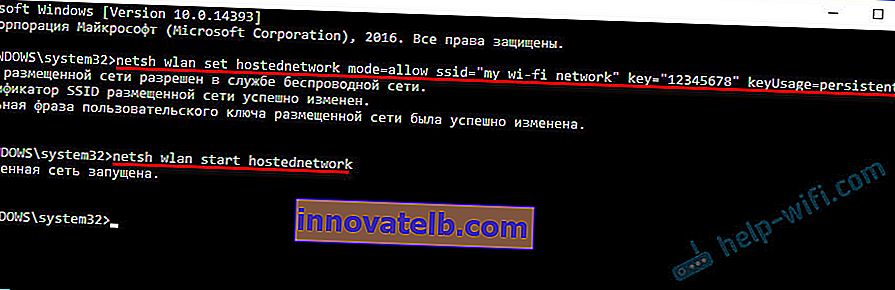
Az eszközök már csatlakoztathatók egy futó Wi-Fi hálózathoz, de csak az Internet még nem fog működni. Meg kell nyitni az Internet általános hozzáférését .
Ehhez lépjen a "Hálózati kapcsolatok" oldalra (Hálózati és megosztási központ - Az adapter beállításainak módosítása). Kattintson a jobb gombbal arra a kapcsolatra, amelyen keresztül csatlakozik az internethez, és válassza a "Tulajdonságok" lehetőséget.
Ezután az "Hozzáférés" lapon be kell jelölnie az "Engedélyezés más hálózati felhasználóknak a számítógép internetkapcsolatának használatát" jelölőnégyzetet, és ki kell választania egy új kapcsolatot a listából. A kapcsolat neve tartalmazni fog egy számot (nem feltétlenül ugyanaz, mint a képernyőképen az enyém), és a hálózat neve alatt, amelyet az első parancs jelez.
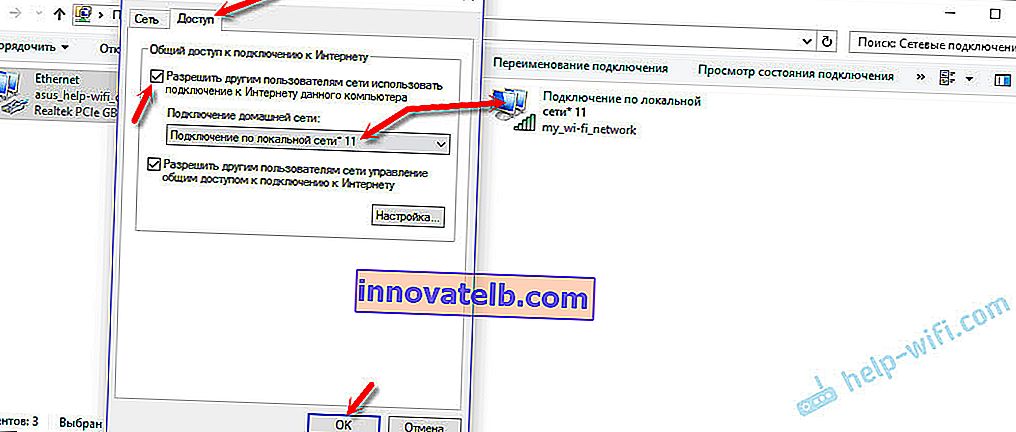
Ezután le kell állítania a terjesztést a következő paranccsal:
netsh wlan állítsa le a hosztolt hálózatot
És futtassa újra a következő paranccsal:
A netsh wlan elindítja a hosztolt hálózatot
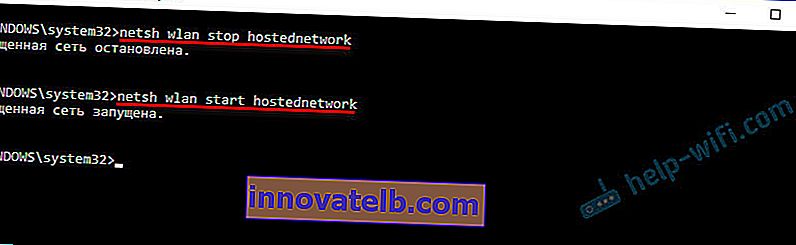
A számítógép minden egyes újraindítása után újra el kell indítania a terjesztést (csak a netsh wlan start hostednetwork paranccsal). Meg lehet állítani a megfelelő paranccsal is, amint azt fentebb bemutattam. Ha azt szeretné, hogy a hozzáférési pont automatikusan elinduljon, olvassa el az utasításokat: a laptop bekapcsolásakor automatikusan kezdje el a Wi-Fi terjesztését.
Ezen lépések után csatlakozhat egy "my_wi-fi_network" nevű Wi-Fi hálózathoz (ha még nem változtatta meg), és használhatja az internetet. Mint látható, Wi-Fi router nélkül.
Ha olyan problémával szembesül, amikor az eszközök nem tudnak csatlakozni egy hozzáférési ponthoz, vagy ha az Internet nem működik, akkor először kapcsolja ki a víruskeresőt és a tűzfalat. Lásd még azokat a cikkeket, linkeket, amelyekre alább adok.Talán hasznos:
- Hiba történt az internetkapcsolat megosztásának engedélyezése közben
- Nem lehet megosztani az internet-hozzáférést - ha nincs hozzáférési lap, legördülő lista stb.
- Nem tudom megosztani a Wi-Fi-t laptopról Windows 7, Windows 10 (8) rendszeren - megoldások a különböző problémákra. Beleértve a hibákat "A hosztolt hálózatot nem sikerült elindítani. A csoport vagy erőforrás nincs megfelelő állapotban a kért művelet végrehajtásához."
- Elosztott Wi-Fi laptopról, de az internet nem működik "Internet-hozzáférés nélkül"
Meg kell jegyezni, hogy a számítógép nem mindig hajlandó routerré váltani. Néha tamburinnal kell táncolni 🙂
Mobil hotspot konfigurálása (csak Windows 10 esetén)
Ebben az esetben minden sokkal egyszerűbb. Nyissa meg a „Beállítások” elemet (a Start menüben a fogaskerék ikonnal ellátott gombot), és lépjen a „Hálózat és Internet” részhez.
A Mobile Hotspot fül tartalmazza a funkció összes beállítását. A hálózati név és a hálózati jelszó azonnal oda lesz írva. Ha meg akarja változtatni őket, kattintson a "Módosítás" gombra. Állítson újakat és mentse el.

Ezután a legördülő menüben ki kell választania egy kapcsolatot az internet-hozzáférés megosztásához, és be kell kapcsolnia a „Mobil hotspot” funkciót.
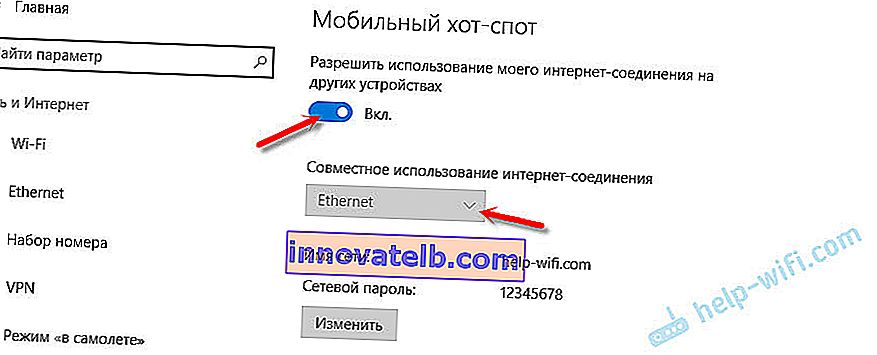
Kapcsolja ki a víruskeresőt és a tűzfalat, ha bármilyen problémát tapasztal.
Kapcsolódó cikkek:
- Részletes telepítési utasítások: //help-wifi.com/nastrojka-virtualnoj-wi-fi-seti/mobilnyj-xot-spot-v-windows-10-zapusk-tochki-dostupa-prostym-sposobom/
- A mobil hotspot nem működik a Windows 10 rendszerben. Nem lehet megosztani a Wi-Fi-t
- Mobil hotspot a Windows 10 rendszerben PPPoE-n keresztül (telefonos, szélessávú)
A Wi-Fi-t router nélkül terjesztjük. Speciális programok használata
Továbbra is ajánlom a fenti módszerek egyikét. Ezekben a programokban nagyon könnyen összezavarodhat, különféle és érthetetlen hibák jelenhetnek meg, amelyeket szintén nem könnyű megérteni. Nekem személy szerint a parancssori módszer sokkal könnyebb. Nincs szükség letöltésre, telepítésre stb.
De ha mégis ezt a lehetőséget választotta, akkor a következő programokat tudom ajánlani: Virtual Router Plus, Maryfi, Connectify, Switch Virtual Router. Konfigurációjukról külön cikkben írtam: //help-wifi.com/nastrojka-virtualnoj-wi-fi-seti/programmy-dlya-razdachi-wi-fi-s-noutbuka-v-windows-10-8- 7-zapusk-tochki-dostupa /. És külön utasítás a Switch Virtual Router beállításáról.
Ezek a programok a Wi-Fi számítógépes terjesztésére így néznek ki (a Switch Virtual Router képernyőképén):
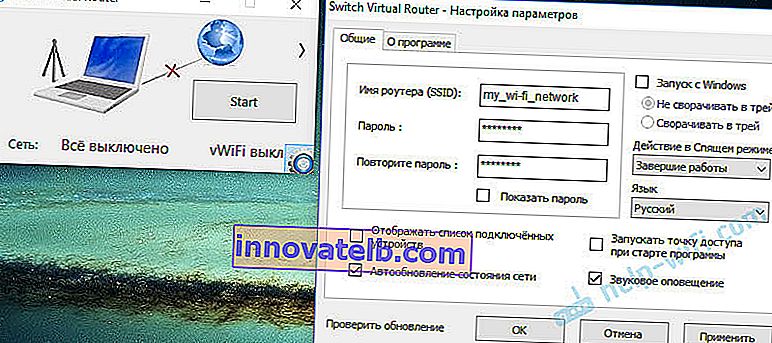
Elvileg, ha minden rendben van a számítógépen a vezeték nélküli adapter illesztőprogramjaival, a hálózati beállításokkal, az internetkapcsolattal és az antivírus nem zavarja, akkor nagyon kényelmes az Internet terjesztése ezeken a programokon keresztül.
Mi van, ha nem működik?
Amikor ezt a cikket írtam, mindhárom módszert ellenőriztem a számítógépemen. A laptopom egyszerűen megosztotta az internetet Wi-Fi-n keresztül más eszközökkel. El kell ismerni, hogy maga a virtuális vezeték nélküli hálózati funkció nem mindig stabil. És általában nem mindig működik 🙂 Amint a gyakorlat azt mutatja, minden a vezeték nélküli adapterrel kapcsolatos problémáknak, helytelen beállításoknak vagy a kapcsolatokat blokkoló víruskeresőnek köszönhető.
Vannak a legnépszerűbb problémák és hibák, amelyekkel az emberek gyakran szembesülnek. Ebben a cikkben nem vettem figyelembe őket, de a megoldásokat külön utasításokban írtam le, amelyekre a hivatkozásokat fentebb adtuk meg. Ügyeljen arra, hogy megnézze ezeket a cikkeket az összes szükséges információval kapcsolatban.
Hagyhatja kérdéseit, tanácsát és visszajelzését az alábbi megjegyzésekben. Mindent elolvastam, válaszolok, és ha lehetséges, megpróbálok tanácsokkal segíteni.