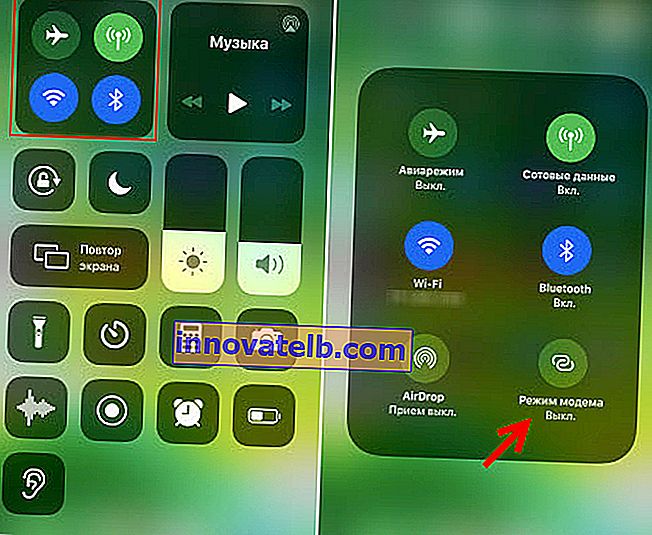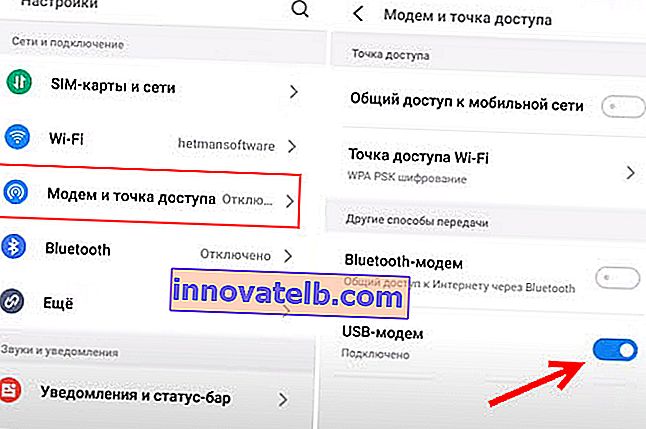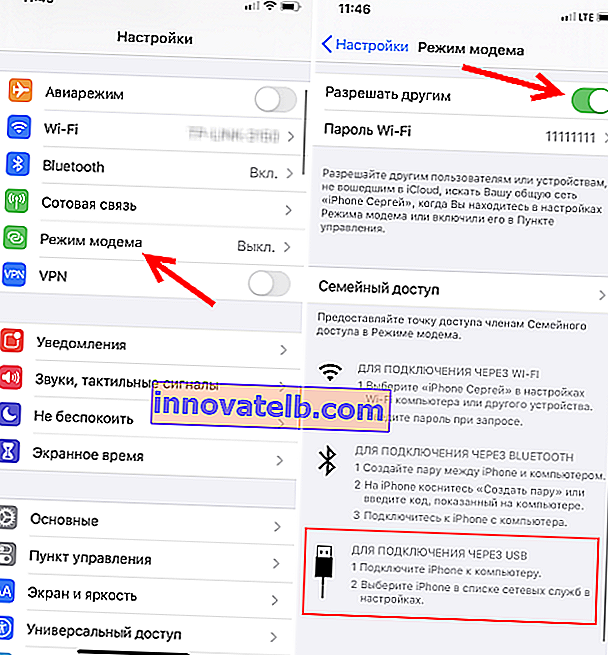Hogyan lehet terjeszteni az internetet telefonról számítógépre, telefonra, táblagépre, TV-re, laptopra?
A modern telefon olyan sokoldalú eszköz, hogy problémamentesen routerként vagy modemként működhet. Terjesztheti az internetet telefonjáról más eszközökre: telefonra, táblagépre, számítógépre, laptopra, tévére, játékkonzolra stb. Az Internet terjesztésének háromféle módon szervezhető meg: Wi-Fi-n, USB-kábelen keresztül és Bluetooth-on keresztül. Mindhárom módszer elérhető Android telefonokon és iPhone készülékeken. Megoszthatja telefonjáról a 2G / 3G / 4G (LTE) mobilinternetet, amelynek hozzáférését mobilszolgáltatónk biztosítja.
Mielőtt továbblépnék a részletes utasításokra, szeretném felhívni a figyelmét a következő pontokra:
- Sok szolgáltató blokkolja az internet terjesztését más eszközökre. Vagyis korlátozás nélkül használhatja a mobilinternetet a telefonján, de nem terjesztheti más eszközökre. Vagy bizonyos feltételekkel: felár ellenében csak egy bizonyos mennyiségű adat stb. Mindez az üzemeltetőtől és a tarifadíjtól függ (részletesen meg kell tanulmányoznia a feltételeket). Az MTS-nek, a YOTA-nak, a Beeline-nek, a Tele2-nek stb. Vannak ilyen korlátozásai. Ha korábban ezt a tilalmat a TTL érték egyszerű megváltoztatásával hagyták ki, akkor 2020-ban az üzemeltetők komolyabb védelmet kezdtek alkalmazni. Erre visszatérünk a cikk végén.
- Leggyakrabban az internetet a telefonról Wi-Fi-n keresztül osztják meg. Mivel szinte minden eszköz csatlakozhat egy Wi-Fi hálózathoz. Ez a legegyszerűbb és leggyorsabb módszer.
- Amikor az internetet kábelen keresztül terjeszti az Androidról egy számítógépre, a telefon nemcsak a mobilinternetet, hanem a Wi-Fi kapcsolatot is használhatja. Wi-Fi-vevőként működik.
- Az internetet csak Wi-Fi-n keresztül terjesztheti a TV-készülékre (ebben az esetben a TV-nek rendelkeznie kell Wi-Fi-vel). A Bluetooth és az USB kábel nem fog működni.
- Korlátozott számú ügyfél csatlakoztatható a telefon hozzáférési pontjához. Általában körülbelül 10 eszközről van szó.
- Ehhez nincs szükség harmadik féltől származó programok használatára. Minden funkció beépül az Android és az iOS operációs rendszerbe.
- A mobilinternetnek be kell kapcsolnia és működnie kell.
A cikk tartalma:
- Wi-Fi (hotspot beállítás)
- Androidon
- IPhone
- USB kábelen keresztül
- Android mint USB modem
- iPhone mint USB-internetmegosztás
- Bluetooth
- további információ
- Telefonról telefonra vagy táblagépre
- Telefonról számítógépre vagy laptopra
- Telefonról TV-re
- Telefonról routerre
- Terjesztéskor korlátozások vannak, alacsony sebesség, nincs internet-hozzáférés
Wi-Fi (hotspot beállítás)
Mint fentebb írtam, ez az egyik legegyszerűbb és legnépszerűbb módszer. Most elindítunk egy hozzáférési pontot a telefonon, és ez elkezdi a Wi-Fi terjesztését. Más eszközöket csatlakoztatunk ehhez a vezeték nélküli hálózathoz, és hozzáférést kapunk az internethez. Alkalmas az internet terjesztésére szinte bármilyen telefonra, laptopra stb. Valójában a telefon útválasztóként kezd működni.
Androidon
A gyártótól, az Android verziótól és a telepített shelltől függően az eszközön végrehajtott műveletek kissé eltérhetnek.
- Be kell mennie a beállításokhoz. Ezt megteheti az asztalon található ikon segítségével, vagy a redőny értesítéssel és gyorsbeállításokkal történő megnyitásával. Itt található egy külön gomb is a hozzáférési pont gyors indításához a jövőben.
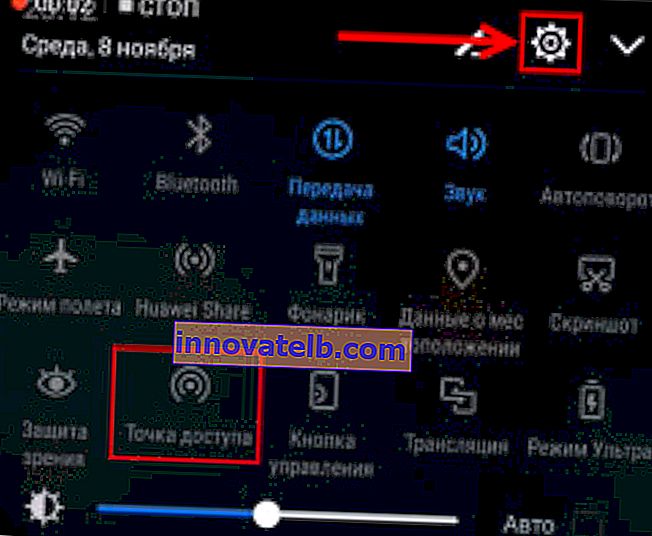
- A beállításokban kattintson a "Tovább" vagy a "Modem és hozzáférési pont" fülre.
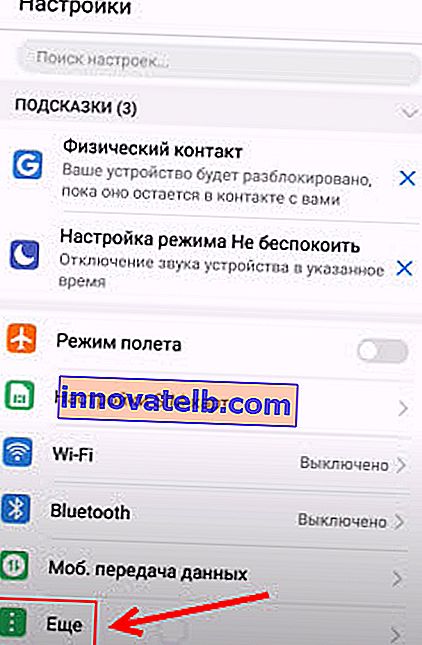
- Lépjen a "Modem Mode" - "Wi-Fi Access Point" lehetőségre.
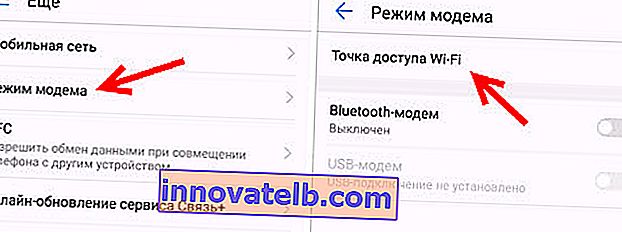
- Azonnal javasoljuk, hogy keresse fel a "Wi-Fi hozzáférési pont beállításait" a hálózat nevének és jelszavának megváltoztatásához. A hálózat neve alapértelmezés szerint meghagyható. A titkosítási típust WPA2-PSK-ra kell állítani. Állítson be egy jelszót, amelyet a Wi-Fi hálózathoz való csatlakozáshoz használnak.
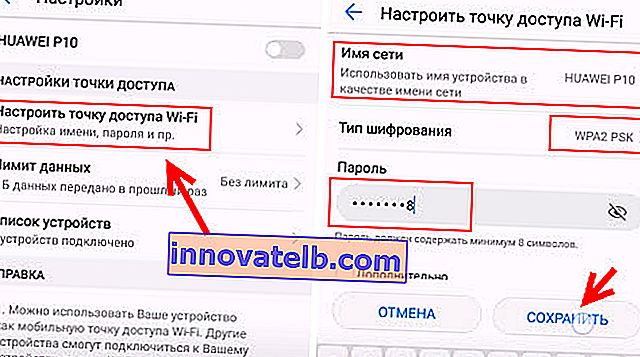
- Bekapcsolhatja a hozzáférési pontot.
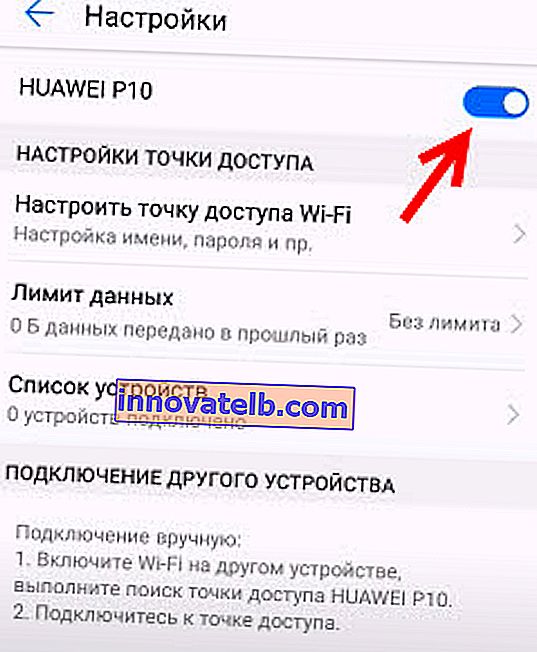
- A telefon elkezdi terjeszteni a Wi-Fi hálózatot, amelyhez csatlakoztathatja eszközeit a beállított jelszóval. A csatlakoztatott eszközök megjelennek a telefon csatlakoztatott eszközeinek listájában. A beállításokban megadhatja a hozzáférési ponton keresztül más eszközökre továbbítható adatok határát is. Ha telefonról telefonra terjeszt, akkor csak kapcsolja be a Wi-Fi-t, válasszon egy hálózatot a rendelkezésre álló listából, írja be a jelszót, és létrejön a kapcsolat.
Kapcsolódó cikk: Az internet terjesztése Samsung okostelefonról (Android 7.0) Wi-Fi-n keresztül.
IPhone
- Nyissa meg a beállításokat, és lépjen a "Modem mód" lehetőségre.
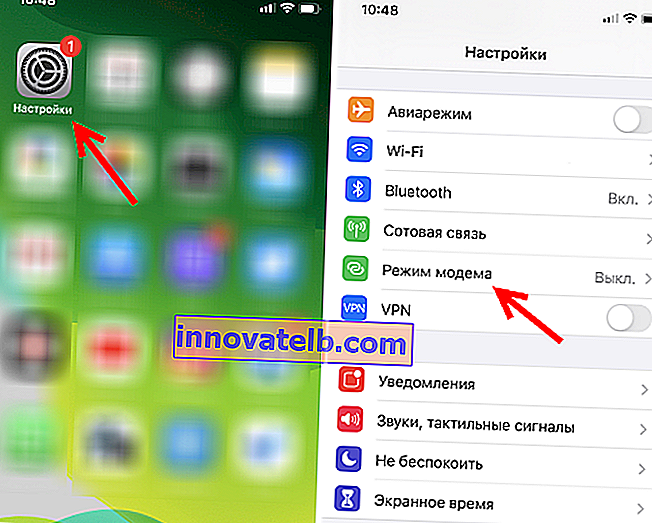
- Az iPhone-on nincs sok hozzáférési pont-beállítás. A "Wi-Fi jelszó" gombra kattintva megváltoztathatja a jelszót. Összes.
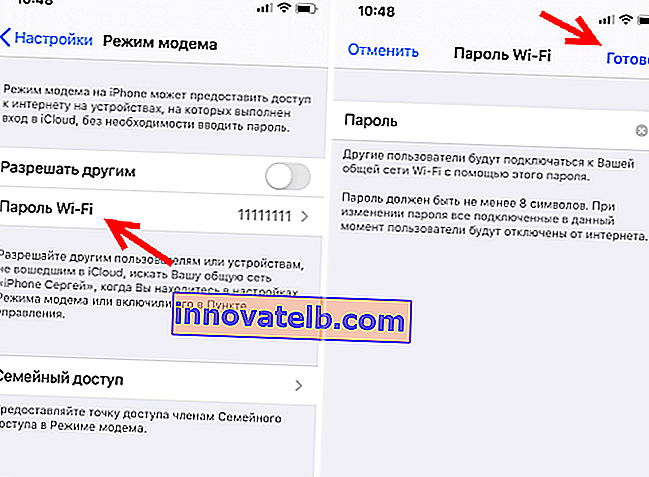
- A Wi-Fi hozzáférési pont elindításához egyszerűen állítsa a csúszkát az "Engedélyezze másoknak" szemben a Be állásba.
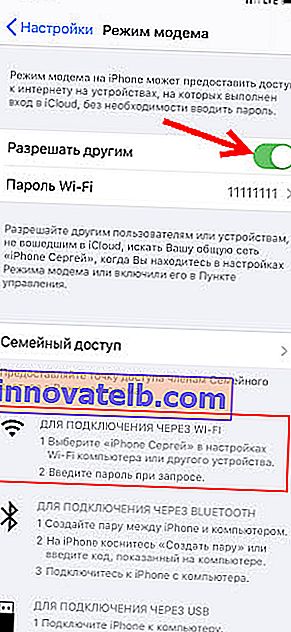 Ügyeljen az egyéb eszközök Wi-Fi-n keresztül történő csatlakoztatására vonatkozó utasításokra. A hálózat neve "iPhone ..." lesz.
Ügyeljen az egyéb eszközök Wi-Fi-n keresztül történő csatlakoztatására vonatkozó utasításokra. A hálózat neve "iPhone ..." lesz. - Használhatja a gyors indítású modem módot is.
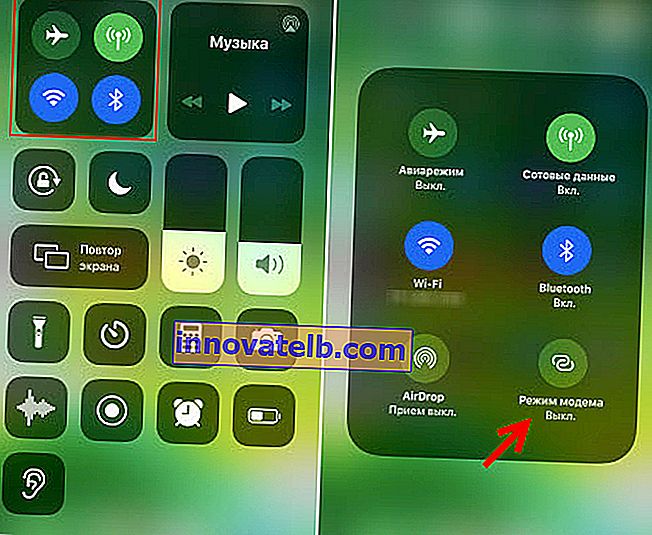
- Ne felejtse el kikapcsolni ezt a módot, ha éppen nem használja. Célszerű feltölteni a telefont is. Amikor az iPhone modem módban van, az akkumulátor elég gyorsan lemerül.
Az internet megosztása telefonról USB-n keresztül
Leggyakrabban ezt a módszert használják az internet PC-ről történő megosztására. Mivel az álló számítógépeken általában nincs Wi-Fi-vevő, és nem lehet őket csatlakoztatni a telefon hozzáférési pontjához.

Android-telefonról USB-n keresztül az internetet csak a Windows 10, Windows 8, Windows 7, XP rendszerű számítógépekre terjesztheti. Mac rendszeren nem lesz képes kábelen keresztül terjeszteni az Androidról. De az iPhone segítségével megoszthatja az internetet USB-n keresztül a Windows számítógépekkel és a Mac OS-szel is.
Az androidos telefon csatlakoztatható egy Wi-Fi hálózathoz, és azon keresztül fogadhatja az internetet, és nem egy mobilszolgáltatótól. Wi-Fi-vevőként működik. Ha telefonja aktív Wi-Fi-kapcsolattal rendelkezik, próbálja meg kikapcsolni a mobilinternetet.Android mint USB modem
- Csatlakoztassa telefonját a számítógépéhez USB-kábel segítségével.
- Bemegyünk a beállításokba, a "Modem és hozzáférési pont" vagy a "Továbbiak" - "Modem mód" részben. Aktiváljuk az "USB-modem" elemet.
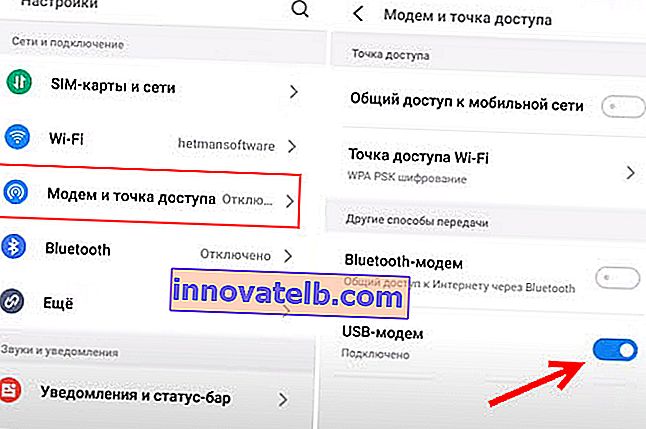
- A számítógépnek hozzáféréssel kell rendelkeznie az internethez. Külön adapter (Távoli NDIS alapú internetmegosztás) jelenik meg a Hálózati kapcsolatok ablakban.
Részletesebb utasítások:
- Android-telefon modemként egy számítógéphez USB-kábelen keresztül
- Az Android telefon Wi-Fi adapterként egy számítógéphez
iPhone mint USB-internetmegosztás
- Az iPhone készüléket USB-kábellel csatlakoztatjuk a számítógéphez.
- A beállítások "Modem mód" szakaszában aktiválja a "Mások engedélyezése" elemet.
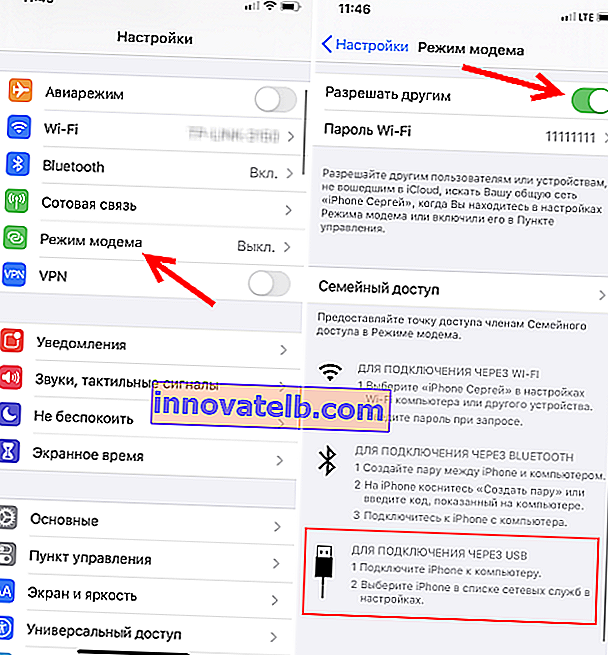
- A beállítás után egy aktív internetkapcsolat jelenik meg a számítógépén.
- Ha nem működik, telepítse az iTunes alkalmazást a számítógépére, indítsa újra és próbálja meg újra csatlakozni.
A funkció iPhone-on történő beállításáról további információt ebben a cikkben talál.
Bluetooth
Nem is tudom, van-e értelme Bluetooth-kapcsolatot létesíteni az eszközök között, ha tudsz Wi-Fi-t vagy kábelt használni. Valószínűleg ez a legnehezebb és legproblematikusabb módszer.
- Párosítani kell a telefont és a számítógépet. Csatlakoztassa telefonját a számítógéphez Bluetooth-on keresztül.
- Engedélyezze a modem módot (Bluetooth modem) a telefon beállításaiban.
Kapcsolja be a Bluetooth-ot a telefonján (lehet, hogy engedélyeznie kell a felfedezési módot a beállításokban). Indítsa el a Bluetooth-eszközök keresését a számítógépén, és válassza ki a telefonját. Valószínűleg egy pár létrehozásához meg kell erősítenie, vagy meg kell adnia egy kódot az egyik eszközön.
Amikor az eszközök csatlakoztatva vannak, aktiválnia kell a "Bluetooth modem" módot a beállításokban. Androidon van.

Az iPhone készülékén csak aktiválja a modem módot az "Engedélyezze mások" melletti kapcsolóval.

Erről részletesebben a Modem mód című cikkben írtam iPhone-on és iPad-en. Hogyan lehet terjeszteni az internetet iPhone-ról Wi-Fi, USB és Bluetooth kapcsolaton keresztül.
további információ
Úgy gondolom, hogy nem lesz felesleges információkat kapni olyan konkrét eszközökről, amelyekhez az okostelefonról történő internetes terjesztés konfigurálva van. Minden eszköznél vannak bizonyos pontok, amelyekről tudnia kell.
Ne felejtsük el, hogy a telefon nem router. És nem tudja biztosítani ugyanazt a sebességet, a kapcsolat stabilitását és funkcionalitását. Nem javaslom a telefon állandó modemként való használatát. Jobb, ha normál, álló útválasztót telepít. Ha nem lehet vezetékes internetet vezetni, akkor vásárolhat USB modemet és routert, és csatlakozhat ugyanahhoz a YOTA, MTS, Beeline stb.
Telefonról telefonra vagy táblagépre
Gyakran vannak olyan helyzetek, amikor az internetet telefonról telefonra kell terjesztenie. Például, ha egy másik telefonon nincs hálózat, akkor nem fizetik, a tarifaforgalom lejárt stb. Vagy egy táblagépen, amely általában csak Wi-Fi-n keresztül tud csatlakozni az internethez.

El kell indítania a Wi-Fi hotspotot a telefonján (a fenti utasításoknak megfelelően), és egy másik telefont vagy táblagépet kell csatlakoztatnia ehhez a Wi-Fi hálózathoz. Több eszköz csatlakoztatható. Az egyik telefon terjeszt - a másik elfogadja. Ez egyszerű.
Telefonról számítógépre vagy laptopra
Ha azt tervezi, hogy az internetet telefonjáról PC-re vagy laptopra terjeszti, akkor ezt háromféleképpen teheti meg: Wi-Fi-n, USB-n és Bluetooth-on keresztül. A cikkben fent találhatók részletes utasítások. Ha laptop vagy asztali számítógépe van Wi-Fi-vel, akkor a Wi-Fi használatát javaslom. Ez a legegyszerűbb és legkényelmesebb lehetőség. Ha a számítógépen a Wi-Fi nem működik, vagy nem, akkor csatlakozzon USB-n keresztül. Nos, végső megoldásként megpróbálhatja megosztani az internetet Bluetooth-on keresztül.

Ami a PC-t illeti, a Wi-Fi vevő beépíthető az alaplapba. Javasoljuk, hogy nézze meg a műszaki jellemzőit. Ha nincs beépített Wi-Fi, akkor használhat USB Wi-Fi adaptert.
Telefonról TV-re
A Wi-Fi-vel rendelkező Smart TV-tévék tulajdonosai egyszerűen konfigurálhatják az internet terjesztését a telefonról a TV-re. Minden a lehető legegyszerűbb: elindítunk egy Wi-Fi hozzáférési pontot egy okostelefonon, és TV-t csatlakoztatunk hozzá. Ha nem tudja, hogyan kell TV-jét vezeték nélküli hálózathoz csatlakoztatni, akkor weboldalunkon láthatja az utasításokat. Használja a keresést a webhelyen, vagy keresse meg az "Intelligens tévék" részt.

A TV-készülék nem csatlakoztatható USB-kábellel vagy Bluetooth-on keresztül.
Telefonról routerre
És még így is lehet! Például valahogy elosztottam az internetet a telefonomról egy TP-Link útválasztóra. A telefonomon (Androidon volt) elkezdtem terjeszteni a Wi-Fi-t, és WDS (vezeték nélküli híd) módban csatlakoztattam az útválasztót ehhez a hálózathoz. Szinte minden útválasztón van WDS mód, Wi-Fi jelerősítő, vevő stb., Amelyek lehetővé teszik az útválasztó csatlakoztatását a telefon Wi-Fi hálózatához. A hagyományos útválasztó sokkal nagyobb Wi-Fi hatótávolsággal rendelkezik, mint egy telefon.
Az útválasztó fogadja az internetet a telefonról, és Wi-Fi-n és hálózati kábelen keresztül elosztja más eszközökhöz (ugyanazt a PC-t, TV-t, set-top boxot csatlakoztathatja).
Webhelyünkön útmutatás található számos útválasztó beállításáról ebben a működési módban. TP-Link, D-Link, ASUS, Zyxel Keenetic stb. Esetén Keressen a webhelykeresésben, vagy kérdezze meg a megjegyzéseket, adok egy linket.
Terjesztéskor korlátozások vannak, alacsony sebesség, nincs internet-hozzáférés
Előfordul, hogy beállítottuk az Internet terjesztését, minden telefonon működik, más eszközöket csatlakoztattunk, de az internet nem működik rajtuk. Vagy működik, de nagyon lassan, alacsony sebességgel. Vagy talán csak egy ideig működik, ezután megjelenik az "internet-hozzáférés nélkül" üzenet. Előfordul, hogy SMS érkezik az üzemeltetőtől, amely információkat tartalmaz egy bizonyos összeg leírásáról, vagy hogy a forgalmi korlát elfogy.
Mindez különféle okokból állhat. Például alacsony sebesség annak a ténynek köszönhető, hogy telefonja nem is fogja a 3G-t, hanem a 2G hálózatot használja. Vagy "nincs internet-hozzáférés" ugyanazon a számítógépen a Windows valamilyen problémája miatt (ebben az esetben próbáljon meg terjeszteni egy másik számítógépre). De leggyakrabban ennek oka a mobilszolgáltató korlátozása.
Erről a cikk legelején írtam. Valójában most szinte az összes szolgáltató szinte az összes tarifacsomag mellett vagy teljesen megtiltja előfizetőinek az internet terjesztését más eszközökre, vagy korlátozzák ezt a lehetőséget, vagy további díjat számítanak fel érte. Korlátlan tarifák mellett is. Erről már külön cikkben beszéltem: az internet nem működik, ha telefonról terjesztenek.
Ha ez a helyzet, akkor nincs sok lehetőség:
- Fogadja el az üzemeltető feltételeit (általában külön díjat).
- Ne terjessze az internetet okostelefonjáról. Vagy változtassa meg a tarifát egy másikra, ahol megengedett.
- Használjon különféle módszereket a blokkolás megkerülésére. Az aktuális megoldásokat a cikkhez fűzött megjegyzésekben találhatja meg a fenti linken. Csak ha korábban nem volt nehéz megkerülni ezeket a korlátozásokat, akkor 2020-ban ugyanez az MTS komolyabb technológiákat kezdett alkalmazni a "jogsértők" azonosítására. A TTL mellett nyomon követik a csatlakoztatott eszközökről érkező kéréseket. Például a Windows, a víruskereső vagy más programok frissítésekor. Vannak olyan kérések, amelyeknek nem szabad, ha csak internetkapcsolatot használnak a telefonon.
Várom az üzeneteidet a kommentekben! Tegyen fel kérdéseket, és természetesen ossza meg tapasztalatait!
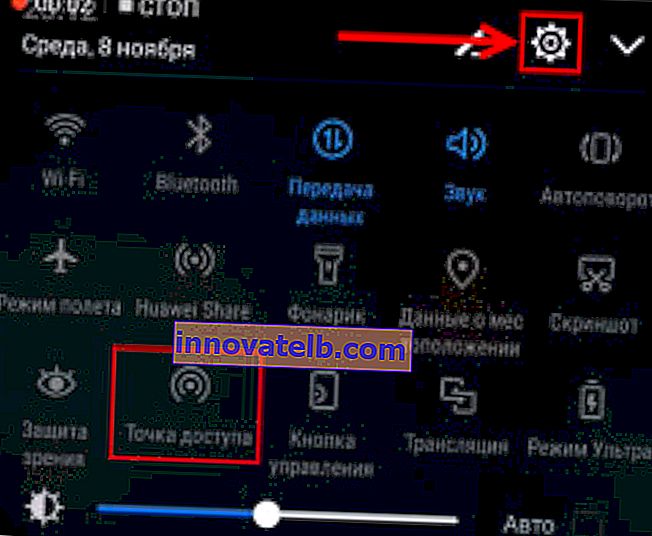
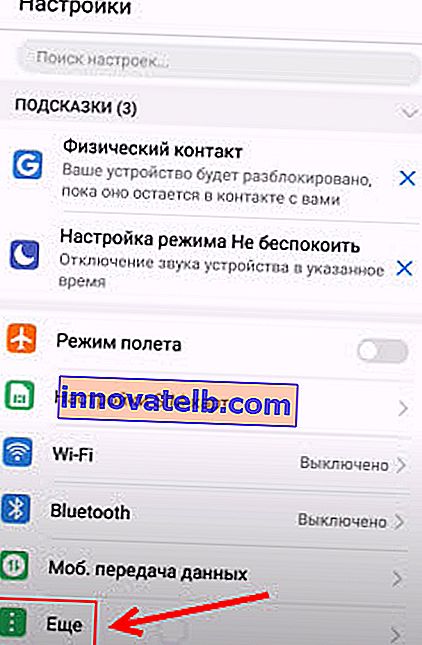
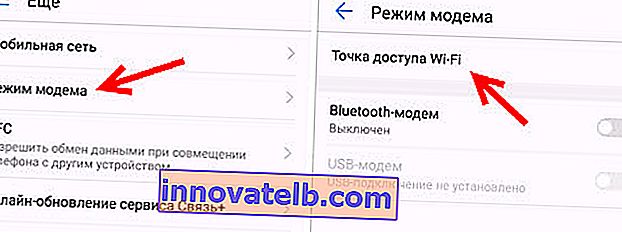
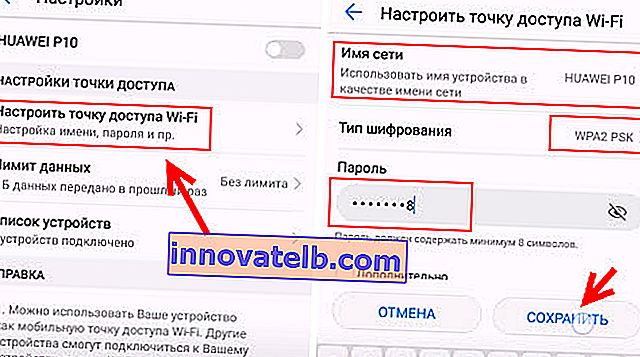
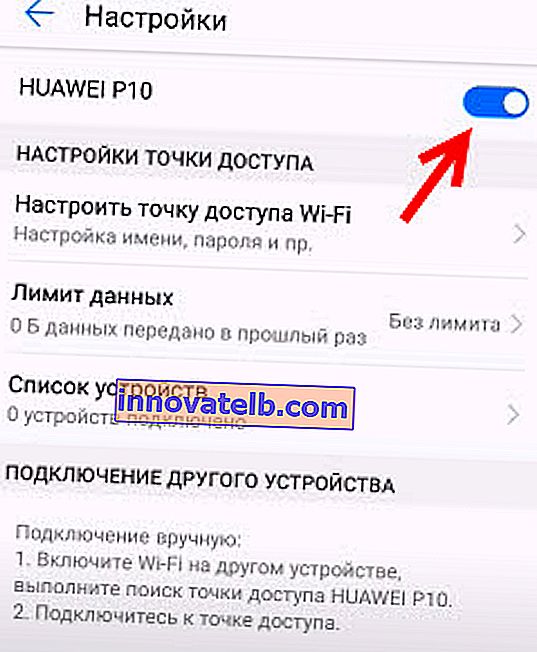
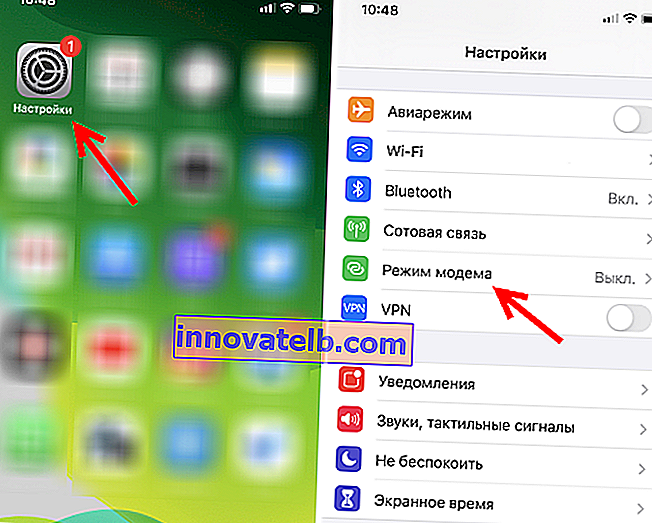
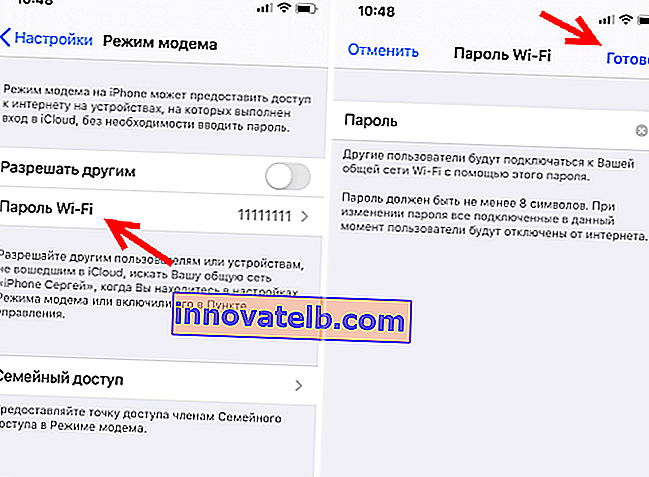
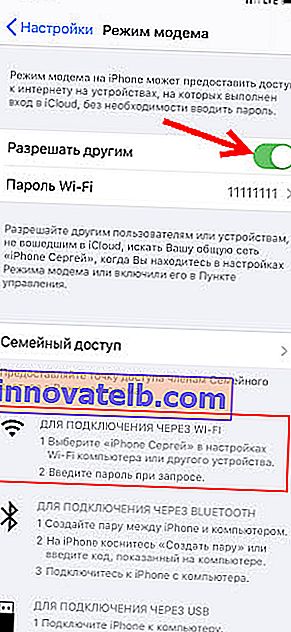 Ügyeljen az egyéb eszközök Wi-Fi-n keresztül történő csatlakoztatására vonatkozó utasításokra. A hálózat neve "iPhone ..." lesz.
Ügyeljen az egyéb eszközök Wi-Fi-n keresztül történő csatlakoztatására vonatkozó utasításokra. A hálózat neve "iPhone ..." lesz.