Hogyan védhetem meg jelszóval a Wi-Fi hálózatomat?
Mi lehet fontosabb manapság, mint az otthoni Wi-Fi hálózat védelme 🙂 Ez egy nagyon népszerű téma, amelyről már több cikk is készült ezen az oldalon. Úgy döntöttem, hogy összegyűjtök minden szükséges információt ebben a témában egy oldalon. Most közelebbről megvizsgáljuk a Wi-Fi hálózat védelmének kérdését. Elmondom és megmutatom, hogyan védheti meg a Wi-Fi-t jelszóval, hogyan kell helyesen csinálni a különböző gyártók routerein, melyik titkosítási módszert kell választani, hogyan kell kitalálni a jelszót, és mit kell tudnia, ha a vezeték nélküli hálózati jelszó megváltoztatásán gondolkodik.
Ebben a cikkben kifejezetten az otthoni vezeték nélküli hálózat biztonságáról fogunk beszélni . És csak a jelszóvédelemről. Ha az irodák néhány nagy hálózatának biztonságát vesszük figyelembe, akkor jobb, ha az ottani biztonságot kicsit másként közelítjük meg (legalábbis más hitelesítési módot használunk). Ha úgy gondolja, hogy egy jelszó nem elegendő a Wi-Fi hálózat védelméhez, akkor azt tanácsolom, ne zavarjon. Állítson be jó, erős jelszót az útmutató szerint, és ne aggódjon. Nem valószínű, hogy valaki időt és erőfeszítést fordít a hálózat feltörésére. Igen, elrejtheti például a hálózat nevét (SSID), és beállíthatja a szűrést MAC-címek szerint, de ezek felesleges gondok, amelyek a valóságban csak kellemetlenségeket okoznak a vezeték nélküli hálózat csatlakoztatásakor és használatakor.
Ha azon gondolkodik, hogyan védheti meg Wi-Fi-jét, vagy ha nyitva hagyja a hálózatot, akkor itt csak egy megoldás lehet a védelem. Igen, az internet korlátlan, igen, szinte minden háznak megvan a saját routere, de idővel valaki csatlakozik a hálózathoz. És miért is van erre szükségünk, elvégre extra kliensek, ez extra terhelést jelent az útválasztón. És ha nem drága az Ön számára, akkor egyszerűen nem fogja kibírni ezt a terhelést. És ha valaki csatlakozik a hálózathoz, akkor hozzáférhet a fájljaihoz (ha helyi hálózat van konfigurálva), és hozzáférhet az útválasztó beállításaihoz (végül is valószínűleg nem változtatta meg a kezelőpanelt védő szokásos rendszergazdai jelszót) ...
Ügyeljen arra, hogy a megfelelő (modern) titkosítási módszerrel jó jelszóval védje a Wi-Fi hálózatát. Azt tanácsolom, hogy az útválasztó beállításakor azonnal telepítse a védelmet. Ezenkívül jó lenne időnként megváltoztatni a jelszavát.
Ha attól tart, hogy valaki feltörné a hálózatát, vagy már megtette, akkor csak változtassa meg a jelszavát, és nyugodtan éljen. Egyébként, mivel mindannyian belépnek az útválasztó vezérlőpaneljére, azt is tanácsolom, hogy változtassa meg az adminisztrátor jelszavát, amelyet az útválasztó beállításainak megadásához használnak.
Az otthoni Wi-Fi hálózat megfelelő védelme: melyik titkosítási módszert válassza?
A jelszó beállításakor ki kell választania a Wi-Fi hálózat titkosítási módszerét (hitelesítési módszer) Csak a WPA2 - Personal telepítését ajánlom , AES titkosítással . Az otthoni hálózat számára ez a legjobb megoldás, jelenleg a legújabb és a legmegbízhatóbb. Pontosan ezt a fajta védelmet ajánlják az útválasztó gyártói.
Csak egy feltétellel, ha nincsenek régi eszközei, amelyeket Wi-Fi-hez szeretne csatlakoztatni. Ha a beállítás után néhány régi eszköz nem hajlandó csatlakozni a vezeték nélküli hálózathoz, akkor telepítheti a WPA protokollt (a TKIP titkosítási algoritmussal). Nem javaslom a WEP protokoll telepítését, mivel az már elavult, nem biztonságos és könnyen feltörhető. Igen, és problémák lehetnek az új eszközök csatlakoztatásával.
A WPA2 - Personal és az AES titkosítás kombinációja a legjobb megoldás az otthoni hálózat számára. Magának a kulcsnak (jelszónak) legalább 8 karakter hosszúnak kell lennie. A jelszónak angol betűkből, számokból és szimbólumokból kell állnia. A jelszó megkülönbözteti a kis- és nagybetűket. Vagyis a "111AA111" és a "111aa111" különböző jelszavak.
Nem tudom, milyen útválasztója van, ezért apró utasításokat készítek a legnépszerűbb gyártók számára.
Ha a jelszó megváltoztatása vagy beállítása után problémái vannak az eszközök vezeték nélküli hálózathoz történő csatlakoztatásával, olvassa el a cikk végén található ajánlásokat.
Azt tanácsolom, hogy azonnal írja fel a beállítandó jelszót. Ha elfelejtette, akkor be kell állítania egy újat, vagy meg kell néznie a régi jelszót a router beállításaiban vagy a számítógépen.
A Wi-Fi védelme jelszóval a Tp-Link útválasztókon
Csatlakozunk az útválasztóhoz (kábelen vagy Wi-Fi-n keresztül), elindítunk bármilyen böngészőt, és megnyitjuk a 192.168.1.1 vagy a 192.168.0.1 címet (az útválasztó címe, valamint a szokásos felhasználónév és jelszó a készülék alatti matricán van feltüntetve). Adja meg felhasználónevét és jelszavát. Alapértelmezés szerint ezek admin és admin. Ebben a cikkben részletesebben leírtam a beállítások bejáratát.
A beállításokban lépjen a Wireless - Wireless Security fülre . Jelölje be a WPA / WPA2 - Személyes (ajánlott) jelölőnégyzetet . A Verzió legördülő menüből válassza a WPA2-PSK lehetőséget . A Titkosítás menüben állítsa be az AES értéket . A Vezeték nélküli jelszó mezőbe írjon be egy jelszót a hálózat védelme érdekében.
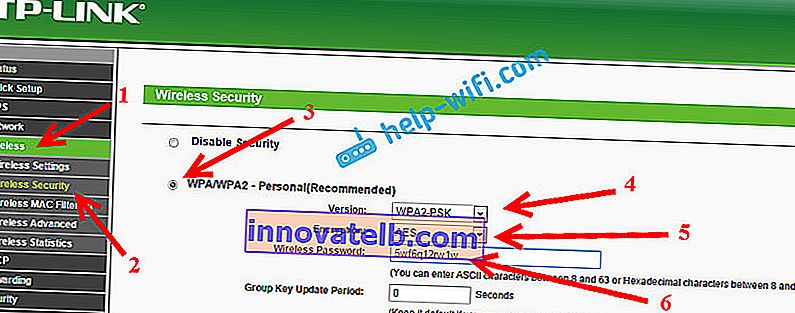
A beállítások mentéséhez kattintson az oldal alján található Mentés gombra , és indítsa újra az útválasztót. Szüksége lehet részletes utasításokra a jelszó megváltoztatásához a Tp-link TL-WR841N útválasztón.
Jelszó beállítása az Asus útválasztókon
Ugyanígy csatlakoznunk kell az útválasztóhoz, meg kell nyitnunk a 192.168.1.1 címen a beállításokat, meg kell adnunk a felhasználónevet és a jelszót. Ha valami van, itt van egy részletes utasítás: //help-wifi.com/asus/vxod-v-nastrojki-na-routerax-asus-192-168-1-1/
A beállításokban meg kell nyitnunk a Vezeték nélküli hálózat fület , és végre kell hajtanunk a következő beállításokat:
- A "Hitelesítési módszer" legördülő menüben válassza a WPA2 - Személyes lehetőséget.
- "WPA titkosítás" - telepítse az AES-t.
- Az "Előre megosztott WPA kulcs" mezőbe írja be hálózatunk jelszavát.
A beállítások mentéséhez kattintson az Alkalmaz gombra .
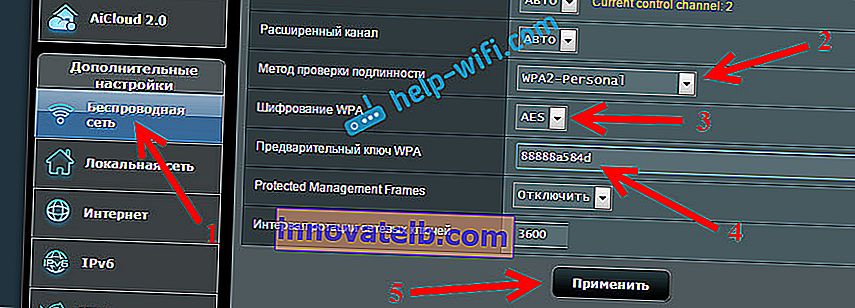
Csatlakoztassa eszközeit a hálózathoz új jelszóval.
A D-Link útválasztó vezeték nélküli hálózatának védelme
Nyissa meg a D-Link útválasztó beállításait a 192.168.0.1 címen. Ezen a linken részletes utasításokat tekinthet meg. A beállításokban nyissa meg a Wi-Fi fület - Biztonsági beállítások . Állítsa be a biztonsági típust és jelszót az alábbi képernyőképen látható módon.
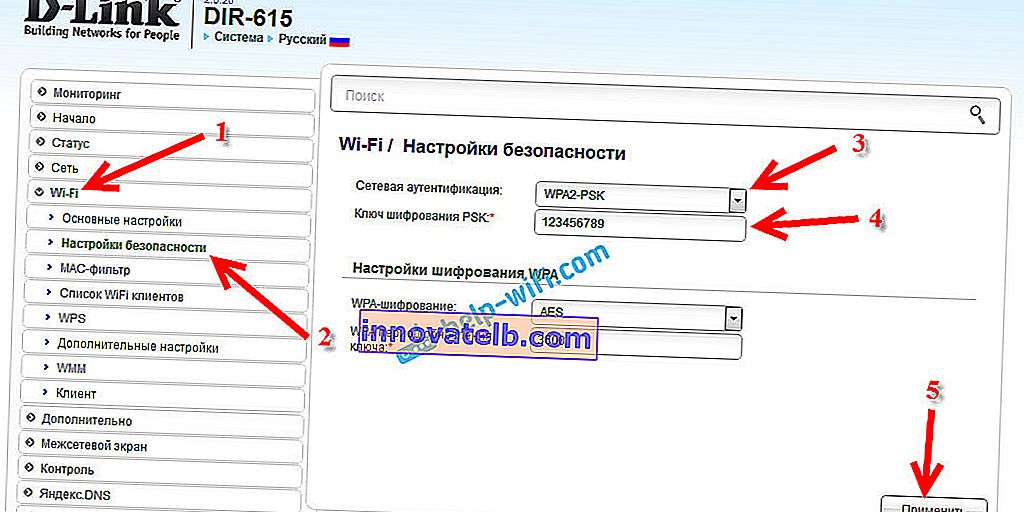
Ne felejtse el menteni a beállításokat, és indítsa újra az útválasztót. Részletesebb utasításokat talál a jelszó beállításához a D-Link-en.
Jelszó beállítása más útválasztókon
Részletesebb utasításokkal rendelkezünk a ZyXEL és a Tenda routerekről. Lásd a linkeket:
- Hogyan lehet megváltoztatni vagy beállítani a jelszót a ZyXEL útválasztón?
- Változtassa meg a jelszót a Tenda routeren. A Wi-Fi hálózat jelszavának megváltoztatása és a beállítások elérése
Ha nem talál utasításokat az útválasztóhoz, akkor konfigurálhatja a Wi-Fi hálózat védelmét az útválasztó kezelőpaneljén, a beállítások részben, amelynek neve: biztonsági beállítások, vezeték nélküli hálózat, Wi-Fi, vezeték nélküli stb. nem lesz nehéz. És milyen beállításokat kell beállítani, azt hiszem, már tudja: WPA2 - Személyes és AES titkosítás. Nos, a kulcs.
Ha nem találja ki, kérdezze meg a megjegyzéseket.
Mi a teendő, ha az eszközök nem csatlakoznak a telepítés, a jelszó megváltoztatása után?
Nagyon gyakran, a telepítés után, és különösen a jelszó megváltoztatása után, a korábban a hálózathoz csatlakoztatott eszközök nem akarnak csatlakozni hozzá. Számítógépeken általában ez a hiba: "A számítógépen tárolt hálózati beállítások nem felelnek meg a hálózat követelményeinek" és "A Windows nem tud csatlakozni a ..." hibához. Táblagépeken és okostelefonokon (Android, iOS) olyan hibák is megjelenhetnek, mint "Nem sikerült csatlakozni a hálózathoz", "Csatlakoztatva, védett" stb.
Ezeket a problémákat úgy oldják meg, hogy egyszerűen törlik a vezeték nélküli hálózatot, és újracsatlakoznak, már új jelszóval. A hálózat eltávolítását a Windows 7 rendszerben itt írtam. Ha Windows 10 rendszere van, akkor ezen utasítás szerint "el kell felejtenie a hálózatot". Mobileszközökön érintse meg a hálózatot, tartsa lenyomva a gombot, és válassza a "Törlés" lehetőséget .
Ha régebbi eszközökön észleli a csatlakozási problémákat, állítsa be a WPA biztonsági protokollt és a TKIP titkosítást az útválasztó beállításaiban.