Hogyan lehet megtudni a Wi-Fi jelszavát, vagy mi a teendő, ha elfelejtette a jelszavát?
Az útválasztó beállításáról szóló minden cikkben vagy a jelszavak megváltoztatására vonatkozó utasításokban azt tanácsolom, hogy írja valahova az otthoni Wi-Fi-n beállított jelszót. Vagy állítson be egy jelszót, amelyet biztosan nem fog elfelejteni, ugyanakkor elég erősnek kell lennie. Ahogy el tudod képzelni, nagyon kevesen teszik ezt, őszintén szólva én sem írok le semmit :) És a jelszó olyan dolog, hogy ha elfelejted, nagyon nehéz megjegyezni, kipróbálsz egy csomó lehetőséget, és semmi sem fog működni. És itt csak új eszközt kell csatlakoztatnia a Wi-Fi-hez. Ebben a cikkben elmondom, mit kell tennie ilyen esetekben. Hogyan emlékezhetünk egy elfelejtett jelszóra egy Wi-Fi hálózatról, hol tekinthetjük meg a számítógép beállításaiban, vagy magában az útválasztóban? Megpróbálok részletesen írni az összes árnyalatról, a lehetséges problémákról, és nem hagyok ki semmit.
Hogyan találhatja meg a Wi-Fi elfelejtett jelszavát:
- Tekintse meg a jelszót a számítógép beállításai között, ha már csatlakozott (vagy csatlakozott) a hálózathoz, azt a jelszót, amelyből meg kell tudnunk.
- Tekintse meg a jelszót a Wi-Fi útválasztó beállításai között.
- Állítsa vissza az útválasztó beállításait, állítsa be újra és állítson be új jelszót.
A legegyszerűbbel kezdjük, természetesen a számítógépről. Ha van laptopja (vagy adapterrel rendelkező PC-je), amely már csatlakoztatva van a Wi-Fi-hez, vagy jelenleg csatlakozik, akkor nagy valószínűséggel megkereshetjük a sikeresen elfelejtett jelszó beállításait.
Megnézzük a számítógép elfelejtett Wi-Fi jelszavát: Windows 7, 8, 10
Sokan kérdezik, hogy hol található ez a jelszó a számítógépen? Windows 7, Windows 8 és Windows 10 rendszerben ez nem nehéz, de az XP-nek megvannak a maga problémái. Először vessünk egy pillantást a Windows újabb verzióira. Hét és nyolckor minden majdnem ugyanaz.
Windows 10 esetén külön cikk található erről a témáról: Hogyan lehet megtudni a Wi-Fi jelszavát a Windows 10 rendszeren.
Ha van "tíz", akkor kövesse a linket, és kövesse az utasításokat.
Figyelem! A számítógépnek, amelyről emlékezni kíván a hálózati kulcsra, csatlakoztatnia kell ehhez a hálózathoz. Ha korábban csatlakozott hozzá, akkor az is működni fog. Ha még nincs ilyen számítógépe, akkor menjen közvetlenül abba a szakaszba, ahol megnézzük a jelszót az útválasztó beállításai között.
És még egy dolog: ha nem akarja átnézni a beállításokat, megpróbálhat mindent megtenni a WirelessKeyView programmal, amiről egy kicsit alább írtam.
Nyissa meg a Hálózati és megosztási központot .

Seva a Wireless Network Management lehetőséget választja .
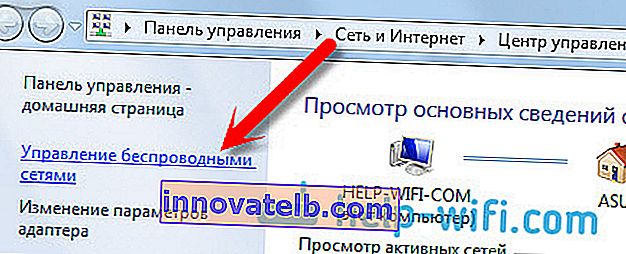
Megjelenik az összes hálózat listája, amelyhez korábban csatlakozott. Keresse meg azt a hálózatot, amelyről emlékezni szeretne a jelszóra, kattintson rá a jobb gombbal, és válassza a Tulajdonságok lehetőséget .
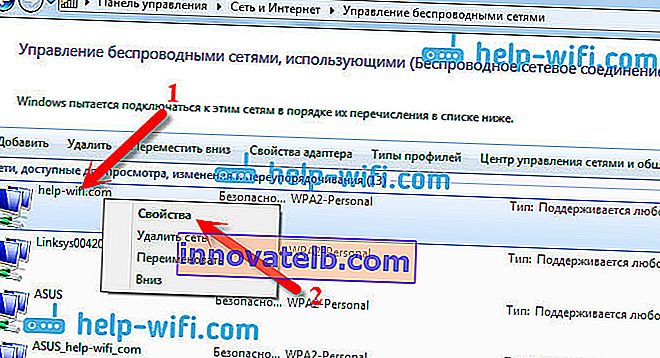
Az új ablakban lépjen a Biztonság fülre , jelölje be a beírt karakterek megjelenítése elem melletti pipát, és nézze meg jelszavunkat a Hálózati biztonsági kulcs mezőben .
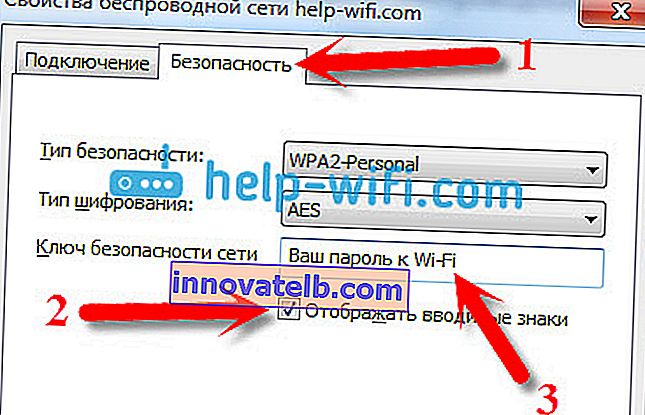
Vizsgáljuk meg a lehetséges problémákat.
Mi van, ha nincs "Vezeték nélküli hálózatkezelés" elem, vagy ha a jelölőnégyzet bejelölése után nem jelenik meg a jelszó?
Ezek nagyon népszerű problémák. A vezeték nélküli hálózatok kezelése valószínűleg nem annak tudható be, hogy egyáltalán nincs konfigurálva a Wi-Fi a számítógépén (ebben az esetben biztosan nem fogja látni a jelszót ily módon). Vagy valahol olvastam, hogy ennek oka lehet a Windows otthoni verziója. Mi van, ha nincs "Vezeték nélküli hálózatkezelés"? A jelszót az útválasztón keresztül láthatja, alább olvashat róla, vagy kipróbálhatja:
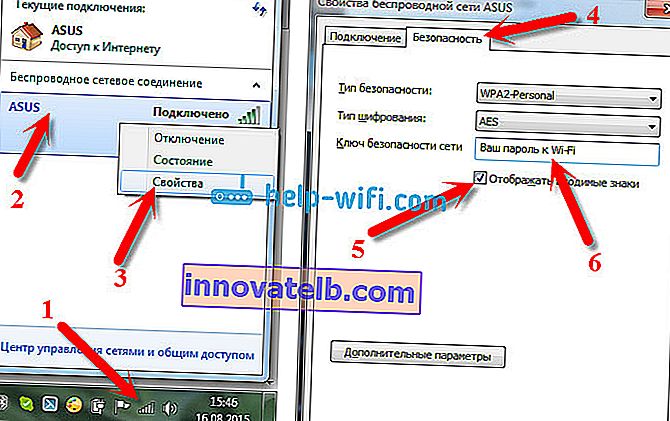
Egy feltétellel fog sikerülni: csatlakoznia kell ahhoz a hálózathoz, amelyből meg szeretné tekinteni a jelszót.
Ha a jelszó nem jelenik meg a "Beírt karakterek megjelenítése" jelölőnégyzet bejelölése után, akkor próbálja meg megtekinteni az útválasztó beállításai között. Vagy próbálja meg egy másik számítógépről, ha lehetséges.
Hogyan lehet megtalálni a Wi-Fi jelszót a Windows XP rendszerben? A WirelessKeyView programot használjuk
Mint fentebb írtam, az XP egy kicsit bonyolultabb. Elvileg ott is mindent láthat, de nem olyan egyszerű, mint a Windows 7 rendszeren. Ezért azt tanácsolom, hogy ne menjen be ebbe a dzsungelbe, hanem használja az ingyenes WirelessKeyView programot. Ami egyébként a Windows újabb verzióiban is remekül működik. Mit csinál a kis WirelessKeyView program? Megjeleníti az összes hálózatot, amelyhez a számítógép, amelyen elindította, csatlakozni szokott. És természetesen megjeleníti ezeknek a hálózatoknak a mentett jelszavait.
Minden nagyon egyszerű. Töltse le a programot a hivatalos weboldalról //www.nirsoft.net/utils/wireless_key.html. Nyissa meg az archívumot, és futtassa a "WirelessKeyView.exe" fájlt . Megnyílik a program, ott keressük a hálózatunkat (név szerint), és a Kulcs (Ascii) mezőben megnézzük a jelszavát. Ez így néz ki:
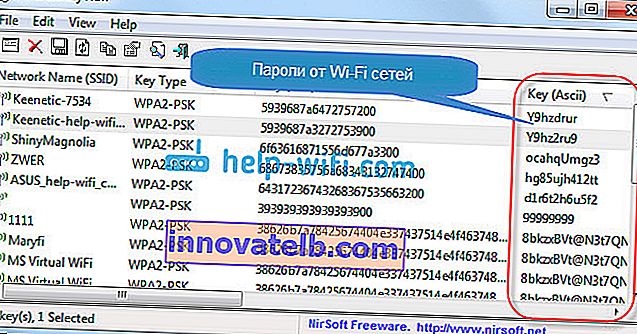
Egyetértek, minden nagyon egyszerű és egyértelmű. Még a Windows 7 és 8 operációs rendszereken sem kell bajlódnia a jelszavak keresésével a beállításokban. Nagyon jó program, köszönhetően a fejlesztőknek. Az egyetlen dolog, hogy a víruskeresője megesküdhet rá. Valószínűleg enyhén kémkedési célja miatt.
Hol található a Wi-Fi jelszó az útválasztó beállításaiban?
Egy másik bevált módszer. Ha beállíthat egy jelszót az útválasztó beállításaiban, akkor ott láthatja. És még ha nem is sikerül, beállíthat új jelszót. Ha nem látja a kulcsot a számítógép beállításaiban, nincs Wi-Fi-n keresztül csatlakoztatott számítógép, és a WirelessKeyView program is meghibásodott, akkor csak maga az útválasztó marad meg. Nos, vagy a gyári beállítások visszaállítása, de ez extrém eset.
A módszerben még jó, hogy a beállításokat akár telefonjáról vagy táblagépéről is megadhatja. Feltéve, hogy már össze vannak kapcsolva. Csak azt, hogy nem látja a jelszót egy mobil eszközön, legalábbis hogyan kell csinálni, nem tudom. Bár előfordulhat, hogy már vannak olyan programok az Android számára (de valószínűleg ott root jogokra lesz szükség).
Frissítés: Útmutatást írtam a Wi-Fi jelszavának megtekintésére egy Android telefonon.Szerintem a legjobb, ha külön mutatjuk be, hogyan tekinthető meg a jelszó egy adott útválasztó gyártónál. Vegyük figyelembe a legnépszerűbb cégeket.
Megnézzük a Wi-Fi hálózat kulcsát a Tp-Linken
A szokásos módon kezdjük a Tp-Link routereket. A beállításokba kell mennünk. Kábelen vagy Wi-Fi-n keresztül csatlakozunk az útválasztóhoz (ami nagyon valószínűtlen, mert nem ismeri a jelszót :)). A böngészőben letépjük a 192.168.1.1 (esetleg 192.168.0.1) címet, és megadjuk a felhasználónevet és a jelszót. Az alapértelmezett admin és admin.
A telepített kulcs megtekintéséhez lépjen a Vezeték nélküli fülre - Vezeték nélküli biztonság. A Vezeték nélküli jelszó mező tartalmazza a jelszót.
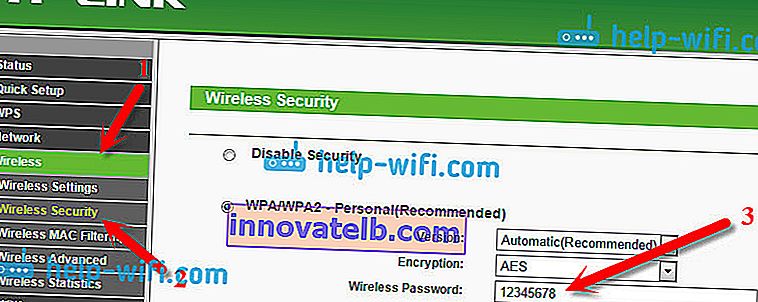
Tehát a Tp-Link rendezésével lépjünk tovább.
Ne feledje az Asus routerek jelszavát
Minden nagyjából ugyanaz. Bemegyünk a beállításokba, ha nem tudja, hogyan, akkor olvassa el a részletes utasításokat. A cím ugyanaz - 192.168.1.1.
A beállításokban közvetlenül a főképernyőn található a Rendszer állapota elem , és a jelszó meg van adva. Csak vigye a kurzort a WPA-PSK Key mező fölé . Mint ez:
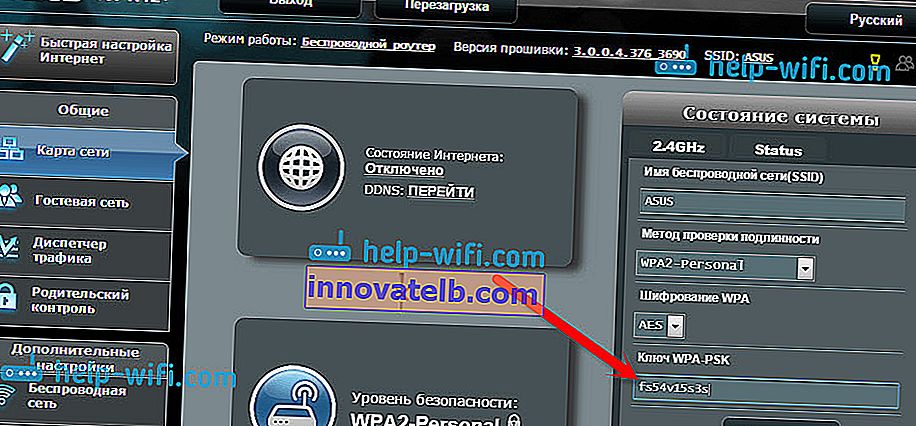
Egyébként szükség lehet arra is, hogy miként változtathatja meg a jelszót az Asus-on.
Tudja meg az elfelejtett jelszót a D-Link-en
Hogyan lehet ezt megtenni, már írtam a cikkben: Hogyan lehet megváltoztatni a jelszót a D-Link Wi-Fi routeren? És hogyan lehet kideríteni egy elfelejtett jelszót. De nem tehettem róla, hogy itt nem írtam róla, mert a D-Link nagyon népszerű. Tehát nekünk is be kell mennünk a beállításokba, és a Wi-Fi fülre - Biztonsági beállítások . A "PSK titkosítási kulcs" mezőben magát a jelszót fogja látni.

Következik a ZyXEL.
Megnézzük a ZyXEL jelszavát
Menjen a ZyXEL Keenetic router beállításaihoz, ide írtam, hogyan kell csinálni. Lépjen a Wi-Fi hálózat fülre (lent), és a "Hálózati kulcs" mezőben maga a jelszó jelenik meg, amely jelenleg be van állítva, és amelyet elfelejtett.
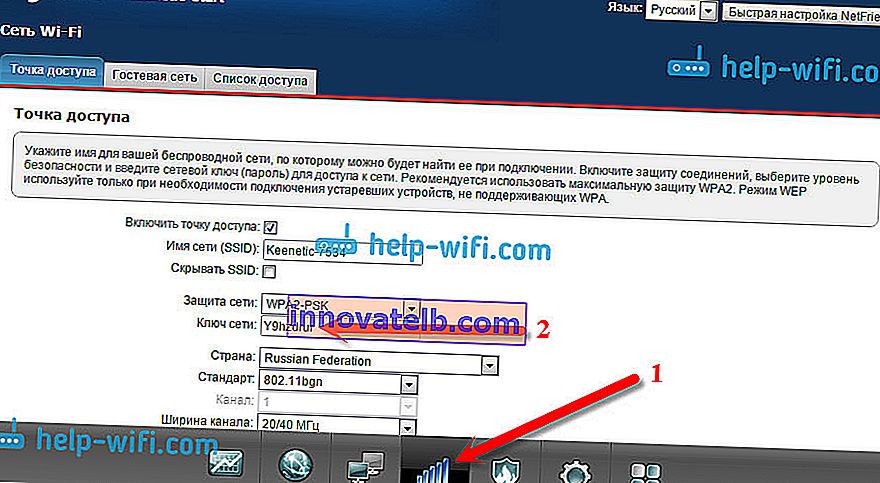
Nos, csak arra az esetre, utasítások a jelszó megváltoztatásához.
Ha elfelejtette a jelszót a Tenda routeren
Tehát a Tenda routereken ugyanúgy menjen a vezérlőpultra, menjen a Vezeték nélküli beállítások - Vezeték nélküli biztonság fülre, és nézze meg a jelszót a "Kulcs" mezőben .
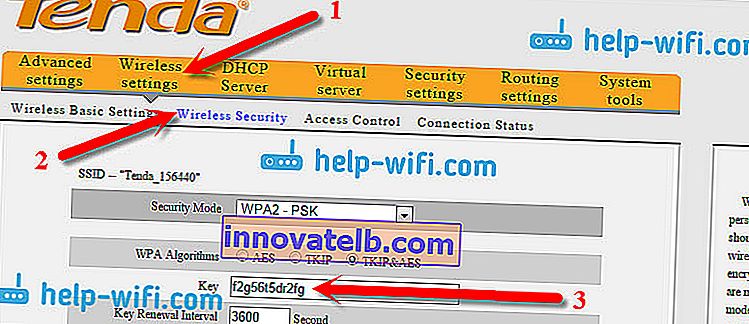
Nos, hagyomány szerint - utasítások a kulcs megváltoztatásához🙂
Linksys útválasztón
Vessünk egy újabb pillantást a Linksys eszközökre. Mindössze azt a sémát készítjük el: menjen a vezérlőpultjára, menjen a Vezeték nélküli hálózat - Vezeték nélküli hálózat biztonsága fülre . A "Jelszó" mező tartalmazza a Wi-Fi hálózat jelszavát.
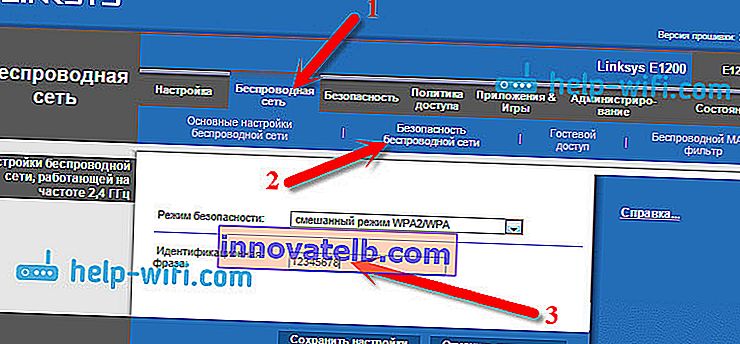
Ennyi, amint láthatja, semmi bonyolult.
Mi van, ha minden más kudarcot vall?
Úgy gondolom, hogy csak egy út van hátra, ez az útválasztó összes beállításának és jelszavának alaphelyzetbe állítása, és újra mindent konfigurál. Konfigurálhatja azokat az utasításokat követve, amelyeket weboldalunkon, az "Útválasztó konfigurálása" részben talál.
Ezen az oldalon megpróbáltam összegyűjteni az összes lehetséges módot az elfelejtett Wi-Fi jelszó helyreállítására. Ha valami nem sikerült neked, vagy a cikk egyes pontjai nem túl világosak, akkor írj róla a kommentekben, majd kitaláljuk. És természetesen hálás leszek a témával kapcsolatos új és hasznos információkért.