Vezeték nélküli Miracast kijelző (WiDi) a Windows 10 rendszerben
Végül kitaláltam a Windows 10 vezeték nélküli kijelző funkcióját. Csatlakoztattam és fél napig teszteltem mindent, hogy elkészítsek egy cikket ellenőrzött információkkal az Ön számára. És természetesen fényképekkel és képernyőképekkel.
Két fő technológia létezik: a Miracast és az Intel WiDi (az Intel leállította ennek a technológiának a fejlesztését), amelyek segítségével képeket és hangokat jeleníthet meg számítógépről, laptopról vagy mobil eszközről Wi-Fi-n keresztül. Egyszerűen fogalmazva, használja a TV-t (projektor, monitor) vezeték nélküli kijelzőként. A trükk az, hogy ezen technológiák segítségével nem csak filmet vagy fotót jeleníthet meg a képernyőn (ahogy a DLNA esetében is), hanem mindent, ami történik, a fő számítógép-monitoron vagy a laptop képernyőjén sugározhat.

A vezeték nélküli kijelző, amely leggyakrabban tévé, úgy működik, mintha HDMI-kábelen keresztül csatlakoztatta volna. Vezetékek nélkül lemásolhatja a képet, kibővítheti a képernyőt és még sok minden mást. Vannak monitorok is Miracast támogatással.
A Windows 10 vezeték nélküli kijelző funkciója a képeket a Miracast technológiával jeleníti meg. De valamilyen oknál fogva, amikor csatlakoztatták, a TV-n fel volt tüntetve az "Intel WiDi" felirat. Mint kiderült (olvasható az Intel weboldalán), felhagytak az Intel® WiDi technológia fejlesztésével és támogatásával. És beszámolnak arról, hogy a Windows 8.1 és a Windows 10 már kezdetben támogatja a Miracast-ot, amely vezeték nélküli kijelzők csatlakoztatására használható további programok nélkül.
Ahhoz, hogy minden működjön, támogatni kell a Miracastot hardver és illesztőprogram szinten. A laptopba beépített vagy a számítógéphez csatlakoztatott Wi-Fi adapternek támogatnia kell a vezeték nélküli kijelző funkciót. Ezenkívül a videoadapternek ilyen támogatással kell rendelkeznie.Ilyen berendezésen teszteltem:
- PC Intel Core i3-6098P processzorral és GeForce GTX 750Ti grafikus kártyával. Wi-Fi adapter TP-Link TL-WN725N V2.
- Laptop régi 3. generációs Intel Core i3 processzorral és integrált Intel HD Graphics 4000 videóval. NVIDIA GeForce GT 635M grafikus kártya. Wi-Fi adapter ugyanaz a TP-Link TL-WN725N V2. Mivel a laptopba épített adapter nem működik.
- LG TV-t használtam vezeték nélküli kijelzőként. A modell még mindig 2012-es, de a Miracast és az Intel WiDi támogatásával. Mint kiderült, az új és kifinomult Philips TV nem rendelkezik beépített támogatással a Miracast számára. Ha a tévéje sem támogatja ezt a technológiát, akkor használhatja a Miracast adaptert.
Ebben a cikkben először bemutatom, hogyan lehet engedélyezni a Miracast-ot a Windows 10 rendszerben, és hogyan lehet csatlakozni egy vezeték nélküli kijelzőhöz. Ezután megvizsgáljuk a lehetséges problémák és hibák megoldásait.
Csatlakozás vezeték nélküli kijelzőhöz (TV) Windows 10 rendszerben a Miracast segítségével
Nyomja meg a Win + P (angol) billentyűt . A jobb oldalon egy ablaknak kell megjelennie, ahol a kép megjelenítésének különböző lehetőségei vannak. És legyen egy "Csatlakozás vezeték nélküli kijelzőhöz" elem. Kattintson rá. Ha nincs ilyen elem, akkor valószínűleg a hardver vagy az illesztőprogram nem támogatja ezt a funkciót. A cikk végén erről részletesebben írok, és megmutatom, hogyan kell ellenőrizni.

Megkezdődik a vezeték nélküli kijelzők és audioeszközök keresése.
Valószínűleg engedélyeznie kell a Miracast / Intel WiDi funkciót a tévében. Régebbi LG modellekben ez a "Hálózat" menüben történik. Mint ez:
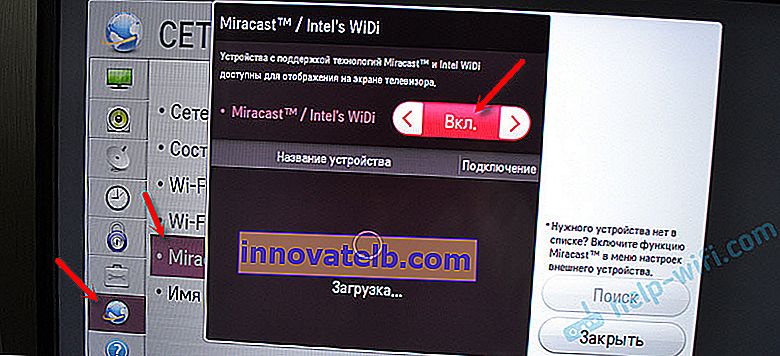
Az újabb LG modelleknél ezek a beállítások valószínűleg másképp néznek ki. A Samsung tévéknél a forrásválasztó menüben ki kell választania a „Képernyő tükrözése” lehetőséget (lehet, hogy nem minden modellnél). A Sony TV-jén - "Képernyő tükrözés" a jelforrásokban (külön gomb a távirányítón). Philips TV-ken: a "Beállítások" - "Hálózati beállítások" - "Wi-Fi Miracast" alatt. De az enyémen, amely Android TV-vel nem létezik ilyen elem.
Ha a tévé nem rendelkezik beépített Miracast támogatással, külön Miracast (Mirascreen) adaptert vásárolhat. Csatlakozik a TV HDMI portjához. Kép és hang fogadása és kimenete a TV-be.A TV-nek meg kell jelennie a keresési eredmények között. Csak válassza ki, és a csatlakozási folyamat megy.
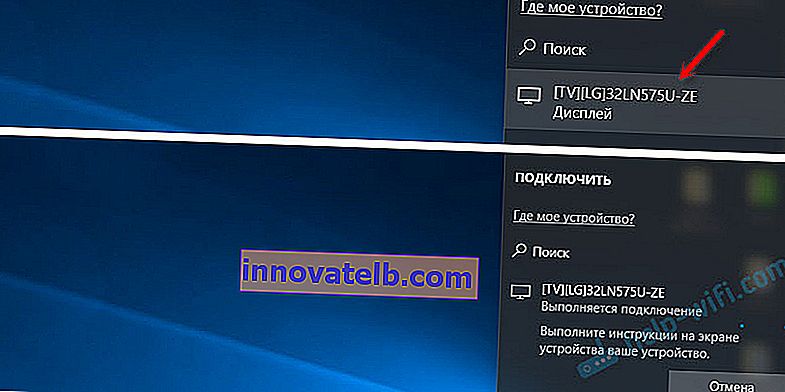
Felirat lesz "Kövesse az eszköz képernyőjén megjelenő utasításokat". Az én esetemben a tévében meg kell erősítenie a számítógép csatlakozását.

Minden készen áll!

Megváltoztathatja a vetítési módot. Például bontsa ki a képernyőket, vagy csak a másodikat használja (a Miracast-on keresztül csatlakoztatott tévét). Vagy másolja a képet mindkét képernyőn.

Az ottani vezeték nélküli kijelzőről is leválaszthat.
Csatlakozás egy új eszköz hozzáadásával a paraméterekbe
Van egy másik út is. A lehetőségekben lépjen az "Eszközök" szakaszba, és válassza a "Bluetooth vagy más eszköz hozzáadása" lehetőséget. Ezután kattintson a "Vezeték nélküli kijelző vagy dokkoló" elemre.
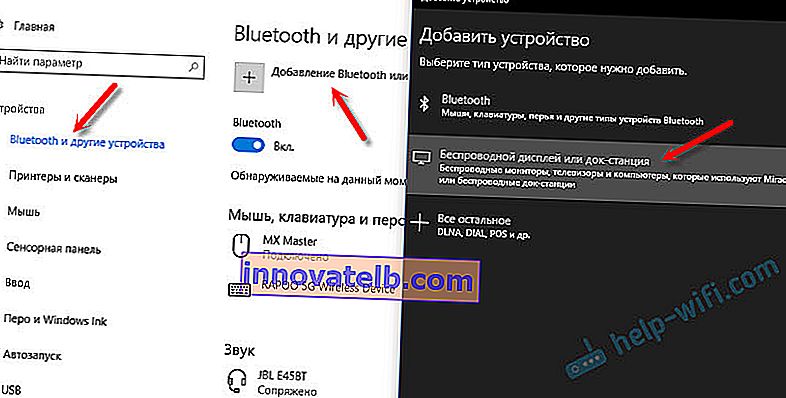
Kapcsolja be a Mirakast tévéjén, és meg kell jelennie a listán. Válassza ki a tévét, és hozzon létre egy kapcsolatot.
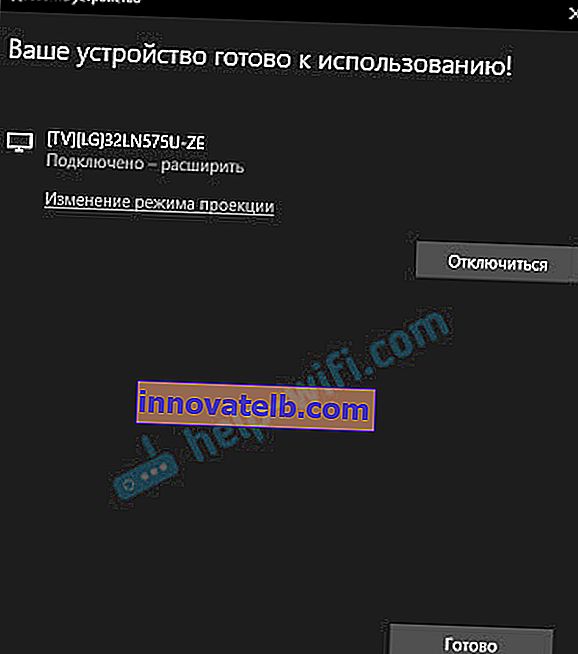
Talán ez a módszer alkalmasabb valakinek.
Hangvezérlés, ha a Miracast segítségével csatlakozik
A HDMI-kábelhez hasonlóan a Miracast is továbbítja a hangot. Nálam, közvetlenül a csatlakozás után, a számítógép hangja a TV hangszóróin keresztül érkezett. Az alapértelmezett eszköz a "Digital Output" volt. És ez nem mindig kényelmes. Ezért ahhoz, hogy a lejátszó hangja a laptop hangszóróin vagy hangszóróin keresztül szóljon, csak meg kell változtatnia az alapértelmezett lejátszó eszközt.
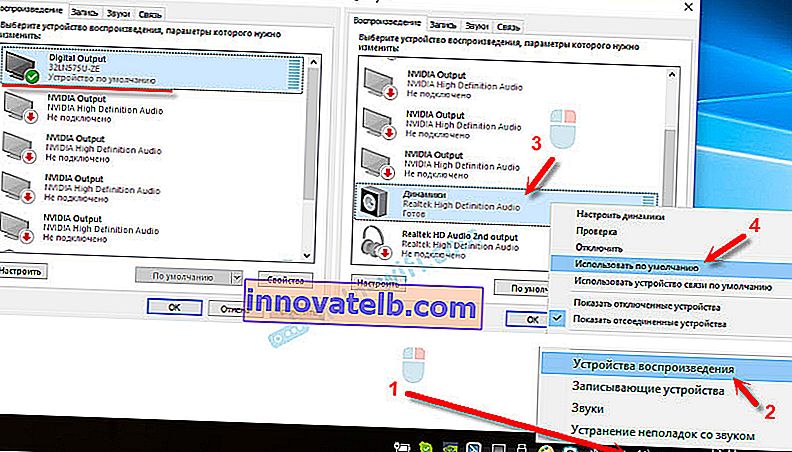
Ezt követően a hang a számítógép hangszóróin keresztül szól. Szükség esetén visszaállíthatja a "Digital Output" -ot az alapértelmezett eszközre.
A Miracast nem működik, és nincs "Csatlakozás vezeték nélküli kijelzőhöz" elem
A Windows 10 régebbi verzióiban, amikor a rendszer "rájött", hogy nincs Miracast-támogatás, a "PC vagy mobil eszköz nem támogatja a Miracast-ot, így a vezeték nélküli vetítés nem lehetséges" üzenet jelenik meg.
Az újabb verziókban egyszerűen nincs "Csatlakozás vezeték nélküli kijelzőhöz" elem a "Projekt" menüben, amely a Win + P billentyűparancs segítségével nyílik meg.

Valószínűleg a Wi-Fi adapter szintjén nincs Miracast támogatás. Itt például a laptop beépített Wi-Fi modulján keresztül nincs mód csatlakozni vezeték nélküli kijelzőhöz. A laptop azonban nem új keletű. Valahol 2012-13-ban. És a TP-Link TL-WN725N V2 Wi-Fi adapter csatlakoztatása után minden működik.
Ahhoz, hogy ez a funkció működjön, támogatásra van szüksége a Wi-Fi adapter és a grafikus adapter (videokártya) oldalán. A hardver és az illesztőprogram szintjén egyaránt. Könnyű ellenőrizni.
Indítson el egy parancssort, és futtassa a netsh wlan show driver parancsot .
Az eredmények tartalmazzák a "Támogatott vezeték nélküli kijelző:" sort . A laptop gyári (régi) Wi-Fi moduljával a következő eredményt kaptam:

Mint látható, nincs támogatás. A grafikus illesztőprogram támogatja, de a Wi-Fi nem.
És itt van egy másik Wi-Fi adapterrel végzett teszt eredménye:

És ezzel a konfigurációval minden rendben működik.
Mit lehet tenni:
- Frissítse a Wi-Fi adapter illesztőprogramját. Nem valószínű, de hirtelen működni fog. Íme az utasítás: az illesztőprogram frissítése (telepítése) a Wi-Fi-re a Windows 10 rendszerben.
- Ha az ellenőrzés eredményei szerint a probléma csak a Wi-Fi-ben van, akkor magát a Wi-Fi-adaptert is kicserélheti. De észrevettem, hogy a specifikációk egyszerűen nem jelzik, hogy van-e támogatás egy vezeték nélküli kijelző számára, vagy sem. Minden működik a második hardver verzió (V2) TP-Link TL-WN725N eszközén. De biztos vagyok benne, hogy rengeteg más adapter támogatja a Miracast-ot. Meg kell találni.
- Lehet, hogy könnyebben csatlakoztatja a TV-készülékét HDMI-kábelen keresztül.
Vegyünk egy másik problémát.
Nem sikerült csatlakozni a vezeték nélküli kijelzőhöz
A számítógép megtalálja a TV-t, válassza ki, a kapcsolat hosszú ideig tart, és megjelenik a "Nem sikerült csatlakozni" hibaüzenet. Vagy a számítógép nem látja a tévét, és nem jelenik meg az elérhető eszközök listájában.
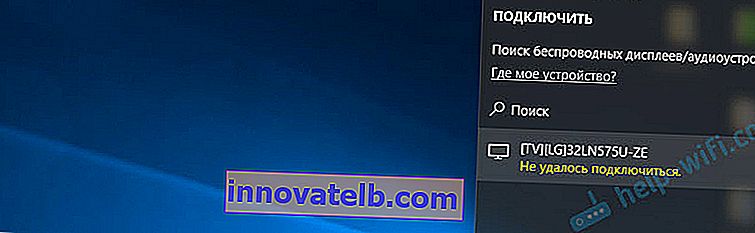
Ezt a hibát is többször kaptam. Nehéz megmondani, mi ez a kapcsolat. Ne felejtse el újra csatlakozni.
- Indítsa újra a számítógépet, és húzza ki a TV-t néhány percre.
- Talán ennek oka egy rossz jel. Ha lehetséges, csökkentse a számítógép és a TV közötti távolságot. Ellenőrizze, hogy a Miracast funkció (vagy valami hasonló) aktív-e a tévében.
- Frissítse a Wi-Fi adapter illesztőprogramját. Linket adtam a fenti utasításra.
- Ha lehetséges, próbáljon meg csatlakozni egy másik TV-hez, amely vezeték nélküli kijelzőként is működhet.
Frissítés: Eugene megosztotta a megjegyzésekben a megoldást, amely, mint kiderült, nemcsak neki segített. A probléma a következő volt: a számítógép megtalálta a TV-t, a fenti utasítások szerint. De amikor megpróbáltam csatlakozni, a képernyő villogott a tévékészüléken, és egy hiba jelent meg: "A (z) ... csatlakozási kérelem nem sikerült. Megpróbálhatja újra mobileszközéről."
Segített a diszkrét videokártya letiltása az eszközkezelőben. Nem tudom, hogy ez a helyes döntés, mert lényegében letiltjuk a hatékony videoadaptert. De úgy tűnik, hogy működik. Megpróbálhatod. Az eszközkezelőhöz megyünk, és kikapcsoljuk a diszkrét videokártyát, így az integrált működik.
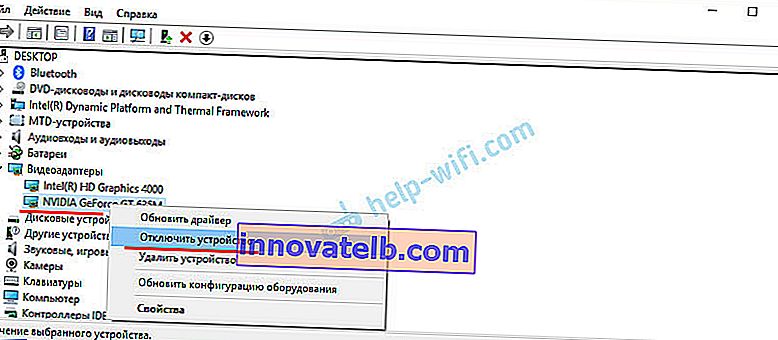
Ne felejtse el később újra bekapcsolni. Amikor abbahagyja a vezeték nélküli kijelző használatát, vagy kiderül, hogy ez a megoldás nem működött az Ön esetében.
Frissítés: tiltsa le a víruskeresőt és a tűzfalat
Már több olyan észrevétel érkezett, miszerint a Windows 10-ben működő Miracast a víruskereső vagy a tűzfal letiltása után kezdett el működni.
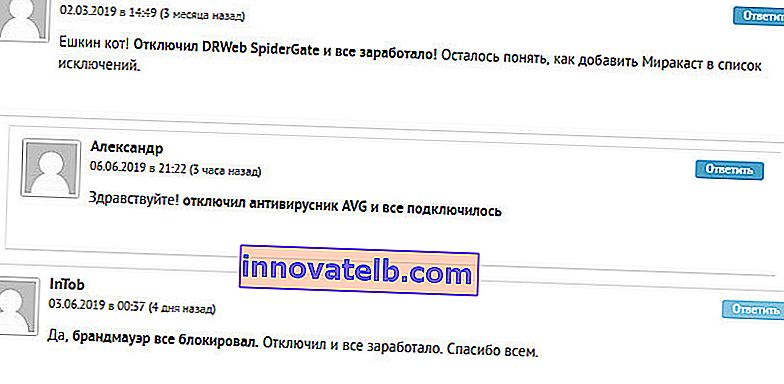
Próbálja egy ideig letiltani a telepített víruskeresőt. Megpróbálhatja letiltani a Windows Defender tűzfalat is. Ha tudja, hogy a tűzfal beállításainak melyik szabálya blokkolja a vezeték nélküli kijelző működését és hogyan adhatja hozzá a kivételekhez, kérjük, írja be a megjegyzésekbe.
Nagyon sok időt és erőfeszítést fordítottam erre a cikkre. Remélhetőleg nem hiába. Ha van mit hozzáfűznie, vagy kérdést szeretne feltenni, akkor a kommentekben várom. Sok szerencsét!