Miért nincs kép a TV-n a számítógépről (laptopról) HDMI-kábelen keresztül?
Bizonyos esetekben, miután a TV-készüléket HDMI-kábelen keresztül számítógéphez vagy laptophoz csatlakoztatta, a kép egyszerűen nem jelenik meg a TV-n. Ritkán, de az is előfordul, hogy HDMI-n keresztül van hang, de a TV-n nincs kép. Bár számomra úgy tűnik, hogy leggyakrabban ellentétes problémával szembesülnek, ha van kép, de a HDMI-n keresztül nincs hang.
Ebben a cikkben megpróbálunk kizárólag a HDMI-kábelen keresztül történő képkimenet problémájával foglalkozni. Úgy tűnik, hogy ott minden egyszerű, csatlakoztattuk a TV-t a számítógéphez, kiválasztottuk a TV-n a szükséges bemenetet, és ha szükséges, akkor a számítógépen a kívánt képkimeneti módot is kiválasztottuk. Az elképzelés szerint pedig máris minden működnie kellene. Ehelyett a "Nincs jel" feliratot látjuk a tévében.
Mielőtt bármilyen tippre térne, olvassa el a TV-készülék HDMI-n keresztüli számítógéphez történő csatlakoztatására vonatkozó utasításokat:
- Nagyon részletes útmutatás arról, hogyan csatlakoztassa az LG TV-t számítógépéhez HDMI-kábellel.
- És még egy cikk a TV-készülék laptophoz történő csatlakoztatásáról HDMI-n keresztül. Például a Philips TV és a Windows 10.
Ha mindent az utasításoknak megfelelően csinál, de nincs eredmény, és a kép nem jelent meg a tévében, akkor most megértjük.
A TV-n HDMI-n keresztül nincs jel, és nincs kép
1 Először is ellenőriznie kell a kábelcsatlakozást , és emlékeznie kell a HDMI bemeneti számra azon a tévékészüléken, amelyhez a kábel csatlakozik. Ellenőrizze, hogy a kábel megfelelően van-e csatlakoztatva egy laptop vagy asztali számítógép aljzatához. Ezután ellenőrizze a TV kábelkapcsolatát, és ellenőrizze, hogy melyik HDMI bemenethez csatlakoztatta a kábelt. Aláírták. Ez így néz ki:

Például a kábelt a HDMI bemenethez csatlakoztattam 3. szám alatt. Az a tény, hogy a TV-nek valószínűleg több bemenete van. És a beállításokban ki kell választanunk azt, amelyhez csatlakoztattuk a kábelt.
2 A tévékészülék beállításainak ellenőrzése. A beállításokban kiválasztjuk a megfelelő HDMI bemenetet. A kábel csatlakoztatása után nem mindig jelenik meg azonnal egy kép a számítógépről a TV-n. Valószínűleg a "Nincs jel" vagy a "Kábel nincs csatlakoztatva" feliratot látja. A TV-készülék távirányítójának rendelkeznie kell egy gombbal, amely megnyitja a menüt a választott jelforrásokkal. Például a Philips tévéknél ez a gomb a FORRÁSOK feliratú . Kattintson rá, és válassza ki a listából a kívánt számmal ellátott HDMI bemenetet.
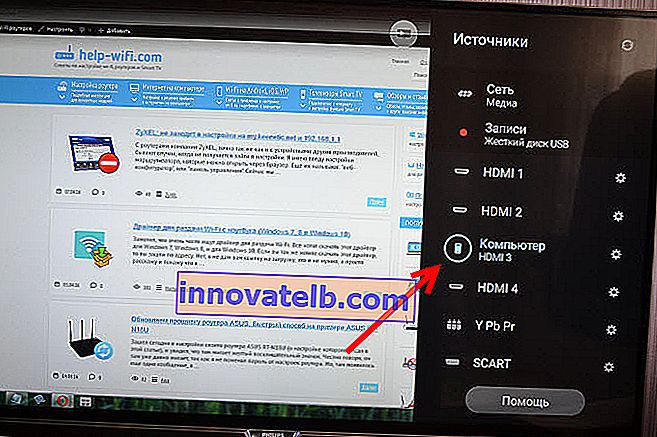
Az LG tévéknél ez az INPUT gomb . Kattintson rá, és válassza ki a kívánt forrást. A webes operációs rendszeren futó új LG tévéknél talán már valami mást tettek. De a séma minden TV-nél (Samsung, SONY, LG) mindig ugyanaz: nyissa meg a menüt a jelforrás kiválasztásával, és válassza ki a kívánt HDMI-bemenetet (amelyhez a kábel csatlakozik).
3 Ellenőrizze a számítógép beállításait. Lehet, hogy a számítógép letiltotta a kivetítő (TV, monitor) képkimenetét, így a kép nem jelenik meg a TV-n, és nincs jel. Nagyon könnyű ellenőrizni. Windows 10, Windows 8 és Windows 10 rendszerben csak nyomja meg a Win + P billentyűkombinációt , és a kép megjelenítéséhez válassza a három lehetőség egyikét: Másolat, Kiterjesztés, Csak kivetítő.
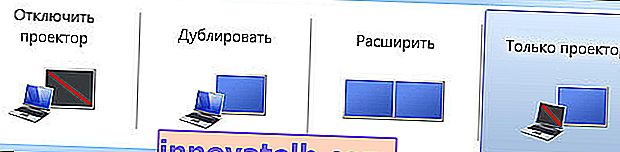
Ha a "Projektor leválasztása" lehetőséget választotta, akkor a HDMI kép nem kerül kimenetre. A Windows 10 rendszerben minden nagyjából ugyanaz, csak ott jelenik meg egy menü a képernyő szélén.
4 Ha még mindig nem sikerült barátkozni a számítógép és a TV között, akkor jó lenne kideríteni, mi az oka: a tévében, a számítógépben vagy a kábelben. Ezt nem nehéz megtenni. Különösen, ha van még egy PC-je, TV-je, HDMI-bemenetű monitora vagy más kábele.
Próbálja meg például csatlakoztatni a laptopot egy másik tévéhez vagy monitorhoz. Ha minden működik, akkor a probléma a tévében van (ami nem valószínű). Ez kiküszöböli a kábelproblémákat. Ezenkívül csak vegyen egy másik laptopot (akár kölcsön is kérjen a szomszédtól), és csatlakoztassa azt a TV-hez, amely nem jelenít meg képet. Ha minden működik, akkor a probléma a laptopban van (számítógép). Ami leggyakrabban így van.
5 Még egy tipp. Próbálja meg frissíteni a videokártya illesztőprogramját HDMI-hez csatlakoztatott tévével. Csak töltse le az illesztőprogramot a laptop / videokártya gyártó webhelyéről, és telepítse.
6 Frissítés: a megjegyzésekben Andrey megosztott egy érdekes megoldást. Miután csatlakoztatta a TV-t a laptophoz, a TV-n "Nincs jel" hiba lépett fel. De a laptop két monitort (beépített és TV-t) látott. A második képernyő (TV) frekvenciájának megváltoztatása segített. Úgy döntöttem, hogy hozzáadom ezt a megoldást a cikkhez, és részletesebben bemutatom, hogyan kell csinálni.Windows 10
Nyissa meg a képernyő paramétereit, és nézze meg, hogy két kijelző van-e.
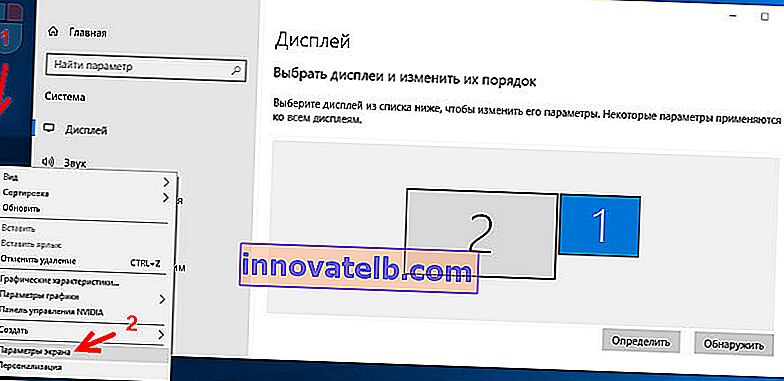
Görgessen lefelé a beállítási oldalon, és nyissa meg a "Speciális kijelzőbeállítások" lehetőséget.

Alaposan megnézzük. Lesz "Display 1" és "Display 2". Az egyik alsó rész közelében lehet a tévé neve. Most egy képernyő nem aktív, mivel a kép csak a második kijelzőn jelenik meg. Kattintson az "Adapter tulajdonságainak megjelenítése ..." gombra . Meg kell nyitnia a TV tulajdonságait.
Egy új ablakban a "Képernyő frissítési gyakorisága" menü "Monitor" fülén állítsa be a 60 Hz értéket. Kattintson az "Apply" gombra.
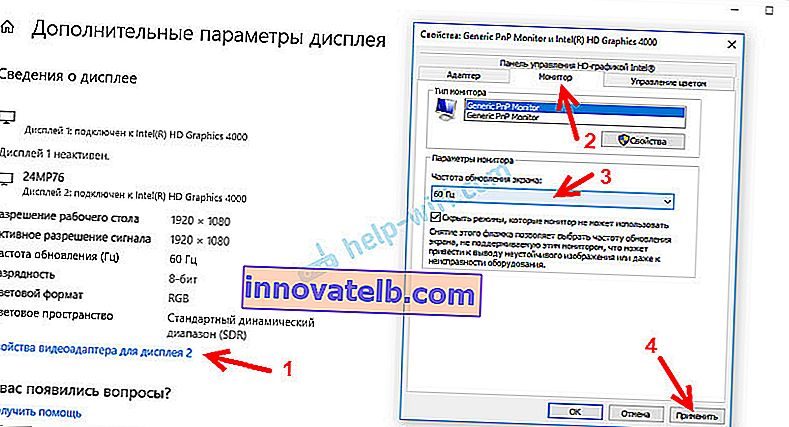
Ezt követően a TV-n a "Nincs jel" hiba eltűnik. Megjelenik egy kép a HDMI-n keresztül csatlakoztatott számítógépről. Valamiért Andrey rendszere a TV frekvenciáját 25 Hz-re állította.
Windows 7
Kattintson a jobb gombbal az asztal üres területére, és nyissa meg a "Képernyőfelbontás" lehetőséget. A TV-t a "Képernyő" menüben kell kiválasztani. Hadd emlékeztessem, hogy ez a módszer csak akkor használható, ha a Windows látja a HDMI-n keresztül csatlakoztatott TV-t, de nem jelenít meg képet.
Lépjen a Speciális beállítások elemre, és a Monitor fülön válassza a 60Hz értéket. Alkalmazza a beállításokat.
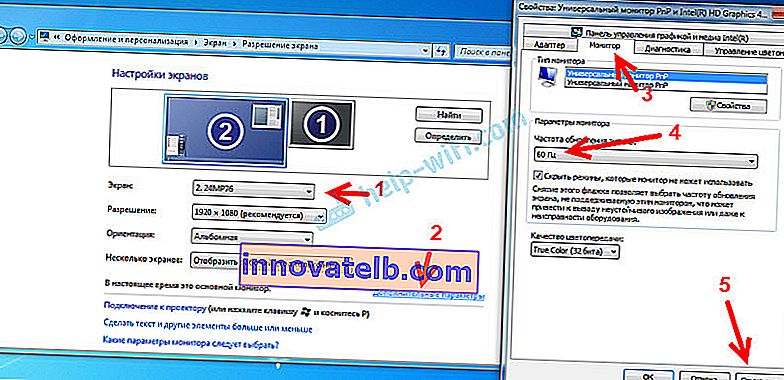
Ha ez a módszer bevált, írjon róla a megjegyzésekben.
7 Frissítés: Húzza ki a felesleges dolgokat a tévéből. Például AV kábel (tulipán). Egy másik eszköz, amely HDMI-n keresztül is csatlakoztatható. A megjegyzésekben található információ arról szól, hogy a merevlemez kihúzása az USB portról segített! 8 Frissítés: ha rendelkezik LG tévével (ez más tévékre is vonatkozhat), akkor a beállításokban tiltsa le a "Gyors indítás" és a "SIMPLINK" funkciókat.
Vannak vélemények, amelyeken ez segített.
9 Frissítés: Roman a megjegyzésekben azt javasolta, hogy a HDMI ULTRA HD Deep Color funkció letiltása az LG TV beállításaiban segítsen neki.
Később Oleg megerősítette, hogy a HDMI ULTRA HD Deep Color valóban megoldja a problémát a HDMI-n keresztül az LG TV-re történő képkimenettel, de ezt a funkciót nem tanácsos letiltani, mivel ez rontja a képet és torzítja azt. És megosztottam a megoldásomat. Meg kell változtatni néhány paramétert a második kijelzőhöz (TV) az "Nvidia Control Panel" alkalmazás beállításaiban, amelyek ikonja általában a tálcán jelenik meg.
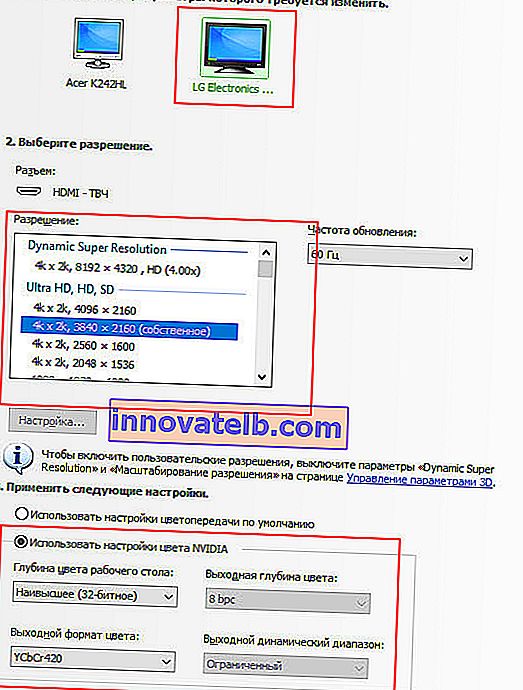
AMD grafikával rendelkezik, az alkalmazás neve AMD Catalyst Control Center. Legyen hasonló beállítás is.
Mit tegyek, ha a számítógépem nem ad ki képet HDMI-n keresztül a TV-re?
Amikor megállapítottuk, hogy a probléma a számítógépen vagy a laptopon van.
A képet a videokártya jeleníti meg, mi valóban csatlakozunk hozzá. Tehát a probléma lehet benne. Igen, lehetséges, hogy valami kiégett ott, stb. De általában szoftveres probléma. Valami a videokártya-illesztőprogrammal vagy a beállításokkal, így a kép a HDMI-n keresztül nem megy.
Ezért az első dolog, amit tanácsolok, a videokártya illesztőprogramjának frissítése. Ha laptopja van, akkor keresse fel a gyártó hivatalos webhelyét, keresse meg a modellt, válassza ki a telepített operációs rendszert, és töltse le a VGA illesztőprogramot. Ezután futtassa a telepítést.
Ha laptopjának két videoadaptere van, akkor frissítse mindkét eszköz illesztőprogramját. Talán például az nVidia Graphics Driver és az Intel Graphics Driver, mint az ASUS laptopomon.
És ha van álló számítógépe, akkor töltse le az illesztőprogramot a videokártya gyártójának webhelyéről. Melyik videokártya van telepítve, láthatja az eszközkezelőben vagy a rendszeregység jellemzőiben.
Ha valamilyen módon megoldotta a problémát a TV-hez kimenő képpel, HDMI-kábellel más módon, akkor ossza meg tanácsait a megjegyzésekben. Hálás leszek.