Hogyan lehet letölteni a Wi-Fi illesztőprogramot a Dell laptophoz és engedélyezni a Wi-Fi-t?
Ebben a cikkben két fő kérdéssel foglalkozunk a Dell laptopok Wi-Fi-jével kapcsolatban. Ez töltse le és telepítse a Wi-Fi adapterhez szükséges illesztőprogramokat, és engedélyezze a vezeték nélküli hálózatot. Nagyon gyakran egy új laptop vásárlása, a Windows telepítése vagy újratelepítése után a Wi-Fi nem működik egy Dell laptopon. A laptop nem látja a vezeték nélküli hálózatokat, ennek megfelelően nincs mód csatlakozni az internethez. Saját tapasztalatom alapján elmondhatom, hogy a felhasználóknak nagyon nehéz meghatározniuk azt az okot, amely miatt a laptop nincs vezeték nélkül csatlakoztatva. Először azt tanácsolom, hogy próbálja meg csatlakoztatni a laptopot a Wi-Fi-hez, talán még nem jött rá teljesen, és minden működik Önnek, csak csatlakoznia kell egy adott hálózathoz.
Leggyakrabban két oka van:
- A Dell laptopon nincs telepítve a Wi-Fi illesztőprogram. A Windows nem mindig telepíti automatikusan a megfelelő illesztőprogramokat. És ha a vezeték nélküli adapter illesztőprogramja nincs telepítve, akkor a Wi-Fi nem fog működni, mivel a rendszer egyszerűen nem látja a Wi-Fi adaptert. Ez a probléma leggyakrabban a Windows 7 és a Windows 8 rendszerben jelentkezik. Mivel a Windows 10 általában automatikusan telepíti a megfelelő illesztőprogramokat. Ezek azonban nem mindig működnek megfelelően, ezért a Dell laptopok más Wi-Fi problémákkal küzdenek. A megoldás az illesztőprogram letöltése a Dell hivatalos webhelyéről és telepítése.
- A második ok az, hogy a Wi-Fi ki van kapcsolva. A megfelelő illesztőprogramok vannak telepítve, a vezeték nélküli adapter jól működik, de le van tiltva. Akár eszközkezelőben, akár kapcsolóval, billentyűparancs a laptopon. A megoldás a Wi-Fi engedélyezése a Dell laptopon.
Természetesen nem szükséges teljesen kizárni a Wi-Fi modul meghibásodását, a vezeték nélküli modul szétkapcsolását a BIOS-ban, az antennák vagy maga a modul helytelen csatlakoztatását (a laptop szétszerelése során), illesztőprogram-görbéket, rendszerhibákat a Windows-ban stb. Ez is előfordul, de nem így gyakran.
Ebben a cikkben mindkét megoldást részletesebben bemutatom. Képernyőképekkel és fotókkal, így önállóan visszaállíthatja a vezeték nélküli hálózatot a laptopján. Először azonban meg kell határoznia, hogy melyik probléma jellemző a Dell laptopra, hogy konkrét megoldáshoz jusson és mindent kijavítson. Ehhez lépjen az eszközkezelőhöz. Nyissa meg a "Ez a számítógép" (Sajátgép) elemet, kattintson a jobb gombbal egy üres területre, és válassza a "Tulajdonságok" lehetőséget. A bal oldalon lépjen az "Eszközkezelőhöz". Vagy nyomja meg a Win + R billentyűparancsot, és hajtsa végre az mmc devmgmt.msc parancsot.
Az eszközkezelőben nyissa meg a "Hálózati adapterek" fület, és keressen ott vezeték nélküli adaptert. Azonosíthatja az ilyen szavak jelenlétével a névben: "802.11", "Wi-Fi", "WLAN", "Wireless", "AC", "Dual Band". Ha van ilyen adapter, akkor az illesztőprogramok telepítve vannak. Nem az a tény, hogy működnek, hanem telepítve vannak. Például:

Ha van Wi-Fi modul, akkor meg kell próbálnia bekapcsolni a Wi-Fi-t (a cikk második része). Vagy telepítse újra az illesztőprogramokat, tekintse meg az illesztő tulajdonságait, ellenőrizze a Windows beállításait. Ha nincs ilyen adapter (erről itt részletesen írtam), akkor az első lépés a szükséges illesztőprogram letöltése a Dell webhelyéről és telepítése . Általában van egy "Egyéb eszközök" fül, amelyben ismeretlen eszközök vannak, vagy valami hasonló "Hálózati vezérlő". Valószínűleg ez a Wi-Fi modul, egyszerűen nincs telepítve, a rendszer nem tudja, hogyan kell vele dolgozni.
Utasításom minden Dell notebook vonalon érvényes lesz: Inspiron (3582, 3581, 1525, 5110, G5 15 5587, G3 17 3779, G3 15 3579), Dell G, Alienware, XPS, Precision, Latitude, Vostro.
Dell laptop Wi-Fi illesztőprogram: Hogyan lehet letölteni és telepíteni?
Az illesztőprogram letöltéséhez mindössze annyi kell, hogy megtudjuk a laptop modelljét. Láthatja a dobozon, a dokumentumokban, az üzletben (ha laptopot vásárolt egy online áruházból), vagy maga a laptop alján. Például van egy Dell Inspiron 3582 .
- Nyissa meg a Dell hivatalos webhelyét: //www.dell.com/support/home/ru/ru/rubsdc?app=drivers
- A keresősávba írja (másolja) a laptop modelljét, és kattintson a "Keresés" gombra.
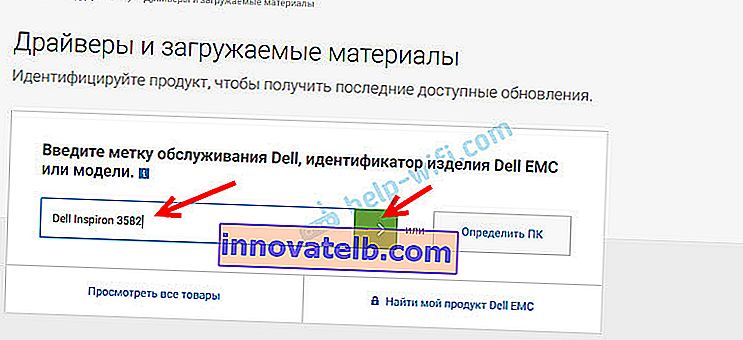 Ha ugyanarról a Dell laptopról megy, ahová le kell töltenie az illesztőprogramot a Wi-Fi-hez (például kábelen keresztül csatlakozott az internethez, vagy modemként használta a telefont), és nem ismeri a laptop modelljét, megpróbálhat rákattintani a "PC észlelése" gombra.
Ha ugyanarról a Dell laptopról megy, ahová le kell töltenie az illesztőprogramot a Wi-Fi-hez (például kábelen keresztül csatlakozott az internethez, vagy modemként használta a telefont), és nem ismeri a laptop modelljét, megpróbálhat rákattintani a "PC észlelése" gombra. - Megnyílik a keresési eredményoldal. Lépjen az "Illesztőprogramok és letöltések" részhez.
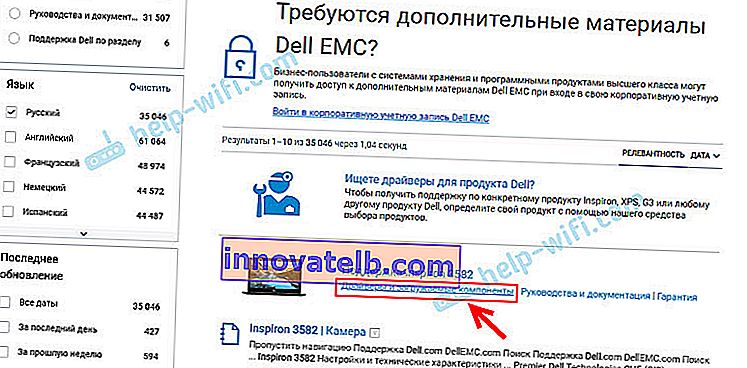
- Annak érdekében, hogy könnyebben megtalálhassuk a szükséges illesztőprogramot, válassza a "Hálózatok" kategóriát, és válassza ki a laptopra telepített operációs rendszert is.
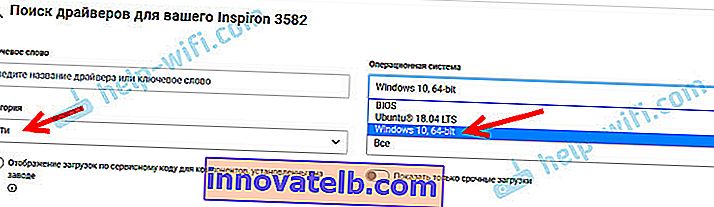 Az újabb modelleknél valószínűleg csak a Windows 10 lesz elérhető. Régebbi modellek esetén a Windows 8 és a Windows 7.
Az újabb modelleknél valószínűleg csak a Windows 10 lesz elérhető. Régebbi modellek esetén a Windows 8 és a Windows 7. - A többi laptopgyártóhoz hasonlóan a Dell különböző gyártóktól származó Wi-Fi modulokat telepíthet egy modellbe. Ezért a webhelyen számos Wi-Fi illesztőprogram lesz különféle gyártók számára. Csakúgy, mint az Inspiron 3582 esetében. A webhelyen „Intel AX200 / AX201 / 9260/9560/9462 WiFi UWD illesztőprogram” és „Dell Wireless 1707 / Qualcomm 9565 WiFi és Bluetooth illesztőprogram” van. A gyártók az Intel és a Qualcomm. Ha nem tudja, hogy melyik Wi-Fi modul van telepítve a Dell laptopjához, megpróbálhatja megtudni a HWVendorDetection segédprogram segítségével (letöltheti az internetről a "HWVendorDetection" kérésre). Futtatnia kell a segédprogramot, és meg kell néznie, hogy melyik gyártó szerepel a "WLAN" -val szemben. Ez a segédprogram azonban nem minden laptopon működik. Végső megoldásként töltse le mindkét illesztőprogramot, és próbálja meg telepíteni őket. Nem illő sofőrvalószínűleg nem akarja telepíteni. Tegyük fel, hogy van egy vezeték nélküli modulunk az Intel-től. Betöltjük a legújabb illesztőprogramot.
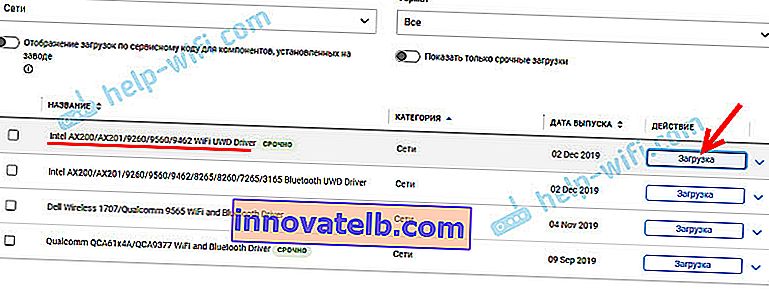
- A fájlt az illesztőprogrammal együtt a számítógépre mentjük. Lehet az asztalon. Ha egy másik számítógépre tölti le az illesztőprogramot, akkor át kell másolnia egy USB flash meghajtóra, és át kell töltenie egy Dell laptopra, ahol már befejezte a telepítést.
- Ha a fájl .exe formátumú, akkor csak futtassa a telepítést. Ha .zip vagy .rar formátumban van, nyissa meg az archívumot (vagy vonjon ki belőle fájlokat), keresse meg és futtassa a Setup.exe fájlt.
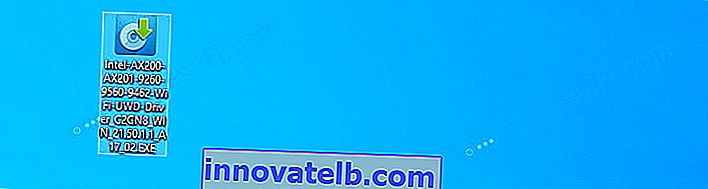
- Telepítse az illesztőprogramot egy Dell laptopra a telepítővarázsló segítségével.
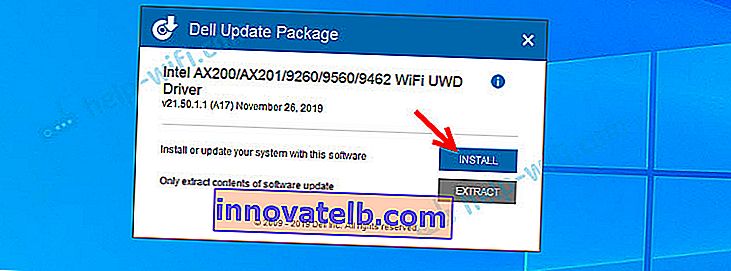 A telepítés után a Wi-Fi valószínűleg azonnal működik. De jobb, ha újraindítja a laptopot.
A telepítés után a Wi-Fi valószínűleg azonnal működik. De jobb, ha újraindítja a laptopot.
Ha az illesztőprogram nincs telepítve (az "Eszköz le van tiltva vagy nem található" stb. Hiba), akkor győződjön meg arról, hogy az illesztőprogramot a laptop modelljének megfelelően töltötte le. Próbáljon meg letölteni és telepíteni egy másik illesztőprogramot a hivatalos webhely listájáról. Ellenőrizze továbbá, hogy a letöltött illesztőprogram megfelelő-e a laptopra telepített Windows rendszerhez.
Mi van, ha nincs Windows 7 illesztőprogram?
Jó kérdés, de nehéz. A Dell, más gyártókhoz hasonlóan, javasolja a Windows 10 operációs rendszer új laptopokra történő telepítését (vagy telepítését), ami véleményem szerint helyes. Windows 7, vagy akár Windows 8 (8.1) esetén a gyártó egyszerűen nem fejleszt illesztőprogramokat új hardverekhez, beleértve a Wi-Fi modulokat is. Továbbra is javaslom a Windows 10 telepítését és az illesztőprogramok telepítését a laptop gyártója webhelyéről.
Még akkor is, ha az illesztőprogram telepítve van a Windows 7 rendszerre, akkor valószínűleg a Wi-Fi instabil, vagy egyáltalán nem fog működni. Például nem tudja bekapcsolni a Wi-Fi-t. Megpróbálhatja megkeresni az illesztőprogramot a Wi-Fi modul gyártójának webhelyén, vagy a berendezés azonosítója alapján.
Hogyan engedélyezhetem a Wi-Fi-t egy Dell laptopon?
A laptopon lévő Wi-Fi-t hardver és szoftver egyaránt letilthatja. A vezeték nélküli hálózat engedélyezése a Dell laptopokon a modelltől, a gyártási évtől és a telepített Windows operációs rendszertől függően nagyon eltérő lehet. A lényeg, hogy az illesztőprogram telepítve legyen. Az eszközkezelőben volt egy Wi-Fi modul (általában egy Dell Wireless ... 802.11 ... adapter). És hiba nélkül volt (nyíl (ami azt jelenti, hogy le van tiltva), vagy sárga felkiáltójel). Az illesztőprogramok telepítésével kapcsolatos összes információ a fenti cikkben található.
Windows 10
A Windows 10 rendszerben (elvileg, akárcsak a Windows 8 és 8.1 esetén) általában nem kell semmit manuálisan engedélyeznie az illesztőprogram telepítése után, a laptop azonnal látja a Wi-Fi hálózatot. Csak a "Repülőgép" mód kapcsolható be. Csak ki kell kapcsolnia és be kell kapcsolnia a Wi-Fi hálózatot.

Az új laptopokon nincs külön, mechanikus kapcsoló. De van egy vezeték nélküli hálózati ikonnal ellátott kulcs (  ) a laptop billentyűzetén. Az újabb modelleken általában a "PrtScr" vagy a "Home" gombon található.
) a laptop billentyűzetén. Az újabb modelleken általában a "PrtScr" vagy a "Home" gombon található.

Ha nem tudja bekapcsolni a Wi-Fi-t, megnyomhatja ezt a gombot. Csak rajta, vagy az Fn billentyűvel párosítva (Fn + PrtScr (vagy "Home")).
Azt is célszerű ellenőrizni, hogy a Wi-Fi modul engedélyezve van-e a Dell laptopon az eszközkezelőben. Ha van egy nyíl alakú ikon mellette, akkor kattintson rá a jobb gombbal, és válassza az "Eszköz engedélyezése" lehetőséget (maga az adapter neve eltérő lehet az Ön számára).

Valószínűleg ez a Windows 10-es Dell laptopok Wi-Fi-jéről szól. Kivéve, hogy hagyok néhány linket az Ön számára hasznos utasításokra:
- A Wi-Fi bekapcsolása a Windows 10 rendszerben, ha nincs Wi-Fi gomb és a "Nem található vezeték nélküli eszközök a számítógépen" hibaüzenet
- Vezeték nélküli - letiltva a Windows 10 rendszerben. A Wi-Fi nem kapcsol be
Ha minden egyéb nem sikerül, töltse le az illesztőprogramot a fenti utasítások szerint, és indítsa el a telepítést.
Windows 7
A dolgok itt kissé bonyolultabbak, különösen, ha a Windows 7 egy új Dell laptopra van telepítve, amelyhez a gyártó a Windows 10-et ajánlja, és a gyártó honlapján nincs illesztőprogram.
Windows 7 esetén azt javaslom, hogy először próbálja meg bekapcsolni a Wi-Fi-t a Windows Mobility Center segítségével. Megtalálható és elindítható a Start menüben, vagy a Win + X billentyűparancs segítségével .
A mobilitás központjában lesz egy blokk vezeték nélküli beállításokkal. Kattintson az "Enable Wireless" gombra.

Ha nincsenek ilyen beállítások, vagy a gomb inaktív, akkor megpróbáljuk bekapcsolni a Wi-Fi-t a Dell laptop billentyűzetének gombjaival. A modelltől függően ezek a következő kombinációk lehetnek:
- Fn + PrtScr

- Fn + F2

- Fn + F3
 .
. - Maga a kulcs az ikonnal

Tartsa lenyomva az Fn gombot, és nyomja meg a második gombot. Például:

A régebbi Dell Latitude és Precision laptopok külön kapcsolóval (csúszkával) rendelkezhetnek a laptop házán. Általában a jobb vagy a bal oldalon található, és így néz ki:

Van egy Wi-Fi jelző is a billentyűzet előtt vagy felett. A csúszka átkapcsolása után világítania kell.
Kapcsolódó cikkek a Windows 7 rendszerhez:
- A Wi-Fi bekapcsolása Windows 7 laptopon
- Az illesztőprogramok telepítése a Wi-Fi adapterre a Windows 7 rendszerben
Ha nem tudta bekapcsolni a Wi-Fi-t egy Dell laptopon, akkor részletesen leírhatja problémáját a megjegyzésekben, csatolhat képernyőképeket, és megpróbálok segíteni. Csak ne felejtsd el megírni a laptop modelljét és azt, amit már megpróbáltál megoldani.
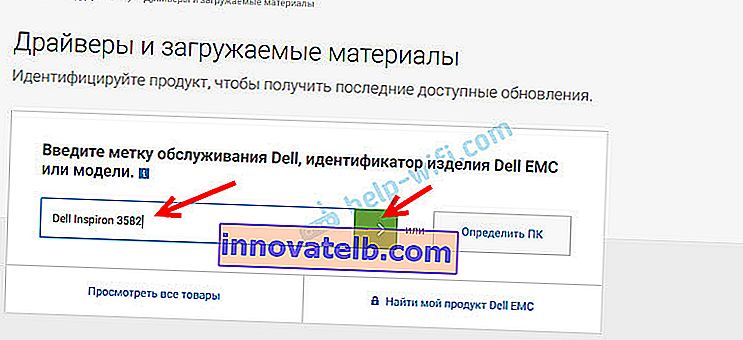 Ha ugyanarról a Dell laptopról megy, ahová le kell töltenie az illesztőprogramot a Wi-Fi-hez (például kábelen keresztül csatlakozott az internethez, vagy modemként használta a telefont), és nem ismeri a laptop modelljét, megpróbálhat rákattintani a "PC észlelése" gombra.
Ha ugyanarról a Dell laptopról megy, ahová le kell töltenie az illesztőprogramot a Wi-Fi-hez (például kábelen keresztül csatlakozott az internethez, vagy modemként használta a telefont), és nem ismeri a laptop modelljét, megpróbálhat rákattintani a "PC észlelése" gombra.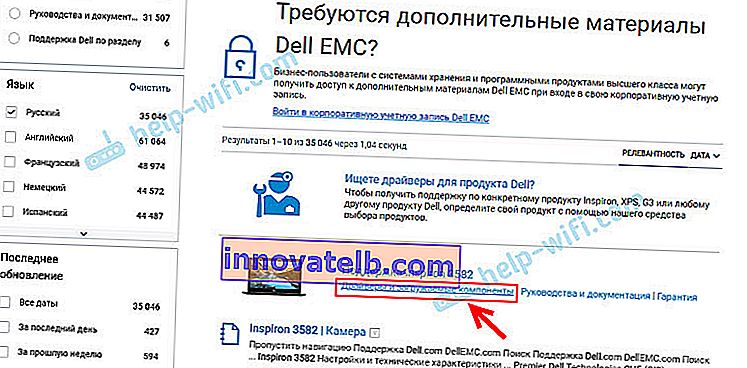
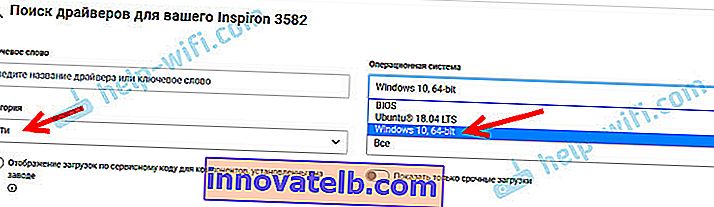 Az újabb modelleknél valószínűleg csak a Windows 10 lesz elérhető. Régebbi modellek esetén a Windows 8 és a Windows 7.
Az újabb modelleknél valószínűleg csak a Windows 10 lesz elérhető. Régebbi modellek esetén a Windows 8 és a Windows 7.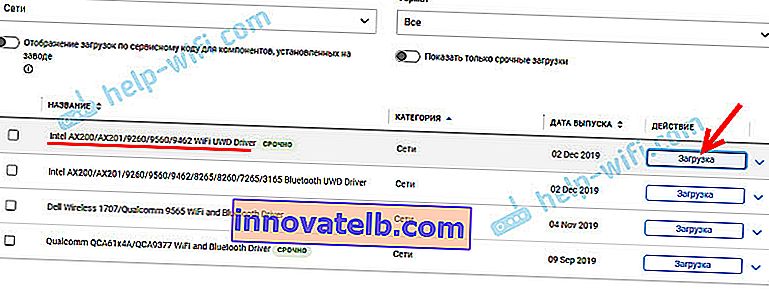
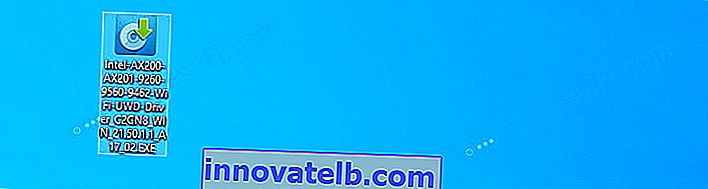
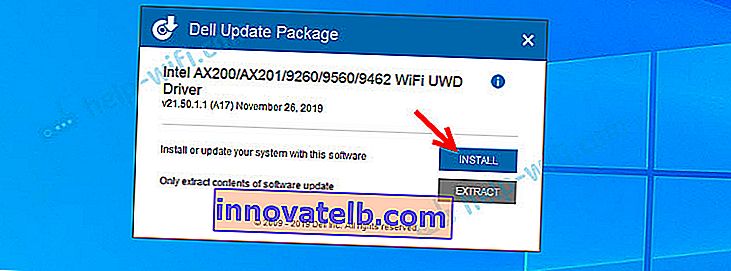 A telepítés után a Wi-Fi valószínűleg azonnal működik. De jobb, ha újraindítja a laptopot.
A telepítés után a Wi-Fi valószínűleg azonnal működik. De jobb, ha újraindítja a laptopot.