A TP-Link adapter nem látja a hálózatot, nem csatlakozik a Wi-Fi-hez, a segédprogram ablaka inaktív. Miért nem működik az adapter?
Ez a cikk mindenki számára hasznos lesz, aki különféle problémákkal találkozott, amikor a Wi-Fi adaptert beállította a TP-Link segítségével. Nem számít, ha van külső USB-adaptere vagy belső PCI-adaptere. Ha az adapter számítógéphez vagy laptophoz csatlakoztatása és az illesztőprogramok telepítése után nem működik, nem látja a Wi-Fi hálózatot, akkor van néhány tippem, amelyek segítenek.
A TP-Link sok jó és népszerű adapterrel rendelkezik. Számos modell felállításához már készítettem részletes utasításokat. Jelenleg három adapterem van, ezért sokat kell kísérletezni.

Az ezen az oldalon található cikkekhez fűzött megjegyzésekben és különböző fórumokon nagyon gyakran ugyanazokat a kérdéseket látom. Miért nem látja a TP-Link adapter a Wi-Fi hálózatot, miért inaktív a TP-Link segédprogram ablaka, hogyan lehet csatlakozni a Wi-Fi-hez, és mi a teendő, ha az adapter nem működik? Mi a probléma, és hogyan tudom megoldani?
Igen, vannak konfigurációs problémák. Magam is találkoztam vele. És tudom, hogyan lehet megoldani őket. Biztos vagyok benne, hogy ajánlásaim hasznosak lesznek az Ön számára.
Miért nem működik a TP-Link Wi-Fi adapter?
Fontos pont! Megfontoljuk a kifejezetten a Wi-Fi hálózatokhoz való csatlakozással kapcsolatos problémák megoldását. Ha az adapter konfigurálása után a Windows nem látja a csatlakozáshoz elérhető hálózatokat, és a TP-LINK vezeték nélküli konfigurációs segédablak inaktív. Ha telepítette ezt a segédprogramot.
Vagyis először telepítenie kell az illesztőprogram-illesztőprogramot (és opcionálisan egy segédprogramot) a számítógépére. Illesztőprogram nélkül csak a Windows 10 rendszerben működhet. És akkor sem mindig. Egyszerűen fogalmazva, az Eszközkezelőben rendelkeznie kell vezeték nélküli adapterrel. Telepíteni kell, és a rendszernek látnia kell.
Ez a kézikönyv az összes TP-Link adapterrel együtt működik. Valószínűleg felsorolom őket, és linkeket hagyok egyes modellek beállításához. Talán hasznosak lesznek számodra.
TL-WN722N, TL-WN727N, TL-WN781ND, TL-WN821N, TL-WN822N, TL-WN725N, TL-WN823N, TL-WN851ND, TL-WDN4800, TL-WN881ND, Archer T9E, Archer T1U, Archer T2U, T4UH, Archer T6E, T9UH, Archer T2UHGyakori problémák:
- Az illesztőprogram nincs telepítve. Ebben a cikkben nem vesszük figyelembe ezt a problémát. Mindent telepítenie kell. Fentebb írtam erről, és linkeket adtam a különböző adapterek konfigurálására vonatkozó utasításokhoz.
- A TP-Link adapter nem látja a hálózatot, és nem csatlakozik a Wi-Fi hálózathoz. Ez a fő és legnépszerűbb probléma. Minden csatlakozik és konfigurálva van, és a kapcsolat állapota "Nincs csatlakoztatva: nincs elérhető kapcsolat". És egy piros X a vezeték nélküli ikonon.
 Ezt a problémát szinte mindig egy letiltott WLAN automatikus konfigurációs szolgáltatás okozza. Az alábbiakban megírom, hogyan lehet ezt kijavítani.
Ezt a problémát szinte mindig egy letiltott WLAN automatikus konfigurációs szolgáltatás okozza. Az alábbiakban megírom, hogyan lehet ezt kijavítani. - A TP-Link segédprogram ablaka inaktív. Nagyon gyakran az illesztőprogrammal együtt (lemezről) telepítenek egy segédprogramot egy Wi-Fi adapter, hálózatok kezelésére, egy hozzáférési pont (SoftAP) indítására stb. Igen, lényegében nincs rá szükség. És gyakran ennek a segédprogramnak az ablaka egyáltalán nem aktív.
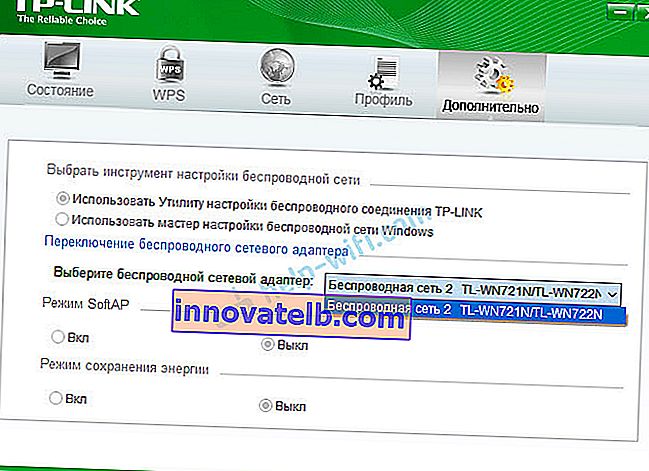 Csak utána aktív, amelyben megváltoztathatja az adaptert. És ez minden, nem csatlakozik a Wi-Fi-hez adapteren keresztül. Mint kiderült (most tudtam meg), ez a segédprogram szintén inaktív a letiltott WLAN automatikus konfigurációs szolgáltatás miatt. Aktiválása után minden rendben működik. Csatlakozhat a Wi-Fi-hez mind a TP-Link segédprogramján keresztül, mind magán a Windows menüben.
Csak utána aktív, amelyben megváltoztathatja az adaptert. És ez minden, nem csatlakozik a Wi-Fi-hez adapteren keresztül. Mint kiderült (most tudtam meg), ez a segédprogram szintén inaktív a letiltott WLAN automatikus konfigurációs szolgáltatás miatt. Aktiválása után minden rendben működik. Csatlakozhat a Wi-Fi-hez mind a TP-Link segédprogramján keresztül, mind magán a Windows menüben.
Ha pontosan ugyanazok a problémái vannak, mint amit a fenti képernyőképeken leírtam és bemutattam, akkor most mindent kijavítunk.
A probléma megoldása egy inaktív TP-Link segédablakkal, ha az adapter nem látja a hálózatot
Mindent magam ellenőriztem, és valóban a problémákat a WLAN autokonfigurációs szolgáltatás okozza . Sokak számára valamilyen oknál fogva le van tiltva. Ha pedig le van tiltva, akkor a számítógép egyszerűen nem látja az elérhető Wi-Fi hálózatokat. És a TP-Link saját segédprogramja sem működhet nélküle, ezért inaktívvá válik. Miért van letiltva? Ennek sok oka lehet. Például különféle programok a számítógép optimalizálására és felgyorsítására. És nem ritka, hogy a felhasználók maguk is kikapcsolják a "felesleges" szolgáltatásokat, követve az interneten élő különféle "mesterek" utasításait.
Csak be kell kapcsolnia ezt a szolgáltatást, és minden működni fog. A Windows 10 rendszerben a "Services" -et kereséssel indítjuk és indítjuk el. Ez a leggyorsabb és legegyszerűbb módszer.

Az ablakban megtaláljuk a "WLAN automatikus konfigurációs szolgáltatást" , nyissuk meg annak tulajdonságait, állítsuk az indítási típust "Automatikus" -ra, kattintsunk a "Start" és az "Apply" gombra. Aktívnak kell lennie.

Ha minden nem működik azonnal, a számítógép nem látja a hálózatot, próbálja meg újraindítani.
Tanács! Ha Windows 8, Windows 7 vagy Windows XP rendszert futtat, akkor annak érdekében, hogy ne keressen a kezelőpanelen egy szolgáltatási beállításokkal rendelkező ablakot, nyomja meg a Win + R billentyűkombinációt , írja be a services.msc parancsot, és kattintson az OK gombra.
Megjelenik egy ablak, amely felsorolja az összes szolgáltatást. Ez a parancs Windows 10 rendszeren is működik.
Külön cikkünk is van: WLAN automatikus konfigurációs szolgáltatás. Mi ez és hogyan engedélyezhető a Windows rendszerben.
Ha a szolgáltatás fut és működik, de az adapter nem működik (a számítógép nem látja a hálózatot), akkor azt is javasoljuk, hogy próbálja meg eltávolítani a saját tulajdonú segédprogramot a "Programok eltávolítása és módosítása" segítségével (a szokásos módon). És ha a számítógép újraindítása után az adapter már nem található, akkor csak az illesztőprogramot telepítse a TP-Link webhelyről vagy a lemezről. Nincs segédprogram. Itt választhatja ezt az opciót, amikor az illesztőprogramot lemezről telepíti.A WLAN szolgáltatás elindítása után azonnal képesnek kell lennie a vezeték nélküli hálózatokhoz való csatlakozásra. Ezt megteheti a Windows menüben (csillag jelenik meg a hálózati ikon mellett), vagy a TP-Link segédprogramján keresztül, amelynek ablakának már aktívnak kell lennie.

Mint kiderült, a probléma nem a Wi-Fi adapterben van, és nem a TP-Link hálózatkezelő segédprogramban, hanem a Windows egyik szolgáltatásában.
Lehetséges, hogy más okok is vannak. Talán hiányzott valami a cikkből. Ha ellenőrzött információval rendelkezik erről a problémáról, akkor bármikor megoszthatja a megjegyzéseket, vagy ott hagyhatja kérdését. Mint a gyakorlat azt mutatja, az idő múlásával több hasznos információ található a megjegyzésekben, mint magában a cikkben 🙂 Igaz, mindig új megoldásokat próbálok felvenni a cikkbe.
 Ezt a problémát szinte mindig egy letiltott WLAN automatikus konfigurációs szolgáltatás okozza. Az alábbiakban megírom, hogyan lehet ezt kijavítani.
Ezt a problémát szinte mindig egy letiltott WLAN automatikus konfigurációs szolgáltatás okozza. Az alábbiakban megírom, hogyan lehet ezt kijavítani.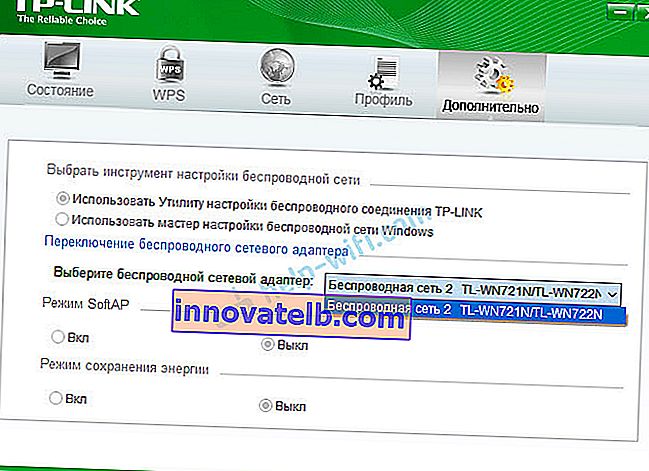 Csak utána aktív, amelyben megváltoztathatja az adaptert. És ez minden, nem csatlakozik a Wi-Fi-hez adapteren keresztül. Mint kiderült (most tudtam meg), ez a segédprogram szintén inaktív a letiltott WLAN automatikus konfigurációs szolgáltatás miatt. Aktiválása után minden rendben működik. Csatlakozhat a Wi-Fi-hez mind a TP-Link segédprogramján keresztül, mind magán a Windows menüben.
Csak utána aktív, amelyben megváltoztathatja az adaptert. És ez minden, nem csatlakozik a Wi-Fi-hez adapteren keresztül. Mint kiderült (most tudtam meg), ez a segédprogram szintén inaktív a letiltott WLAN automatikus konfigurációs szolgáltatás miatt. Aktiválása után minden rendben működik. Csatlakozhat a Wi-Fi-hez mind a TP-Link segédprogramján keresztül, mind magán a Windows menüben.