A Wi-Fi-t TP-Link adapteren keresztül terjesztjük. A SoftAP elindítása segédprogram segítségével
Nem titok, hogy laptopról vagy álló számítógépről az internetet más eszközökhöz terjesztheti Wi-Fi hálózatokon keresztül. A terjesztés Wi-Fi modulon (adapteren) keresztül megy. A laptopokban általában beépített, a PC-ken pedig belső vagy külső Wi-Fi adaptereket használnak. Az ilyen adapterek választásáról itt írtam.
A TP-Link vezeték nélküli adapterei nagyon népszerűek. Ebben a cikkben megmutatom, hogyan lehet terjeszteni az internetet egy számítógépről egy TP-Link adapteren keresztül. A SoftAP-t (szoftveres hozzáférési pontot) egy saját segédprogram segítségével konfiguráljuk. Az internet csatlakoztatható kábellel vagy USB modemen keresztül.
A számítógéphez adaptert kell csatlakoztatni. Be kell állítani. Az illesztőprogram és maga a segédprogram telepítve van. Láthatja a TP-Link TL-WN722N beállításának példáját. A segédprogram telepíthető a mellékelt lemezről, vagy letölthető az adaptermodell hivatalos webhelyéről.

A hozzáférési pont segédprogram nélkül konfigurálható egy szokásos Windows eszközzel. Parancssoron vagy mobil hotspoton keresztül (ha Windows 10 operációs rendszere van).
A SoftAP beállítása a TP-Link Adapter Utility segítségével
Nyissa meg számítógépén a "TP-LINK vezeték nélküli konfigurációs segédprogram" programot, és lépjen a "Speciális" szakaszra. A "SoftAP Mode" elem mellett tegye a kapcsolót az "On" mellé. Az új ablakban kattintson az "Ok" gombra.

Megjelenik egy új "SoftAP" fül. Ha a "Nem sikerült konfigurálni az ICS-t, akkor csatlakozhat a SoftAP-hoz, de problémák adódhatnak az internet-hozzáférés megosztása közben" hibaüzenet, akkor kattintson az "Ok" gombra.

Az új szakaszban megadhatja a hozzáférési pont összes paraméterét, amelyet a TP-Link adapter terjeszt.
- Nyissa meg a "SoftAP" szakaszt
- Nagyon fontos pont: "Internet Sharing (ICS)". Itt a legördülő menüben ki kell választania azt a kapcsolatot, amelyen keresztül csatlakozik az internethez. Normál kábelcsatlakozásom van, ezért az Ethernet-t választom (Windows 10 esetén).
- SSID. Itt állíthatja be a Wi-Fi hálózat nevét.
- Jelszót állítottunk be ehhez a Wi-Fi hálózathoz. Legalább 8 karakter hosszúnak kell lennie.
- Mentjük a beállításokat.

Megjelenik a "SoftAP mód sikeresen konfigurálva" üzenet.

Most a Wi-Fi adapter terjeszt egy vezeték nélküli hálózatot, amelyhez csatlakoztathatja eszközeit. Csak kapcsolja be a Wi-Fi-t telefonján, táblagépén, laptopján stb., Válasszon hálózatot, adjon meg egy jelszót és csatlakozzon.

Igaz, nem mindig lehet először beállítani ezt a sémát. Most elmondom, hogyan lehet megoldani a leggyakoribb problémákat.
Az eszközök nem csatlakoznak a hotspot-hoz, vagy nincs internet-hozzáférés
Mint gyakran előfordul, a SoftAP beállítása után az eszközök vagy nem csatlakoznak a hozzáférési ponthoz, vagy csatlakoznak, de az internet nem működik. Leggyakrabban ez a forgalmat vagy az eszközkapcsolatokat blokkoló víruskeresőknek vagy a megosztási beállításoknak köszönhető, amelyeket csak manuálisan kell beállítania.
- Az első dolog, amit ajánlok, az a víruskereső letiltása. Csak a beépített tűzfalat tilthatja le. Megpróbálhatja a beépített tűzfal letiltását a Windows rendszerben. Vagy fordítva - kapcsolja be.
- Ha ez nem segít, akkor ellenőriznie kell a megosztási beállításokat. Nyomja meg a Win + R billentyűparancsot , írja be az ncpa.cpl parancsot, és kattintson az OK gombra. Vagy nyissa meg a "Hálózati kapcsolatok" más módon.
Kattintson a jobb gombbal arra a kapcsolatra, amelyen keresztül a számítógép csatlakozik az internethez. Válassza a "Tulajdonságok" lehetőséget. Ezután lépjen az "Hozzáférés" fülre. Ha a megosztás már engedélyezett, akkor törölje a jelet "Engedélyezze a többi hálózati felhasználónak ..." jelölőnégyzetet. Kattintson az OK gombra. Ezután lépjen ismét ezekre a beállításokra, jelölje be a listából az "Engedélyezze a többi hálózati felhasználónak ..." jelölőnégyzetet, válassza ki a kapcsolatot a számmal a végén. Megvan ez a "Helyi kapcsolat * 21".
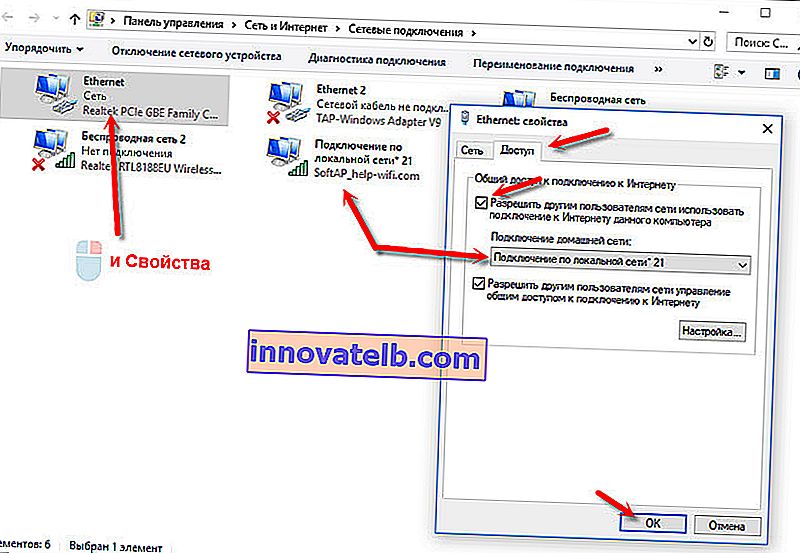 Ezután válassza le a Wi-Fi-t, majd csatlakoztassa újra az eszközt. Minden működjön.
Ezután válassza le a Wi-Fi-t, majd csatlakoztassa újra az eszközt. Minden működjön. - Indítsa újra a számítógépet, és indítsa újra a hozzáférési pontot. Vagy állítsa vissza a hálózati beállításokat.
- Cikk erről a témáról: Nem tudom megosztani a Wi-Fi-t laptopról Windows 7, Windows 10 (8) rendszeren.
Amint azt a cikk elején már írtam, a segédprogram nélkül is megteheti, és a Windows szabványos eszközeivel konfigurálhatja a hozzáférési pontot. De talán valakinek könnyebb lesz kezelnie a terjesztést a TP-Link segédprogram intuitív felületén keresztül. De vannak problémák a megosztási beállításokkal.
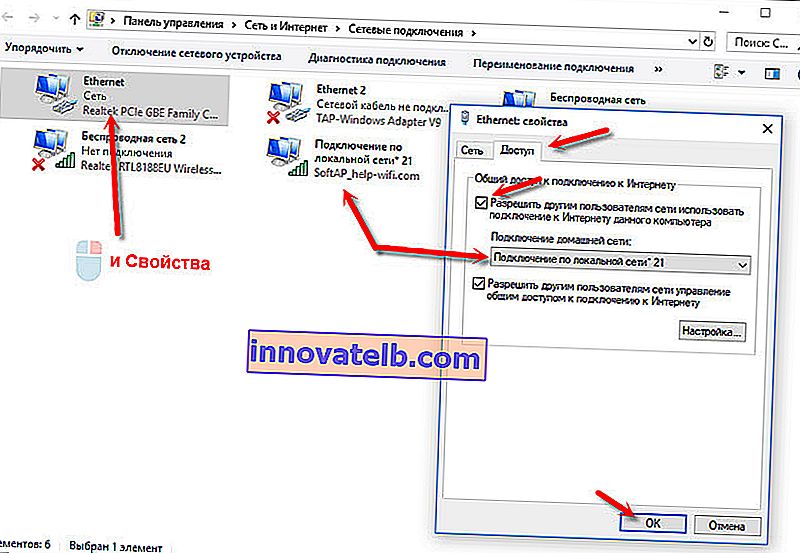 Ezután válassza le a Wi-Fi-t, majd csatlakoztassa újra az eszközt. Minden működjön.
Ezután válassza le a Wi-Fi-t, majd csatlakoztassa újra az eszközt. Minden működjön.