Hogyan telepítsünk illesztőprogramokat egy Wi-Fi adapterre a Windows 7 rendszerben?
Különböző cikkek írása során a Wi-Fi beállítása a Windows 7 rendszerben sok érthetetlen pillanatot és kérdést vet fel a Wi-Fi adapter illesztőprogramjával kapcsolatban. Például arról ír, hogy csatlakozik egy vezeték nélküli hálózathoz, de az ember egyáltalán nem találja a Wi-Fi-t a számítógépén. Ugyanez történik akkor is, amikor az internetet laptopról próbálja terjeszteni, ha az illesztőprogram nincs telepítve a Wi-Fi adapterre, akkor a virtuális hálózat nem fog működni. Sokan egyszerűen nem értik a következő lépéseket, amikor a cikkben szereplő információk eltérnek a monitoron zajló eseményektől.
Nézze, van egy laptop, mindenképpen legyen benne beépített Wi-Fi adapter. Még olyan laptopokat is vegyen, amelyek már 5 évesek vagy annál idősebbek, a modern modellekről nem is beszélve. Ha van álló számítógépe és vezeték nélkül szeretne csatlakozni az internethez, akkor ezt megteheti USB-n vagy PСI-adapteren keresztül. A Windows 7 telepítve van laptopjára vagy asztali számítógépére. Varázslók, vagy Ön - mindegy. A lényeg az, hogy maga a Windows 7 nem telepíti az illesztőprogramot a Wi-Fi adapterre (ilyen eseteket nem vettem észre, a Windows 10 már automatikusan telepíti). Kiderült, hogy ha az Ön számára az operációs rendszert telepítő varázslók nem telepítették az illesztőprogramot a vezeték nélküli adapterre, akkor a Wi-Fi nem fog működni az Ön számára. És ha a hálózati kábel nincs csatlakoztatva a laptophoz, akkor a kapcsolat állapota valószínűleg a következő lesz:
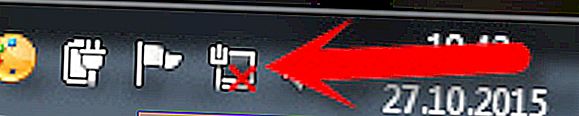
A beállításokban: Vezérlőpult \ Hálózat és Internet \ Hálózati kapcsolatok valószínűleg nem fogja látni a "Vezeték nélküli hálózati kapcsolat" adaptert , az Eszközkezelő Hálózati adapterek lapján pedig csak egy adapter lesz - a hálózati kártya. Ott nem talál vezeték nélküli adaptert.
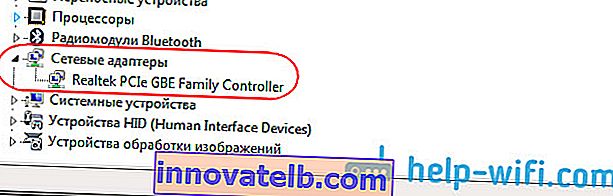
Ezek mind arra utalnak, hogy a megfelelő illesztőprogram nincs telepítve. A megoldás nagyon egyszerű , maga telepítse a vezeték nélküli adapter illesztőprogramját. Az alábbiakban megpróbálom részletesen elmondani, hogyan kell ezt megtenni egy példa segítségével.
Windows 7: az illesztőprogram önálló telepítése Wi-Fi-re
Nem számít, hogy van-e laptop vagy álló adapteres adapter, a szükséges illesztőprogram azon a lemezen lehet, amely ugyanazzal a laptopdal vagy adapterrel érkezik. Amint a gyakorlat azt mutatja, lehet, hogy nincs ilyen lemez laptopral, de adapterrel nagy valószínűséggel benne van. Tp-Link adapterekkel - mindenképpen ott vannak. Tehát megpróbálhatja telepíteni az illesztőprogramot erről a lemezről. Csak helyezze be a lemezt a számítógép meghajtójába, és kövesse az utasításokat (rendszerint automatikusan megjelenik egy ablak, amely a szoftver telepítését kéri).
Szükségünk van egy illesztőprogramra a vezeték nélküli adapterhez. Ezért a legjobb módszer a "Vezeték nélküli" vagy "WLAN" szó használatával navigálni. Lehet valami, mint a vezeték nélküli hálózati adapter és hasonlók.
Hogyan lehet letölteni a vezeték nélküli adapter megfelelő illesztőprogramját az internetről?
Ha nincs lemez, vagy nem tudja kitalálni, akkor a szükséges illesztőprogram letölthető az internetről. Talán nem csatlakozik az internethez, de a Wi-Fi nem működik. Ne felejtse el, hogy hálózati kábellel is csatlakozhat. Mind routeren keresztül, mind közvetlenül a szolgáltatótól. Vagy letöltheti az illesztőprogramot egy másik eszközre (akár okostelefonra, táblagépre), és feltöltheti a számítógépére.
Nem tudom megmutatni, hogyan kell ezt megtenni az összes laptopgyártó számára (talán később elkészítem az ilyen cikkeket): Lenovo, HP, Asus, Acer stb. Részletesen bemutatom Önnek Asus K56CM laptopomat példaként . Az eljárás mindenki számára azonos lesz. Ha USB / PCI adapterrel rendelkező számítógépe van, akkor le kell töltenie az illesztőprogramot az adapter gyártójának hivatalos webhelyéről.
Az illesztőprogramok letöltését csak a gyártók hivatalos webhelyeiről ajánlom. Ezért először is el kell mennünk a laptop (adapter) gyártójának weboldalára. Esetemben az Asus weboldalára. Csak guglizhat. Az "Asus" kifejezésre keresek, és a lista első helye a hivatalos webhely. Azt hiszem, ezt azonnal meg fogja érteni, amikor megnyitja az oldalt. És ha tudja a webhely címét, akkor közvetlenül is mehet.
Továbbá a webhelyen történő keresés vagy a menü segítségével meg kell találnunk egy oldalt a laptopunk modelljével. Vagy keresse meg az illesztőprogramok letöltését tartalmazó részt. Általános szabály, hogy ez a "Támogatás" menüpont. Esetemben Asus laptop segítségével a webhelyen végzett keresésben megadom az Asus K56CM modellt, és kiválasztom a keresési eredmények között.
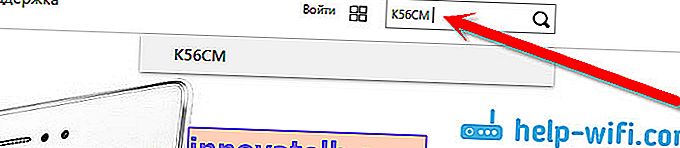
A Támogatás fülre megyek - Illesztőprogramok és segédprogramok . A listából kiválasztom az operációs rendszeremet - Windows 7 .
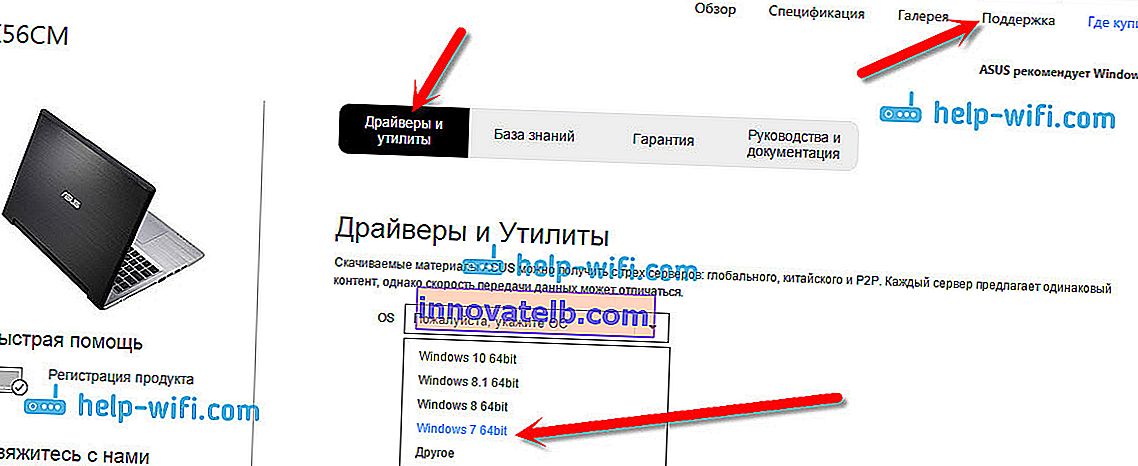
Megkeressem és megnyitom a Vezeték nélküli lapot, és letöltöm az illesztőprogramot az adapteremhez.
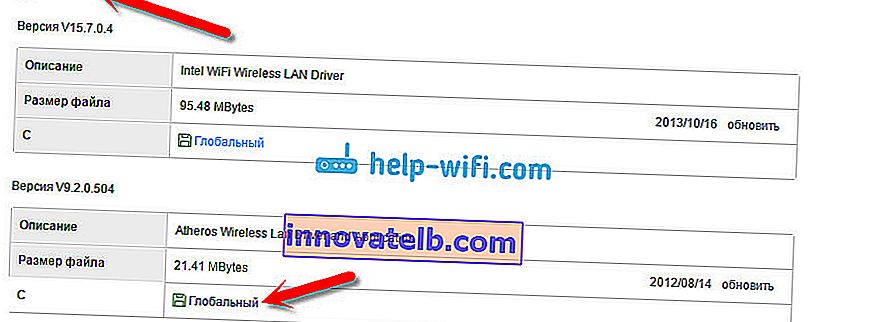
A fájlt elmentjük a számítógépre, lehetőleg az asztalra, hogy ne vesszen el.
Előfordulhat, hogy több illesztőprogramot fog látni a különböző adapterekhez (különböző gyártók) . Akárcsak az én esetemben, van egy illesztőprogram az "Intel" adapterekhez, valamint az "Atheros Wireless Lan illesztőprogram és alkalmazás". Honnan tudja, hogy melyik adapter van a laptopján? Ehhez van egy kis program, a HWVendorDetection. Amit erről a linkről letölthet. Töltse le a HWVendorDetection alkalmazást és futtassa. A vezeték nélküli LAN adapter gyártója ott lesz felsorolva.
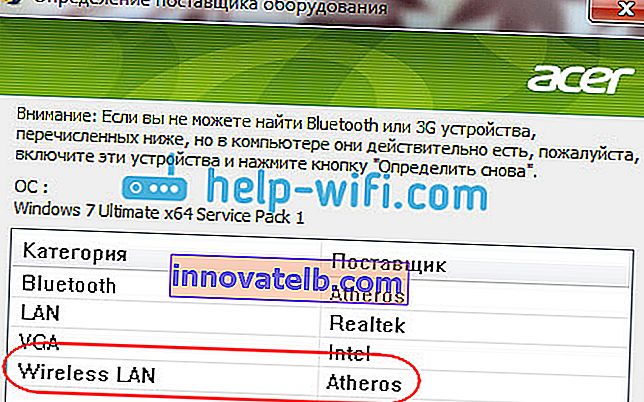
A letöltött illesztőprogram telepítése
És akkor minden nagyon egyszerű. Ha van illesztőprogramja az archívumban, mint az én esetemben, akkor csak nyissa meg az archívumot, és futtassa a telepítőfájlt. Ez valószínűleg a setup.exe fájl. Csak kövesse a telepítési utasításokat.
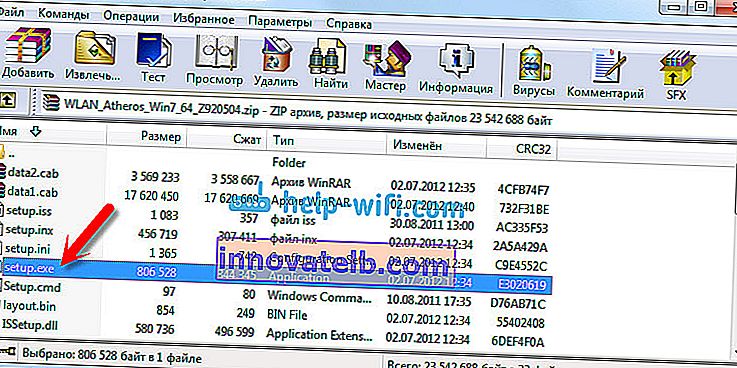
Ennyi, az illesztőprogram telepítése után célszerű újraindítani a laptopot, és csatlakozhat a Wi-Fi-hez.
Hadd emlékeztessem önöket arra, amit az Asus laptopok példáján mutattam. Lehet, hogy a folyamat kissé eltér. Ha nem találja a szükséges illesztőprogramot, vagy nem tudja telepíteni, akkor írjon a megjegyzésekbe, megpróbálok javaslatot tenni. És még egy dolog, ha csak frissíteni szeretné az illesztőprogramot egy újabbra (újratelepíteni), akkor azt tanácsolom, hogy mindent ennek az utasításnak megfelelően végezzen. A gyártó honlapján mindig megtalálhatók a legfrissebb illesztőprogramok.