Hogyan lehet csatlakoztatni a laptopot a TV-hez HDMI-n keresztül? Az LG TV példája
Úgy döntöttem, hogy elkészítek egy cikket egy laptop és egy tévé (bár valószínűleg helyesen, a tévé és egy laptop) összekapcsolásáról. Vizsgáljuk meg a csatlakozást HDMI-kábelen keresztül, egy Asus laptop és egy LG Smart TV-vel ellátott példa segítségével. Ez a cikk szinte minden laptophoz alkalmas: HP, Acer, Asus, DEL stb. Így minden TV-hez: LG, Samsung, SONY, Toshiba és mások. Igen, néhány pont eltérhet: a HDMI-csatlakozók helye, a beállítások megjelenése, a gombok stb. Ezeket az utasításokat követve megjelenítheti a képet a laptopról a TV-re. Elfelejtettem írni az operációs rendszerről. Nem számít, ha Windows 7 vagy Windows 10 rendszert használ, minden rendben lesz. Előfordulhat, hogy a tévé nem rendelkezik Smart TV funkcióval. Csak HDMI csatlakozó legyen, amely manapság minden, nem túl régi TV-n található.
Ha laptopról szeretne képeket megjeleníteni a TV-n filmnézéshez, játékhoz, munkához stb., Akkor erre a HDMI a legjobb. Igen, vannak olyan vezeték nélküli technológiák, mint a Miracast, a DLNA, az Intel WiDi, a Samsung rendelkezik saját, saját tulajdonú videotávadókkal és mások. De nem univerzálisak. Hadd magyarázzam el most. Például az Intel WiDi vagy a Miracast esetében késik a kép megjelenítése. Határozottan nem játszhatsz. A DLNA technológiát pedig kizárólag videók, fényképek és zenehallgatásra tervezték.
Kiderült, hogy a HDMI-kábelen keresztüli kapcsolat a legmegbízhatóbb és sokoldalúbb. Bár nem a legkényelmesebb. Mindig meg akar szabadulni a vezetékektől. Ezenkívül mind a kép, mind a hang HDMI-n keresztül továbbításra kerül a számítógépről.
Most megmutatom, hogyan köthet mindent össze, hogyan állíthatja be a kívánt paramétereket a TV-n és a laptopon. Fontolja meg azokat a népszerű problémákat is, amelyek nagyon gyakran jelentkeznek az eszközök ilyen módon történő csatlakoztatásakor.
Szükségünk van:
- TV HDMI bemenettel.
- Laptop vagy álló számítógép HDMI kimenettel. Ha nincs HDMI, de van DVI, akkor vásárolhat DVI-HDMI adaptert.
- HDMI kábel.
HDMI kábelen keresztül csatlakoztatjuk a laptopot a TV-hez
Ha érdekel, akkor egy Asus K56CM laptop és egy kissé elavult LG 32LN575U TV példáját mutatom be, amelyet ebben a cikkben a Wi-Fi-hez csatlakoztattunk.
Nekem van a leggyakoribb kábelem:

Tehát a kábel egyik végét csatlakoztatjuk a TV HDMI csatlakozójához. Aláírták. Több is lehet belőlük. Nem számít, mit csatlakoztat.

Csatlakoztassa a kábel másik végét a laptop HDMI csatlakozójához.

Vagy a rendszeregység videokártyájára. Ha van álló számítógépe.

Valószínűleg a kép nem azonnal jelenik meg a tévében. A beállításokban ki kell választania egy jelforrást. Az LG TV-ken nyomja meg a távirányító INPUT gombját .

A távirányító joystickjával válassza ki a kívánt HDMI-t, amelyhez csatlakoztattuk a kábelt. Megvan ez a HDMI2. Aktív lesz. Ha a tévéje nem LG, akkor legyen egy gomb is, amellyel jelforrást válthat. Ha nem működik, írd meg a megjegyzésekbe, kitaláljuk.
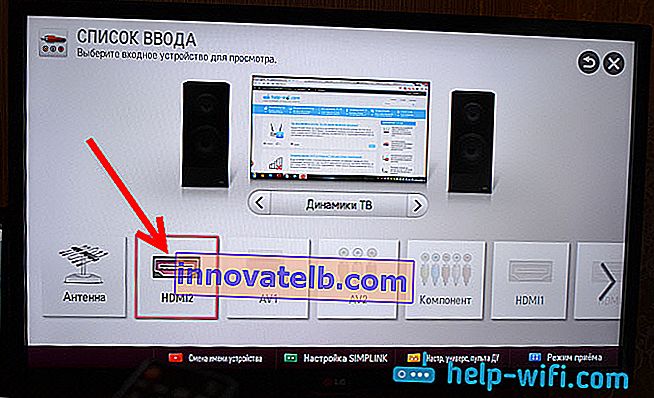
Ennyi, látnia kell a laptop képét a tévében.
Frissítés:
A megjegyzésekben Dmitrij azt javasolta, hogy mindenképpen meg kell változtatnia a tévében kiválasztott HDMI bemenet eszköznevét. Mivel ez megváltoztat néhány olyan paramétert, amelyek befolyásolhatják a képminőséget. Tehát ezt javaslom.
A HDMI bemenet választó menüben (mint a fenti képen) nyomja meg a távirányító piros gombját. A TV menüjében ez az "Eszköznév módosítása" elem. A megjelenő menüben válassza ki azt a HDMI-bemenetet, amelyhez csatlakoztattuk a laptopot, és válassza az alábbi "Laptop" lehetőséget.
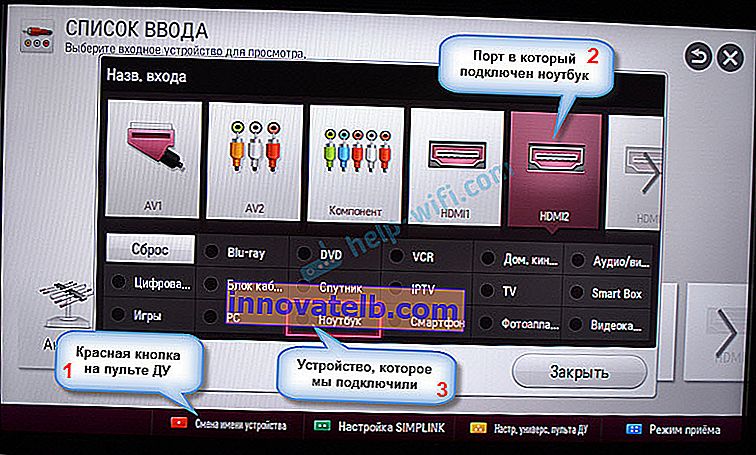

A kapcsolat kész. Már használhatja és élvezheti a képet a nagy képernyőn. És azt is megmutatom, hogyan konfigurálhatja a kép kimenetét egy laptopon, fontolja meg a kép és a hang kimenetével kapcsolatos lehetséges problémákat. Amikor a csatlakozás után a hang nem a tévéből származik, hanem a laptop hangszóróiból.
HDMI kép kimenet konfigurálása laptopon
Windows 7 rendszerem van, ezért bemutatom ennek az operációs rendszernek a példáját. Ha például a Windows 10 telepítve van a laptopra, amelyhez csatlakoztatta a tévét, és valami nem sikerül az Ön számára, akkor írjon, a „tíz legjobbra” adok információkat.
Tehát mit akartam még hozzáfűzni: ha mindent helyesen csatlakoztatott, a TV-n a megfelelő jelforrást választotta (vagy nem tudja kiválasztani), de a kép nem jelent meg, akkor most megpróbálunk mindent kijavítani.
Kattintson a jobb gombbal az asztal üres területére, és válassza a Képernyőfelbontás lehetőséget .
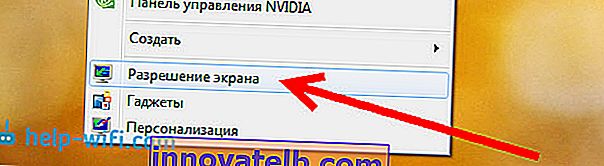
Egy ablak nyílik meg, amely ellentétes a képernyő elemet meg kell adnia, több monitor , vagy a nevét a TV-t. Választhat a listából, és kattintson az OK gombra . Megváltoztathatja a felbontást is. De a felbontást általában automatikusan beállítják. Ezért jobb, ha feleslegesen nem nyúl hozzá.

Hogyan lehet kikapcsolni a laptop képernyőjét, kibővíteni vagy csak a TV-n megjeleníteni a képet?
Nagyon egyszerű. Nyomja meg a Windows billentyűt + P billentyűparancsot . Megnyílik egy ablak, ahol kiválaszthatja a kép TV-re történő kimenetének módját.
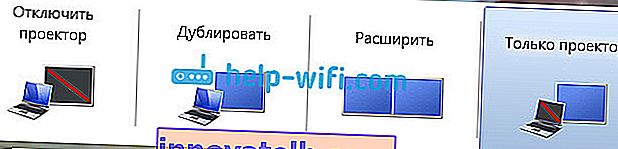
Ha például azt szeretné, hogy a kép csak a TV-n legyen, akkor válassza a Csak a kivetítő lehetőséget . Ezenkívül kikapcsolhatja a képet a tévében, kibővítheti vagy lemásolhatja. Van itt egy sajátosság. Ha például a tévé felbontása 1920x1080, egy laptopon pedig 1366x768, akkor Duplicate módban a TV-n lévő kép nem lesz túl szép, nem világos. Ezért válassza a Csak projektor és a Windows lehetőséget a tévé felbontásának beállításához.
Miért nem megy a hang a TV-be?
Azt már tudjuk, hogy a hangot HDMI-kábelen keresztül is továbbítják. És általában a tévében lévő hangszórók jobbak, mint a laptopon. De gyakran előfordul, hogy a csatlakozás után a hang továbbra is a laptopról érkezik, és nem a tévéről. Javítható.
Kattintson a jobb gombbal az értesítési sáv hangikonjára, és válassza a Playback Devices lehetőséget .
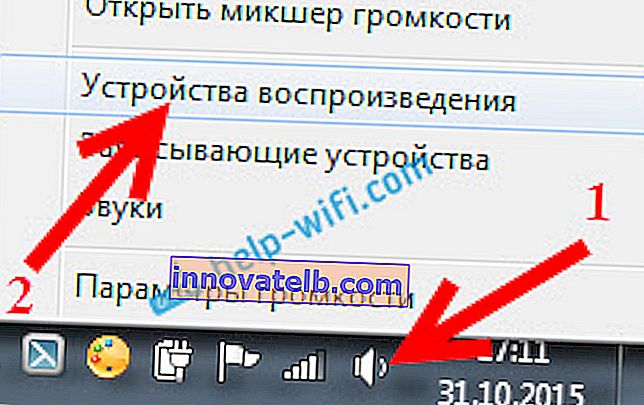
A tévéjét fel kell tüntetni. Ezt meg fogja érteni a név alapján. Kattintson a jobb gombbal rá, és válassza a Beállítás alapértelmezettként lehetőséget . Kattintson az OK gombra .
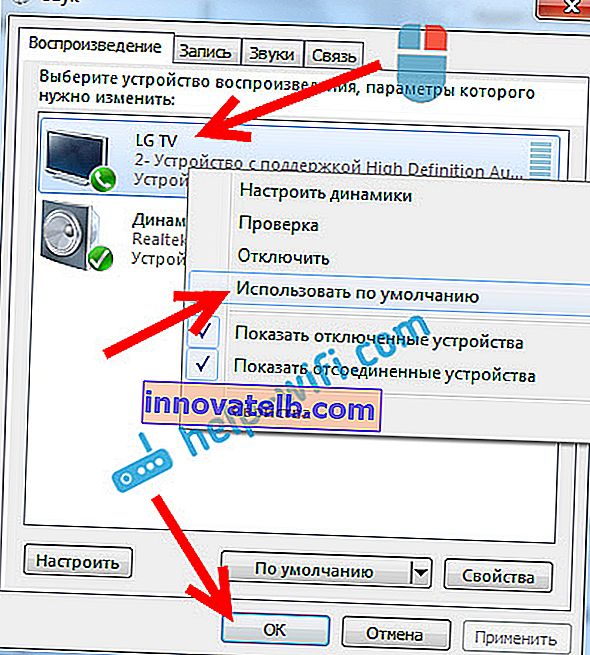
Ennyi, a hangnak meg kell jelennie a tévében. Ha nem, olvassa el azt a cikket, hogy miért nincs hang a TV-n keresztül HDMI-n keresztül.
Azt hiszem, sikerült, és máris filmet néz a nagy képernyőn, vagy játékokat játszik :) Ossza meg tapasztalatait!
Ha valami nem sikerült: nem jelenik meg kép, hang vagy valami más, akkor írjon a megjegyzéseiben a problémájával kapcsolatban. Megpróbálok tanácsokkal segíteni.