Hogyan lehet egy laptopot (számítógépet) csatlakoztatni az internethez Wi-Fi-n keresztül? Problémák a Wi-Fi-hez való csatlakozással
Ebben a cikkben közelebbről megvizsgáljuk a Windows 7 rendszert futtató laptop vagy számítógép Wi-Fi-n keresztüli internethez történő csatlakoztatásának folyamatát. Úgy gondolom, hogy a cikk sokak számára hasznos lesz, mivel először csatlakozik a Wi-Fi-hez, mindig sok a kérdés. Rendszerint társítják a szükséges illesztőprogramok telepítésével, a vezeték nélküli adapter engedélyezésével egy laptopon stb. Erről bővebben később.
A laptop általában nagyszerű dolog. Nem igazán értem azokat az embereket, akik most asztali számítógépeket vásárolnak. Komoly játékokat leszámítva. Nos, látja, hogy sokkal kényelmesebb egy laptopnál. Ha nagy képernyőt szeretne, akkor csatlakoztathatja monitorhoz vagy tévéhez. Csendes, és szükség esetén magával viheti. És mégis, minden modern (és nem is így) laptop beépített Wi-Fi modullal rendelkezik. Vevő, amely lehetővé teszi, hogy vezeték nélküli Wi-Fi hálózaton keresztül csatlakoztassa laptopját az internethez. Asztali számítógép esetén USB (vagy PCI) Wi-Fi vevőt kell vásárolnia.
Csak annyit kell tennie, hogy megvásárol és telepít egy Wi-Fi routert (ha még nincs ilyen), akkor az elosztja a Wi-Fi-t, amelyhez csatlakoztatja a laptopot. Csatlakoztathatja számítógépét egy ingyenes Wi-Fi-hálózathoz kávézókban, üzletekben stb. Vagy a szomszédja nem biztonságos hálózatához 🙂 Sokkal kényelmesebb, mint a hálózati kábel fektetése. Bár ez egy normál helyhez kötött számítógép esetében még mindig normális, egy laptopnál nem ugyanaz. És nem kényelmes állandóan mozogni a házban ezzel a vezetékkel.
A laptopot nem nehéz az internethez csatlakoztatni, de feltéve, hogy a Wi-Fi illesztőprogram telepítve van. Sok embernek sok problémája van a sofőr miatt. Ha egyszerűen nem telepítette az illesztőprogramot a Wi-Fi-vevőre, vagy maga telepítette a Windows rendszert, és nem telepítette, akkor nem tud csatlakozni a Wi-Fi-hálózathoz. De talán már mindent telepített és konfigurált, ezért először nézzük meg a vezeték nélküli hálózathoz való rendszeres csatlakozás folyamatát. Ha nem tanul, nem lesz vezeték nélküli kapcsolat, stb., Akkor olvassa el a cikket a végéig, megvizsgáljuk a lehetséges problémákat.
Csatlakoztatjuk a laptopot a Wi-Fi-hez
Először nézzük meg a csatlakozási folyamatot beállítások és ellenőrzések nélkül. Miért bonyolítja a dolgokat, talán már mindent be van állítva. Ha minden rendben van, laptopja vezeték nélküli hálózatot lát és készen áll a csatlakozásra, akkor az értesítési sávban található internetkapcsolat ikon így néz ki:
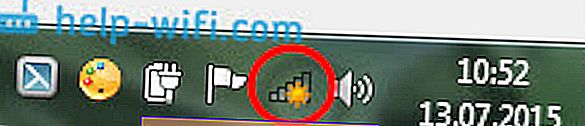
A hálózati állapot, amely csillaggal hasonlít a hálózati szintre (mint a fenti képen), azt jelzi, hogy a laptop látja az elérhető hálózatokat, és készen áll a csatlakozásra. Kattintson erre az ikonra, majd válassza ki a Wi-Fi hálózatot, amelyhez csatlakoznunk kell, majd kattintson a Csatlakozás gombra . A Windows 10 rendszerben a Wi-Fi-hez való csatlakozás folyamata kissé eltér. Szükség esetén itt találhatók részletes útmutatások.
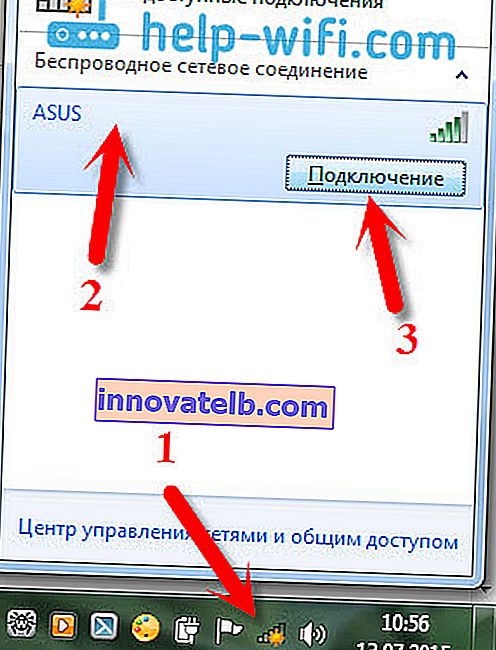
Ha a hálózat jelszóval védett, megjelenik egy ablak, amelyben meg kell adnia a jelszót, és az OK gombra kattintva meg kell erősítenie a kapcsolatot .
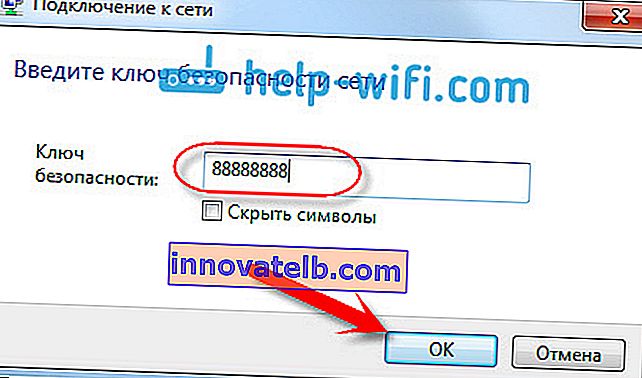
Ennyi, a laptopot csatlakoztatni kell a Wi-Fi hálózathoz. A kapcsolat állapota a következő lesz:

Használhatja az internetet.
Ha a kapcsolat állapota "Nincs elérhető kapcsolat" , a következőképpen néz ki:
 Ez azt jelenti, hogy minden valószínűleg a laptopon van konfigurálva, de a laptop egyszerűen nem látja a csatlakozáshoz rendelkezésre álló hálózatokat. Talán egyszerűen nincs lefedettség ezen a helyen. Ha a hálózathoz csatlakozik, ellenőrizze, hogy be van-e kapcsolva az útválasztó. Ha engedélyezve van, akkor próbálkozzon újraindítással.
Ez azt jelenti, hogy minden valószínűleg a laptopon van konfigurálva, de a laptop egyszerűen nem látja a csatlakozáshoz rendelkezésre álló hálózatokat. Talán egyszerűen nincs lefedettség ezen a helyen. Ha a hálózathoz csatlakozik, ellenőrizze, hogy be van-e kapcsolva az útválasztó. Ha engedélyezve van, akkor próbálkozzon újraindítással.
A probléma megoldásáról külön cikkben írtam: a Windows rendszerben nincs elérhető kapcsolat.
Így fog működni a kapcsolat, amikor az illesztőprogram telepítve van a Wi-Fi-adapterre, és maga az adapter be van kapcsolva. De nagyon gyakran a laptop adapterét kikapcsolják, vagy egyáltalán senki sem telepítette rá az illesztőprogramot. Ilyen esetekben sok kérdés merül fel. Most részletesen elemezzük mindkét esetet, ami miatt problémái lehetnek a laptop vezeték nélküli hálózatra történő csatlakoztatásával.
Kapcsolja be a laptop vezeték nélküli hálózati kapcsolatát
Ha a vezeték nélküli kapcsolat le van tiltva, vagy ha nincs telepítve a Wi-Fi illesztőprogramja, akkor a kapcsolat állapota a következő lesz:
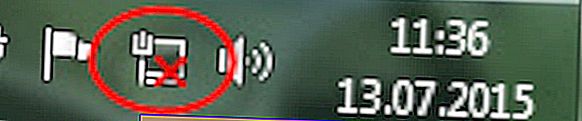
Ez azt jelenti, hogy Wi-Fi-n keresztül nincs mód csatlakozni az internetre, és hálózati kábellel nincs kapcsolat. Mint fentebb írtam, ez azért történik, mert az adapter ki van kapcsolva, vagy az illesztőprogram hiánya miatt. Először ellenőrizzük, hogy a "Vezeték nélküli hálózati kapcsolat" ki van-e kapcsolva. Ez természetesen nem valószínű, hacsak nem kapcsolta ki magát, de ellenőriznie kell.
Kattintson az internetkapcsolat ikonra, és válassza a Hálózati és megosztási központ lehetőséget .
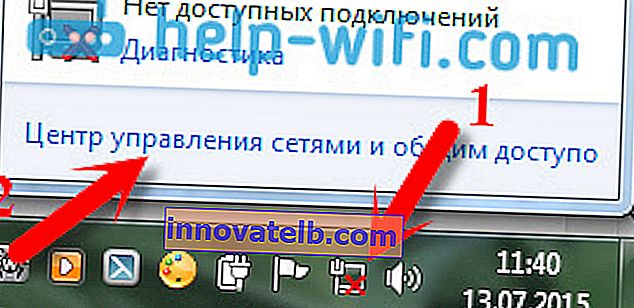
Ezután válassza az Adapter beállításainak módosítása lehetőséget .
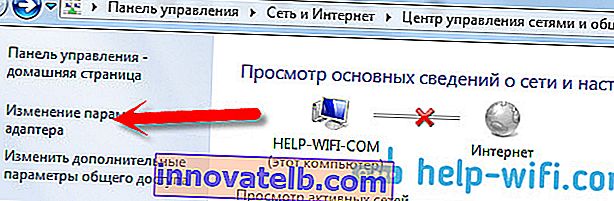
Megnézzük a "Vezeték nélküli hálózati kapcsolat" adaptert , ha le van tiltva, akkor kattintson rá a jobb gombbal, és válassza az Engedélyezés lehetőséget .

Ezt követően meg kell jelennie a "Van elérhető kapcsolatok" kapcsolati állapotnak (ha van egy Wi-Fi hálózat a sugárban).
Kapcsolja be a vezeték nélküli kapcsolatokat a laptop gombjaival
Számomra úgy tűnik, hogy a gyártók most nem telepítenek külön gombokat a Wi-Fi adapter bekapcsolásához. De, ha problémái vannak a Wi-Fi-hez való csatlakozással, akkor bájosan ellenőrizze, hogy van-e egy külön gomb a vezeték nélküli kapcsolatok letiltására / engedélyezésére a laptopon. Biztosan tudom, hogy a Toshiba szerette az ilyen kapcsolókat.
Most laptopokon billentyűparancsot használnak a vezeték nélküli hálózat letiltására / engedélyezésére. Általános szabály, hogy a különböző gyártók különböző kulcsokkal rendelkeznek. De általában Fn + F2 . Tehát az Asus laptopjain. Magad számára láthatod, hogy a billentyűn legyen egy hálózati ikon, amelyet az Fn billentyűvel együtt nyomnak meg. Valami ilyesmi:

Igaz, ezeknek a gomboknak a kombinációja felelős a Bluetooth kikapcsolásáért. Úgy tűnik, hogy nem reagál a Wi-Fi-re. De lehet, hogy más vagy. Mindenképpen érdemes ellenőrizni.
Ha az adapterek kezelő ablakában egyáltalán nincs "Vezeték nélküli hálózati kapcsolat" adapter, de feltétlenül van Wi-Fi a számítógépen / laptopon, akkor ez azt jelenti, hogy a Wi-Fi adapter illesztőprogramja nincs telepítve .
Most mindent ellenőrizünk, és megpróbáljuk megoldani ezt a problémát.
Az illesztőprogram ellenőrzése és telepítése a Wi-Fi-re
Még nem láttam olyan esetet, hogy a Windows 7 telepítése után a rendszer maga telepítette volna az illesztőprogramot a Wi-Fi adapterre. A Windows 8 ebben sokkal jobb. A Windows 10 gyakran önmagában telepíti a szükséges illesztőprogramokat. Tehát a Windows telepítése után a Wi-Fi használatához telepítenie kell egy illesztőprogramot kifejezetten a laptophoz, vagy adaptert (nagyon gyakran a különböző gyártók adaptereit telepítik egy laptop modellbe. Ezért több illesztőprogramot is láthat a Wi-Fi-n -Fi, a gyártó honlapján).
Az eszközkezelőhöz megyünk.
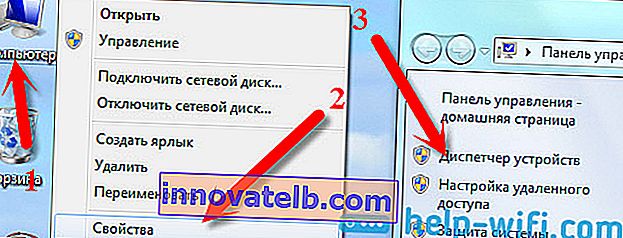
Az eszközkezelőben nyissa meg a Hálózati adapterek lapot , és keresse meg a Wi-Fi illesztőprogramját. Megvan az Atheros AR9485WB-EG vezeték nélküli hálózati adapter neve, telepítve van. Kellene valami, például vezeték nélküli hálózati adapter.
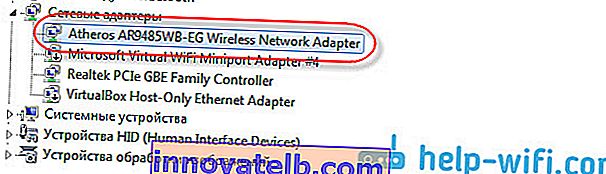
Ha nincs vezeték nélküli kapcsolata, akkor valószínűleg nem talál adaptert sem. Telepítenie kell az illesztőprogramot, akkor a Wi-Fi működik. És ha az illesztőprogram nincs telepítve a vezeték nélküli hálózati adapterre, akkor az eszközkezelőben legalább egy ismeretlen, sárga felkiáltójellel ellátott eszköz lesz. Valahogy így néz ki:
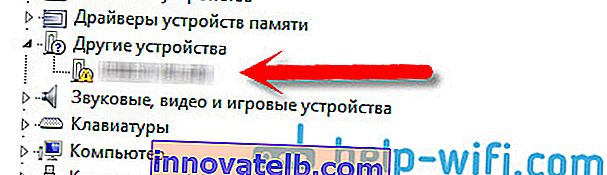
Ez nagy valószínűséggel ugyanaz a vezeték nélküli adapter, amellyel a laptop nem tudja, hogyan kell működni.
Illesztőprogram telepítése
Mindössze annyit kell tennie, hogy letölti a megfelelő illesztőprogramot és telepíti. A legjobb, ha letölti az illesztőprogramot a laptop / adapter gyártójának hivatalos webhelyéről, és a laptop modelljéhez (vagy adapteréhez). A legjobb az egészben, hogy a Google segítségével keresse meg laptopjának hivatalos webhelyét, például az Asust, majd használja a webhelykeresést, jelezve a laptop modelljét. Valószínűleg megtalálja számítógépe oldalát, nyissa meg, és ott keresse meg a segédprogramok és illesztőprogramok letöltését. Keresse meg az illesztőprogramot a Wireless-n, és töltse le a szükséges operációs rendszerhez.
Valószínűleg a sofőr lesz az archívumban. A telepítéshez futtassa az .exe fájlt az archívumból. Például archívum a laptopom illesztőprogramjával:

Az illesztőprogram telepítése után indítsa újra a laptopot, és próbáljon meg csatlakozni egy vezeték nélküli hálózathoz az utasításoknak megfelelően. Az illesztőprogram telepítéséről a Windows 7 Wi-Fi adapterre történő telepítéséről szóló cikkben írtam részletesebben.
Ha a cikk néhány pontja érthetetlen maradt számodra, vagy még mindig nem sikerült csatlakoztatnod a számítógépedet a Wi-Fi-hez, akkor írj róla a megjegyzésekben, megpróbáljuk megoldani a problémádat.