Hogyan állítsuk be a TP-Link TL-WR845N Wi-Fi routert?
Ebben a cikkben megpróbálom részletesen elmondani, és példával bemutatom a TP-Link TL-WR845N router beállításának folyamatát. Ez egy speciális router modell. És biztos vagyok benne, hogy ez a router nagyon népszerű lesz a közeljövőben. Most már jól eladta, és rengeteg véleményt gyűjt. Miért döntöttem így? És mindez azért, mert a TP-Link TL-WR845N felváltotta a nagyon népszerű TP-Link TL-WR841ND modellt. Ami, mint ma megtudtam, már nem működik.
A TL-WR841ND valóban népszerű és népszerű modell. Nekem ugyanaz volt az útválasztóm, amely eddig gond nélkül működött (több mint 5 éve). De a TP-Link valószínűleg úgy döntött, hogy ez a modell már elavult. Pedig sokszor frissítették. Több mint 10 hardver verzió létezik. És megjelent az új TP-Link TL-WR845N modell, amely a költséghatékony, megbízható és bevált útválasztót helyettesíti. Ami a legjobb, olcsó útválasztó helyét foglalja el otthonában vagy lakásában.

Ez ugyanaz a költségvetési útválasztó, amely árával sokakat vonz. Az új modell egy frissített, jó minőségű tokot és három antennát kapott. Természetesen frissült a hardver (chipset), ami pozitívan hatott az útválasztó teljesítményére és az internetkapcsolat sebességére.
Részletes áttekintés és vélemények a TP-Link TL-WR845N webhelyről - //help-wifi.com/tp-link/otzyvy-o-tp-link-tl-wr845n-obzor-idealnogo-routera-dlya-doma-ot-tp- link /Csak azt tudom mondani, hogy ennek az útválasztónak a képességei (teljesítmény, Wi-Fi hálózati lefedettség, funkciók szempontjából) elegendőek lesznek az összes felhasználó körülbelül 90% -ához. Nos, ezért az árért tökéletes olcsó útválasztó az otthona számára. Nagyon jó helyettesítő a legendás TL-WR841ND 🙂 készülékhez
Ami az útválasztó konfigurálásának folyamatát illeti, ez nem különbözik a TP-Link más modelljeinek konfigurálásától. A hivatalos weboldal információi alapján a TL-WR845N már három hardveres verzióval rendelkezik. Megvan az első hardver verzió, és a központ ott normál, zöld. A harmadik hardver verzió pedig kissé frissített webes felülettel rendelkezik. Azonban az összes fül és beállítás ott maradt. A szín és a kialakítás csak kissé megváltozott. Példaként bemutatom az útválasztóm használatát.
Hogyan lehet csatlakoztatni a TP-Link TL-WR845N készüléket és menni a beállításokhoz?
Először is telepítenünk kell az útválasztót, csatlakoztatnunk kell hozzá az internetet, csatlakoznunk ahhoz az eszközről, amelyről konfigurálni fogjuk, és el kell menni a kezelőpanelre. Ahol beállítjuk az összes szükséges paramétert: Internet kapcsolat, Wi-Fi hálózat beállítása, jelszó beállítása.
Ha van helyhez kötött számítógépe vagy laptopja LAN-val, akkor a telepítéskor azt tanácsolom, hogy csatlakozzon az útválasztóhoz hálózati kábelen keresztül, amelyet a készletben talál (ha Wi-Fi hálózatokon keresztül szeretne konfigurálni, laptopról, okostelefonról, táblagépről, majd Az alábbiakban megmutatom, mit kell tennie).
Csatlakoztassa a számítógép vagy laptop kábelét a sárga LAN porthoz. És a kék WAN portba csatlakoztatjuk az internet szolgáltató (vagy modem) kábelét. És természetesen csatlakoztassa a hálózati adaptert, és kapcsolja be a routert a gombbal (ha le van tiltva), hogy a jelzőfények világítani kezdjenek.

Wi-Fi beállítása
A TL-WR845N bekapcsolása után azonnal egy Wi-Fi hálózatot fog sugározni, valami ilyesmi: "TP-Link_3A08". Csatlakozhat ehhez a hálózathoz laptopjáról, okostelefonjáról, táblagépéről vagy más eszközről. A csatlakozáshoz jelszóra van szükség. A gyári jelszó az útválasztó alján található matricán található . Aláírva: "Vezeték nélküli jelszó / PIN".
Csatlakozás után bármelyik böngészőből megadhatja az útválasztó beállításait (lásd alább). Nem számít, milyen eszközzel rendelkezik. Ha még nincs számítógépe, akkor hasznos lehet egy másik cikk arról, hogyan állíthat be Wi-Fi útválasztót táblagépről vagy telefonról.
Ez az útválasztó támogatja a vezérlést a hűvös Tether alkalmazáson keresztül. Amit telepíthet telefonjára vagy táblagépére. Ezzel az alkalmazással konfigurálhatja az útválasztót és vezérelheti annak különféle funkcióit. Erről az alkalmazásról többet írtam a cikkben: TP-LINK Tether program: Tp-Link útválasztó konfigurálása és kezelése.
Ha az útválasztó nem új, vagy már megpróbálta konfigurálni, akkor azt javasoljuk, hogy végezze el a gyári visszaállítást. Ehhez elegendő 10 másodpercig lenyomva tartani a tokba süllyesztett Reset gombot. Megnyomhatja valami élessel.
Az útválasztó újraindul, és folytathatjuk a konfigurációt.
Jelentkezzen be a vezérlőpultra
A lényeg az, hogy menjen az útválasztó beállításaihoz. Sok embernek sokféle problémája van ebben a szakaszban.
Bármely böngészőből megnyithatja az oldalt az útválasztó beállításával. Elég, ha meglátogatja a tplinkwifi.net vagy a 192.168.0.1 címet , és megadja a gyári felhasználónevet és jelszót (admin és admin). Az útválasztó címe, a gyári bejelentkezési adatok és egyéb információk az útválasztó alján, fehér matricán vannak feltüntetve.

Hozzáférünk az oldalhoz a router beállításával. A központ kissé eltérhet. De nem baj, a beállításokkal rendelkező részek ugyanazok. Maga a webes felület angol. Azt hiszem, az orosz nyelv megjelenik a következő frissítésekben.

Ha valamilyen okból nem tud belépni a vezérlőpultba, olvassa el a cikkben található megoldásokat: //help-wifi.com/oshibki-i-polomki/chto-delat-esli-ne-zaxodit-v-nastrojki- routera-na-192-168-0-1-ili-192-168-1-1 /. Először ellenőrizze, hogy az IP-cím automatikus megszerzése be van-e állítva a kapcsolat tulajdonságaiban. A linken található cikkben írtam róla.
Internetkapcsolat beállítása
Térjünk át a legfontosabbra. Be kell állítanunk a paramétereket, hogy az útválasztó csatlakozni tudjon az internethez. Írok még néhány szót az útválasztó működéséről. Valószínűleg korábban már az internetet közvetlenül a számítógépéhez csatlakoztatta. Most csatlakoztatjuk az internetet a TP-Link TL-WR845N-hez. És ha korábban valamilyen nagy sebességű kapcsolatot futtatott a számítógépén, akkor most egy útválasztó fogja megtenni. Csak konfigurálnia kell ezt a kapcsolatot. Már nincs szüksége internetkapcsolatra a számítógépén. Törölheti.
Abban az esetben, ha a szolgáltató a "Dinamikus IP" kapcsolattípust használja (például Kyivstar szolgáltató. MAC-cím szerinti kötés nélkül), az internetnek automatikusan, konfiguráció nélkül kell működnie. Annak érdekében, hogy ne keveredjünk össze, tegyük ezt:
- Ha a TL-WR845N útválasztón az internetkapcsolat jelző narancssárga színű , akkor valószínűleg internetszolgáltatója a PPPoE, L2TP vagy PPTP kapcsolattípust használja. Vagy csak klónoznia kell a MAC címet.
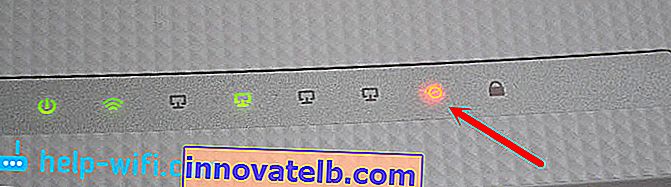 Egy narancssárga jelzés azt jelzi, hogy az útválasztó nem tud csatlakozni az internethez és terjeszteni. Ebben az esetben nézze meg tovább a cikket, és konfigurálja a kapcsolatot.
Egy narancssárga jelzés azt jelzi, hogy az útválasztó nem tud csatlakozni az internethez és terjeszteni. Ebben az esetben nézze meg tovább a cikket, és konfigurálja a kapcsolatot. - Ha a jelző zöld , az azt jelenti, hogy az útválasztó már csatlakozik az internethez. Ezt a szakaszt kihagyhatja, és közvetlenül a Wi-Fi hálózat beállításához léphet.
PPPoE, L2TP, PPTP beállítása
Arra már rájöttünk, hogy nincs szükség a "Dinamikus IP" kapcsolattípus konfigurálására. Kivéve, ha klónozni kell az IP-címet. Erről alább írok. A "statikus IP" ritka.
Pontos információval kell rendelkeznie az internetszolgáltató által használt kapcsolat típusáról. Ezenkívül rendelkeznie kell a csatlakozáshoz szükséges paraméterekkel. Általában ez egy felhasználónév és jelszó. Ezek az információk megtekinthetők a csatlakozási szerződésben, vagy ellenőrizhetők a szolgáltató támogatásával.A beállításokban lépjen a "Hálózat" - "WAN" fülre. A "WAN-kapcsolat típusa" legördülő menüben ki kell választania az internetkapcsolat típusát. És már a kiválasztott típustól függően állítsa be a szükséges paramétereket.
Például a PPPoE-t (Rostelecom, TTK, Dom.ru) választottam:
- Beállítottuk a felhasználói nevet (Felhasználónév).
- Állítsa be a jelszót (Jelszó). Kétszer.
- Ellenőrizze, hogy a kapcsoló a "Csatlakozás automatikusan" mellett van-e (automatikusan csatlakozik).
- A szolgáltatóval való kapcsolat teszteléséhez kattintson a "Csatlakozás" gombra.
- Ha minden rendben van, akkor mentse a beállításokat. "Mentés" gombra.

Példa az L2TP vagy a PPTP beállítására (például Billine szolgáltató):
- Kiválasztjuk a megfelelő kapcsolattípust. Az L2TP-t választottam.
- Megadjuk a felhasználónevet.
- Megadjuk a jelszót.
- A "Dynamic IP" -t tesszük.
- Regisztráljuk a szerver nevét vagy címét.
- "Automatikus csatlakozás" elem.
- Mentjük a beállításokat.

Az útválasztót csatlakoztatni kell az internethez, és a jelző zöldre vált. Ha a csatlakozás jelzője továbbra is narancssárgán világít, ellenőrizze, hogy a megfelelő kapcsolattípust választotta-e, és a kapcsolat összes paraméterét helyesen állította-e be.
MAC-cím klónozásaEgyes szolgáltatók az internetet a MAC-címhez kötik. És ha az internetet ahhoz a számítógéphez kötötték, amelyhez az útválasztó most csatlakozik, akkor megpróbálhatja klónozni a MAC-ot a számítógépről. Ez a "Hálózat" - "MAC klón" fülön végezhető el. A "Clone MAC Address" gombra kattintva.

Az útválasztó MAC-címét a szolgáltatónál is regisztrálhatja (magán az útválasztón feltüntetve). Általában ez megtehető személyes fiókján keresztül vagy telefonon.
Csak akkor folytassa a következő beállításokkal, ha az internetkapcsolat jelző zöld.
Wi-Fi hálózat beállítása. Wi-Fi jelszó beállítása
Térjünk át a vezeték nélküli hálózat konfigurálására. Ebben a szakaszban csak annyit kell tennünk, hogy megváltoztatjuk a Wi-Fi hálózat nevét (a szokásos valahogy nem túl jó), és megváltoztatjuk a jelszót. Annak megakadályozása, hogy egy gonosz szomszéd csatlakozzon az útválasztónkhoz 🙂
Nyissa meg a "Vezeték nélküli" fület. Itt a "Vezeték nélküli hálózat neve" mezőben megadjuk Wi-Fi hálózatunk nevét (angol betűk, számok). Az alábbiakban pedig a régiónkat jelezzük. Ne változtasson mást, kattintson a "Mentés" gombra (ha megjelenik egy üzenet, kattintson az OK gombra).

Ezután lépjen a "Vezeték nélküli biztonság" fülre. Itt állítjuk be a Wi-Fi hálózat jelszavát.
A jelszót a "Vezeték nélküli jelszó" mezőbe kell beírni. A jelszónak legalább 8 karakter hosszúnak kell lennie. Ne felejtsen el kattintani a "Mentés" gombra.

Miután megváltoztatta a hálózat nevét (SSID) és jelszavát, újra csatlakoznia kell a Wi-Fi hálózathoz (ha az útválasztót konfigurálja, amikor Wi-Fi kapcsolaton keresztül csatlakozik). A csatlakozáshoz új jelszót kell megadnia. Jobb, ha magát a jelszót írja le, hogy ne felejtse el.
A gyári jelszó módosítása. A kezelőpanel védelme
Már tudja, hogy az útválasztó vezérlőpultjára való belépéskor meg kell adnia egy felhasználónév és jelszó. Alapértelmezés szerint vannak gyári admin és admin. Nem túl biztonságos. Mivel mindenki, aki csatlakozik az útválasztóhoz, hozzáférhet a beállításaihoz.
Azt tanácsolom, hogy változtassa meg az admin jelszavát másra. Hagyhatja felhasználónevét. Lépjen a "Rendszereszközök" - "Jelszó" szakasz beállításaihoz.
Itt meg kell adnia a régi felhasználónevet és jelszót (esetünkben admin). Ezután adjon meg új felhasználónevet (elhagytam az adminisztrátort) , és kétszer meg kell adnia új jelszót (New Password). Ezt a jelszót fogják használni az útválasztó webalapú felületére való bejelentkezéshez.

Csak ne felejtse el megjegyezni, vagy még jobb, ha leírja ezt a jelszót. Ha elfelejtette, akkor nem teheti meg a beállítások teljes visszaállítását.
További funkciók beállítása
Minden szükséges router-beállítást elvégeztünk. Most jól működik, és terjeszti az internetet. A Wi-Fi hálózat védett. Minden, használhatja.
Később megmutatom, hogyan konfigurálhat néhány legnépszerűbb szolgáltatást. Amit érdemes megtennie a TP-Link TL-WR845N készüléken.
Vendéghálózat indítása a TL-WR845N eszközön
A vendéghálózat TP-Link routereken történő beállításáról külön cikkben már írtam. A vendég Wi-Fi hálózat konfigurálása után az útválasztó terjeszt egy másik vezeték nélküli hálózatot. Nyithatóvá tehető, vagy beírhat egy jelszót.
A vendéghálózat teljesen el lesz szigetelve a fő helyi hálózattól (ez kikapcsolható). A vendéghálózathoz konfigurálhatja a sebességkorlátozást, vagy időnként elindíthatja ezt a hálózatot.
A beállításokban a "Vendégháló" fülön megadhatja az összes szükséges beállítást: a vendégháló nevét, jelszavát, engedélyezheti (jelölje be a vendégháló elem melletti négyzetet), engedélyezheti a sebességkorlátozást, nyílt hozzáférést a helyi hálózathoz, vagy beállíthat egy ütemezett indítást.

Ne felejtse el elmenteni a beállításokat. A hálózat leválasztásához egyszerűen törölje a jelet a "Vendégháló" jelölőnégyzetből, és mentse újra a beállításokat.
Tiltsa le a WPS-t
Ha nem tervezi a WPS funkció használatát, akkor jobb, ha letiltja. Van információ arról, hogy ez a funkció kevésbé biztonságosvá teszi a vezeték nélküli hálózatot, és további terhelést jelent az útválasztóra.
A letiltáshoz lépjen a "WPS" szakaszba, és kattintson a "WPS letiltása" gombra.

Ha szükséges, problémamentesen bekapcsolhatja a WPS-t.
Mentse a TL-WR845N paramétereket egy fájlba
Végezetül azt szeretném javasolni, hogy mentse az útválasztó összes beállítását egy fájlba, és mentse ezt a fájlt a számítógépére. Ez lehetővé teszi, hogy bármikor visszaállítsa a beállításokat a fájlból, ha valami történik az útválasztóval. Vagy például villogás után. Ha a beállítások sikertelenek.
Ehhez lépjen a "Rendszereszközök" - "Biztonsági mentés és visszaállítás" szakaszba, és kattintson a "Biztonsági másolat" gombra. Mentse a fájlt a számítógépére egy biztonságos helyre.

Most bármikor visszaállíthatja a beállításokat a fájlból, ezt az utasítást követve.
Az útválasztó vezérlése okostelefonról vagy táblagépről
Még egyszer azt szeretném javasolni, hogy telepítse a Tether alkalmazást okostelefonjára vagy táblagépére. Ezzel nagyon egyszerűen kezelheti a TP-Link TL-WR845N routert. Megtekintheti a hálózati térképet, megnézheti, milyen eszközök vannak csatlakoztatva az útválasztóhoz, blokkolhatja számukra az internet-hozzáférést, módosíthatja az útválasztó beállításait.

Nagyon jó alkalmazás. És nem kell minden alkalommal böngészőn keresztül bejelentkeznie a webes felületre.
Ha még kérdései vannak az útválasztó konfigurálásával kapcsolatban, tegye fel őket a megjegyzésekben. Mindenképpen válaszolok és megpróbálok segíteni. Sok szerencsét!
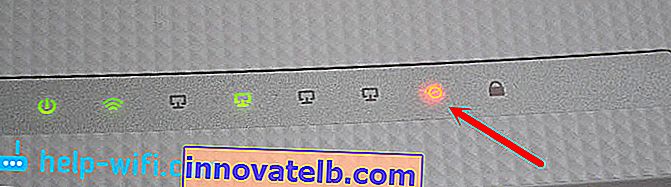 Egy narancssárga jelzés azt jelzi, hogy az útválasztó nem tud csatlakozni az internethez és terjeszteni. Ebben az esetben nézze meg tovább a cikket, és konfigurálja a kapcsolatot.
Egy narancssárga jelzés azt jelzi, hogy az útválasztó nem tud csatlakozni az internethez és terjeszteni. Ebben az esetben nézze meg tovább a cikket, és konfigurálja a kapcsolatot.