Hogyan lehet bekapcsolni a Wi-Fi-t egy Windows 7 laptopon?
Helló! Rájöjjünk ma a Wi-Fi használatával a Windows 7 rendszeren futó laptopokon. Valamiért sokan feltesznek ilyen kérdéseket. De általában a laptopon lévő Wi-Fi alapértelmezés szerint be van kapcsolva. Vagyis, ha az illesztőprogram telepítve van, akkor azonnal csatlakozhat a Wi-Fi hálózatokhoz. Nincs szükség speciális beállításokra, és nem szükséges speciális módon bekapcsolni a Wi-Fi-t egy laptopon. Nem, természetesen vannak olyan esetek és problémák, amikor nem tudsz Wi-Fi-hez csatlakozni anélkül, hogy tamburinnal táncolnál. Most mindent részletesen meg fogunk érteni.
Ha szembesül a Wi-Fi bekapcsolásának problémájával, akkor az internetkapcsolat állapota valószínűleg a következő lesz: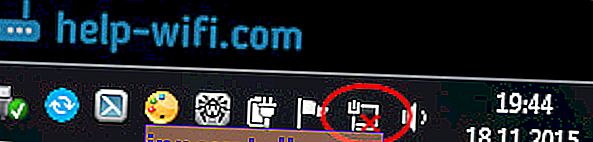
Ha a hálózati ikont egyszerűen áthúzza egy piros kereszttel, akkor a sugárban nincsenek elérhető Wi-Fi hálózatok, vagy a vezeték nélküli hálózat le van tiltva. Ha éppen ilyen állapota van (ikon), akkor javasoljuk, hogy nézze meg ezt a kézikönyvet: a Windows 7 rendszerben nincsenek elérhető kapcsolatok. A Wi-Fi eltűnt, a hálózat piros kereszttel.  Mielőtt továbblépnénk bármilyen utasításra, derítsük ki, hogy a Wi-Fi bekapcsolása egy laptopon és a Wi-Fi bekapcsolása a Windows 7 rendszeren (magában az operációs rendszerben) két különböző dolog. Ezért a cikket erre a két pontra osztom. Ez sokkal világosabbá és könnyebben érthetővé teszi ezt a kérdést. Mi a fő célunk? Így van, csatlakozzon egy Wi-Fi hálózathoz. Meg tudod csinálni! Kövesse az utasításokat.
Mielőtt továbblépnénk bármilyen utasításra, derítsük ki, hogy a Wi-Fi bekapcsolása egy laptopon és a Wi-Fi bekapcsolása a Windows 7 rendszeren (magában az operációs rendszerben) két különböző dolog. Ezért a cikket erre a két pontra osztom. Ez sokkal világosabbá és könnyebben érthetővé teszi ezt a kérdést. Mi a fő célunk? Így van, csatlakozzon egy Wi-Fi hálózathoz. Meg tudod csinálni! Kövesse az utasításokat.
Mielőtt bármilyen beállításra lépne, és felesleges információkkal zavarna, próbálja meg most csatlakoztatni laptopját egy Wi-Fi hálózathoz. Ehhez az utasításhoz: hogyan lehet laptopot (számítógépet) csatlakoztatni az internethez Wi-Fi-n keresztül? Talán már mindent megkap, konfigurálva van, és problémamentesen csatlakozik.
Ha valami nem sikerül, olvassa el ezt a cikket a végéig, vagy az esetleges kapcsolódási problémákat, amelyeket a cikkben a fenti linken ismertettem.
Kapcsolja be a Wi-Fi-t egy laptopon: billentyűparancssal vagy kapcsolóval a tokban
Szinte minden laptop: az Asus, a HP, az Acer, a Lenovo, a Del stb. Rendelkezik külön kapcsolóval vagy billentyűparancssal, amely ki- és bekapcsolja a Wi-Fi-t. Hogy őszinte legyek, nem tudok más laptopokról, de Asusomon az FN + F2 billentyűkombináció megnyomásával kikapcsol minden vezeték nélküli modult. Az előugró ablakban az „összes vezeték nélküli eszköz be van kapcsolva” felirat látható. Ami azt jelenti, hogy az összes vezeték nélküli interfész be vagy ki van kapcsolva. Ugyanakkor a Wi-Fi nem tűnik el.
Ezeket a gombokat vagy kapcsolókat csak szélsőséges esetekben szabad tesztelni, amikor semmi más nem segít. És kezelje a vezeték nélküli kapcsolatokat a Windows alatt. Mivel a speciális billentyűk kombinációja nem mindig működik, vagy működnek, de nem úgy, ahogy kellene.
Ugyanazon az Asus laptopon a Wi-Fi kikapcsolásához vagy bekapcsolásához nyomja meg az FN + F2 billentyűkombinációt .

A DEL laptopokon ez az Fn + F2 vagy az Fn + F12 billentyűkombináció. A HP - Fn + F12. Lenovo - Fn + F5 (vagy keressen egy külön kapcsolót a laptop tokján). Ha Samsungod van , akkor ezek az Fn + F12 vagy az Fn + F9. És az Acer-en - Fn + F3.
Mint már írtam, egy speciális kapcsolóval is be lehet kapcsolni a Wi-Fi-t. Nézd meg a laptopod esetét.

Az Fn-vel kombinálva használt kulcsra általában antennát festenek.
Jobb, ha egyáltalán nem érinti ezeket a gombokat. Mint fentebb írtam, nem mindig működnek megfelelően. És kevés értelme van tőlük. Minden zökkenőmentes, a legtöbb esetben a billentyűk lenyomásával egyszerűen azt mondják a rendszernek, hogy kapcsolja ki a Wi-Fi adaptert.
Kapcsolja be a Wi-Fi-t a Windows 7 rendszerben
Most találjuk ki, hogyan kezelhető a vezeték nélküli adapter magában az operációs rendszerben. Kezdjük a legfontosabbal. És ami a legfontosabb: telepített, megfelelően működő illesztőprogram a Wi-Fi (vezeték nélküli adapter) számára. Ha nincs illesztőprogram, bármennyire is próbálkozunk, nem tudjuk bekapcsolni a Wi-Fi-t. De először az első.
Először ellenőrizzük, hogy engedélyeztük-e a "Vezeték nélküli hálózati kapcsolat" adaptert . Ehhez kattintson a jobb gombbal az internetkapcsolat ikonra (a jobb alsó sarokban), és válassza a Hálózati és megosztási központ lehetőséget . A bal oldalon válassza az Adapter beállításainak módosítása lehetőséget .

Ha a kapcsolat mellett a „Vezeték nélküli hálózati kapcsolat” felirat „Letiltva” van , akkor kattintson rá a jobb gombbal, és válassza az Engedélyezés lehetőséget .

Ezeknek a lépéseknek a végrehajtása után meg kell változni az internetkapcsolat állapotát. És ha vannak olyan Wi-Fi hálózatok, amelyek elérhetők a kapcsolaton belül, akkor azok megjelennek a listában, amelyet magára az ikonra (tálca ikonra) kattintva lehet megnyitni. Kiválaszthatja a kívánt hálózatot, és csatlakozhat hozzá.
Ha nincs "vezeték nélküli hálózati kapcsolat" kapcsolat, akkor valószínűleg nincs telepítve a Wi-Fi adapter illesztőprogramja. Telepítse az illesztőprogramot ezen utasítások szerint, és minden működni fog.
Frissítés: megpróbálja engedélyezni a vezeték nélküli hálózatot a mobilitási központban
A Mobilitási központ Windows 7 rendszerben történő megnyitásához meg kell nyomnia a Win + X billentyűparancsot .
A "Vezeték nélküli" fülnek kell lennie. Valószínűleg letiltja az Ön számára. Kattintson az "Enable Wireless" gombra.
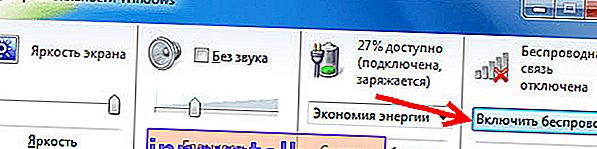
Előfordul, hogy a vezeték nélküli kapcsolat bekapcsolására szolgáló gomb a mobilitási központban inaktív.
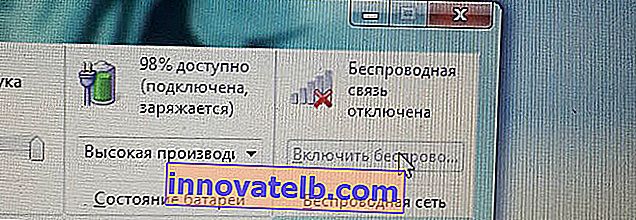
Saját tapasztalatom alapján elmondhatom, hogy az ok leggyakrabban a szoftverben rejlik. Leggyakrabban a segédprogramokban felelősek a laptopon lévő vezeték nélküli modulok kezeléséért vagy a funkcióbillentyűk működéséért. Ezért keresse fel a laptop gyártójának webhelyét a támogatási részben, keresse meg a laptop modelljének letöltési oldalát, és nézze meg, hogy vannak-e ilyen segédprogramok. Ha igen, töltse le és telepítse őket. Itt letöltheti a Wi-Fi (vezeték nélküli) illesztőprogramját is, és elkezdheti telepíteni.
Hogyan ellenőrizhető, hogy a Wi-Fi adapter működik-e az Eszközkezelőben?
Látogathat az eszközkezelőhöz, és megnézheti, van-e ott vezeték nélküli hálózati adapter és hogyan működik. Hogy nyissa ki az eszközkezelő, ezt: Ide a Start , majd a Vezérlőpult . Válassza a Hardver és hang részt . Az Eszközök és nyomtatók lapon kattintson az Eszközkezelő elemre .

Nyissa meg a kezelőben a Hálózati adapterek lapot . A Wi-Fi adapternek valami hasonló neve van: "Atheros AR9485WB-EG vezeték nélküli hálózati adapter" . A Vezeték nélküli szó segítségével navigálhat . Valami ilyesmi kellene:

Ha egy nyíl alakú ikont lát az illesztőprogram mellett, kattintson a jobb gombbal magára az adapterre, és válassza az Engedélyezés lehetőséget .
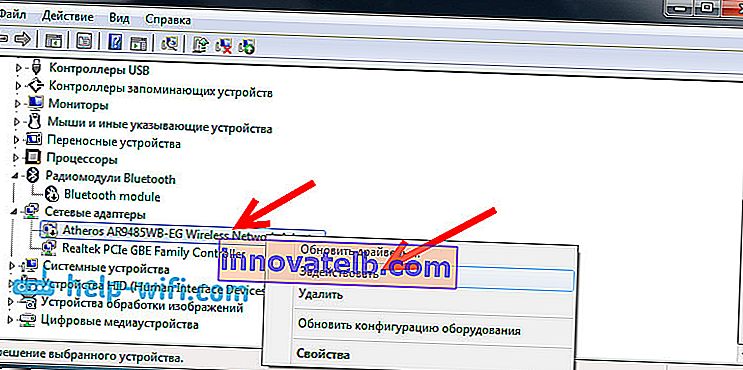
Ha egyáltalán nincs adapter az Eszközkezelőben (általában csak egy hálózati kártya illesztőprogram van), akkor telepítenie kell az illesztőprogramot. Ismét megnézheti ezt a cikket.
Itt találhatók a Windows 7 összes Wi-Fi-beállításai.
Miután mégis csatlakozott a vezeték nélküli hálózathoz, újabb meglepetés várhat rád - az "Internet-hozzáférés nélkül" hiba, amelyet külön, részletes utasításban írtam a probléma megoldásáról.
Ezenkívül egy másik cikk is hasznos lehet az Ön számára: számítógépen vagy laptopon (Windows 7, Windows 8) hol találom meg a Wi-Fi beállításokat?