192.168.8.1 - adja meg a Huawei modem beállításait. Megnyitjuk a Huawei 3G / 4G router személyes fiókját admin / admin oldalon keresztül
A Huawei számos különböző 3G / 4G modemmel és mobil Wi-Fi routerrel rendelkezik. Külön készülékként kerülnek értékesítésre, amelybe bármilyen operátorból behelyezhet egy SIM-kártyát, és beállíthatja a modemet az internet terjesztésére. Vagy eszközként az internethez való csatlakozáshoz az MTS, a Beeline, a Megafon, az Intertelecom stb. Szolgáltatóktól. Mindenesetre a felhasználóknak gyakran be kell jelentkezniük a Huawei modem rendszerébe (személyes fiókjába). Ez a 192.168.8.1 szabványos IP-címmel történhet , amelyet a Huawei 3G / 4G modemek beállításainak megadásához használnak.
A 192.168.8.1 cím használatával megnyithatja az oldalt a Huawei E8372h, EC315, 3372h, E3531, E8231w, K5005, E3276, E1550, AF23, E3372 modemek stb. Beállításával. Ezt a címet a 3G / 4G mobilok személyes fiókjának elérésére is használják. routerek Huawei E5573, E5577s, EC 5321u és más modellek. Nos, a Beeline 4G, a Megafon 4G (például M150-2) és az MTS 4G (829F, 827F) modemek.
Az utasítás minden HiLink firmware-t tartalmazó Huawei modemhez alkalmas . Csak a 192.168.8.1-es HiLink firmware-t tartalmazó modemen nyithatja meg a modem webes felületét (mobil útválasztó). Ezeknek a modemeknek két firmware-je van: HiLink vagy Stick. Csak a HiLink firmware rendelkezik webes felülettel modembeállításokkal.Ha modemet vagy mobil Wi-Fi routert vásárolunk egy bizonyos szolgáltatótól, akkor valószínűleg a számítógéphez való csatlakoztatás után automatikusan elkezdi az internet terjesztését, és semmit sem kell konfigurálni. De ha van egy normál (nem zárolt) modemünk, és mi magunk is behelyezünk egy SIM-kártyát, akkor lehet, hogy konfigurálnunk kell a kapcsolatot (paramétereket kell beállítanunk az operátorunk számára). Mindenesetre a Wi-Fi terjesztési funkcióval rendelkező Huawei modemek esetén a módosításokhoz be kell lépnie a beállításokba, vagy be kell állítania a Wi-Fi jelszavát, és módosítania kell a vezeték nélküli hálózat nevét. Ez opcionális, de kívánatos.
Hogyan lehet megnyitni a Huawei modem beállításait?
Először csatlakoztatnia kell a modemet a számítógéphez. Ha szokásos USB modemje van, például a Huawei E3372, akkor egyszerűen csatlakoztassa a laptop vagy asztali számítógép USB portjához.  A mobil Wi-Fi útválasztó általában USB-kábellel is csatlakoztatható a számítógéphez.
A mobil Wi-Fi útválasztó általában USB-kábellel is csatlakoztatható a számítógéphez.

Ha van modemje Wi-Fi terjesztési funkcióval (mobil útválasztó), akkor Wi-Fi hálózaton keresztül csatlakozhat hozzá. Nem csak PC-ről (Wi-Fi adapteren keresztül) vagy laptopról, hanem táblagépről vagy telefonról is. A gyári hálózat nevét (SSID) és jelszavát (kulcs) általában magának a Huawei modemnek a fedele alatt tünteti fel.

Miután a modemet a kábellel a számítógéphez csatlakoztatta, valószínűleg telepítenie kell az illesztőprogramokat. A legtöbb esetben elegendő a telepítés befejezése a modem csatlakoztatása után azonnal megjelenő ablakban.

Valószínűleg ezt követően a böngésző automatikusan megnyílik, a //192.168.8.1 címen található oldal betöltődik, és látni fogja a modem kezdőlapját. Valahogy így néz ki:
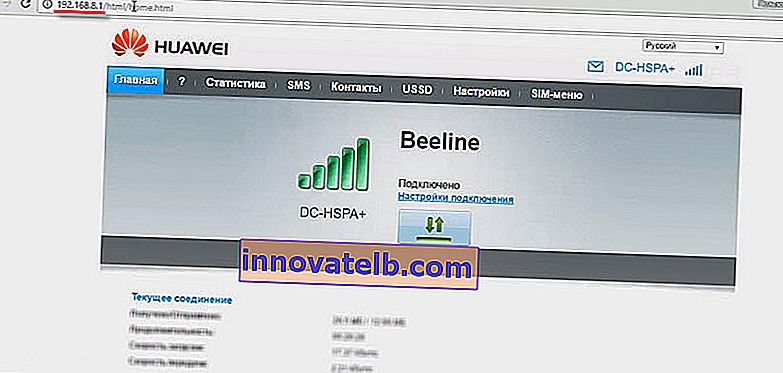
Ha a modem webes felülete nem nyílik meg automatikusan, akkor manuálisan is megteheti.
Hogyan lehet bejelentkezni a 192.168.8.1-be?
Csatlakoztassa a Huawei modemet kábelen vagy Wi-Fi-n keresztül. Nyisson meg bármelyik böngészőt. Célszerű olyan böngészőt használni, amelyet nem minden nap használ. Általában nincsenek olyan kiegészítők, amelyek megakadályozhatják a modem beállításainak oldalának megnyitását. A böngésző címsorába írja be a //192.168.8.1 címet, és lépjen oda.

A modem beállításait tartalmazó oldalt be kell tölteni. Ha ez nem történik meg, akkor visszaállíthatja a Huawei modemet.
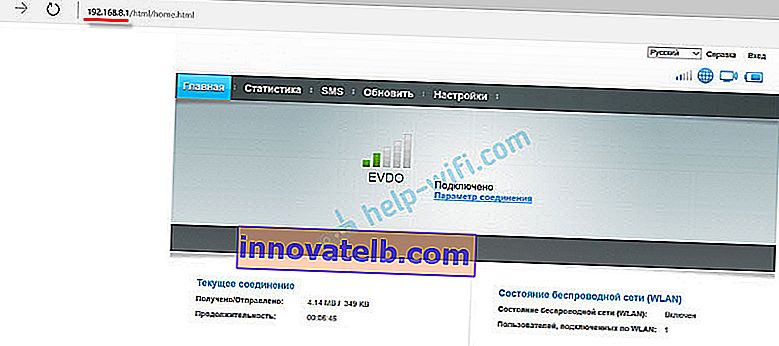
A főoldal információkat jelenít meg az internetkapcsolatról, a 3G / 4G hálózat jelerősségéről, valamint az egyéb beállításokhoz és modemfunkciókhoz való hozzáférésről.
Az eszköztől (Wi-Fi nélküli / Wi-Fi nélküli modemtől), a modelltől, a mobilszolgáltatótól (Beeline, MTS, Megafon stb.) Függően a személyes fiók (beállításokkal ellátott oldal) kissé eltérhet. Néhány menüelem és beállítás hiányozhat.Ha van Huawei modemje Wi-Fi nélkül, akkor könnyen átmehet bármely szakaszba: Statisztika, SMS, USSD, Beállítások stb. Nos, ha van modeme, amely képes terjeszteni a Wi-Fi-t, akkor bejelentkezés megadása nélkül jelszó csak a kezdőlapot jeleníti meg. És ha megpróbálja megadni a beállításokat, vagy egy másik részt, akkor megjelenik a "Bejelentkezés" ablak, amely felhasználónevet és jelszót kér. A gyári alapértelmezett felhasználónév és jelszó a Huawei Wi-Fi modemein admin és admin .
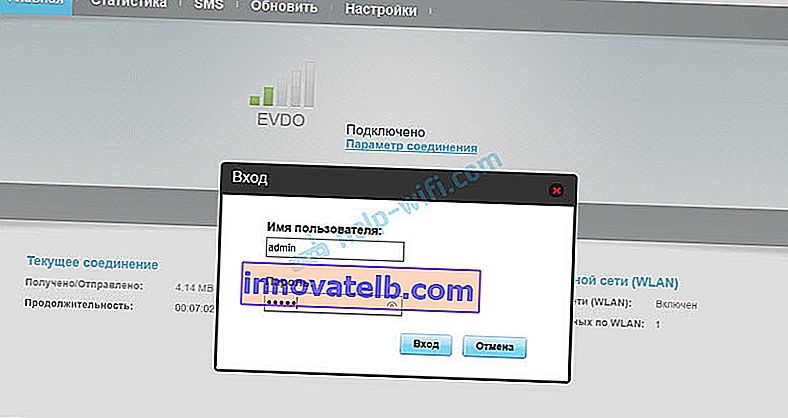
Ezután a gyári jelszó megváltoztatható a beállításokban, a "Rendszer" - "Jelszó módosítása" részben.
Modem konfigurálása
Már megtudtuk, hogy a Kezdőlap lapon alapvető információk találhatók az internetkapcsolatról. Ugyanezen a helyen felül megváltoztathatja a beállítási oldal nyelvét.
A "Statisztika" lapon megtekintheti az internetes forgalomra vonatkozó információkat.

Az "SMS" részben megtekintheti a bejövő üzeneteket és szükség esetén szöveges üzeneteket küldhet. Vagy nyissa meg az SMS-beállításokat.

A következő fül a "Névjegyek", ahol megtekintheti a tárolt számokat.
A tanfolyam mentén található egy hasznos rész, az "USSD" . Innen hajthatja végre az USSD parancsokat. Például a fiók, a megmaradt megabájtok számának, a csomagok összekapcsolásának, tarifák stb. Ellenőrzéséhez.
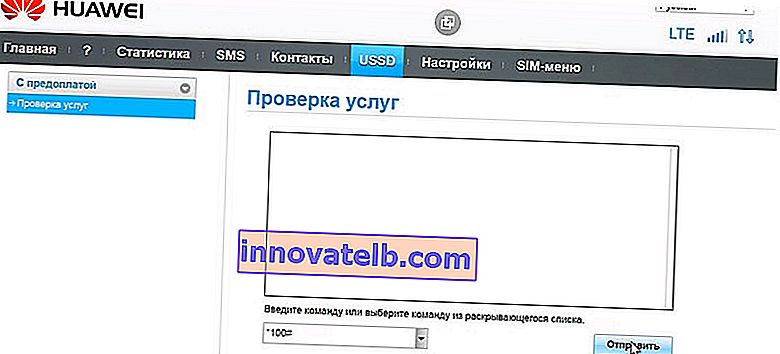
A következők az alapvető "Beállítások" . Először is ez a "Mobil kapcsolat" . Kikapcsolhatja vagy bekapcsolhatja a mobiladatokat, vezérelheti az adatbarangolást és beállíthatja az automatikus kikapcsolási intervallumot.
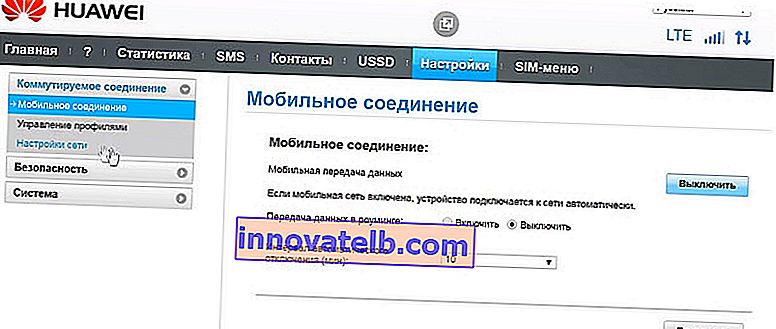
A " Profilkezelés " részben válassza ki az internetkapcsolat profilját operátorunk számára. Általában 1-2 profil van. Vagy hozzon létre új profilt manuálisan, és regisztráljon felhasználónevet, jelszót és hozzáférési pontot.
"Hálózati beállítások" - beállíthatja a hálózati üzemmódot: GSM (2G), UMTS (3G), LTE (4G) vagy vegyes módok. Ezek a beállítások hasznosak lehetnek antenna hangolása vagy instabil kapcsolat esetén.
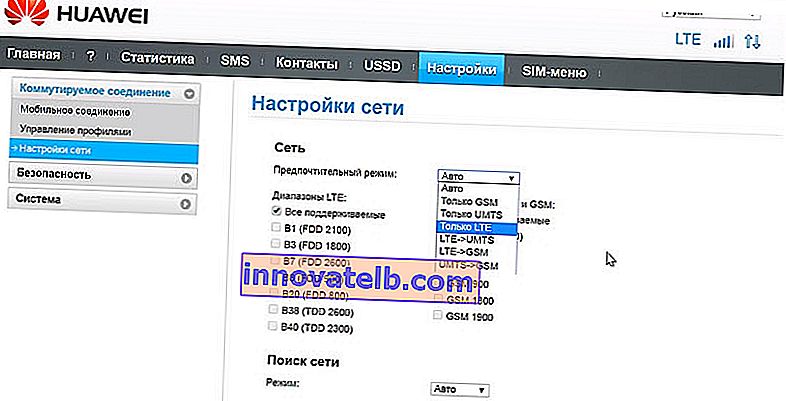
A "Biztonság" részben nincs semmi érdekes. A beállítás során a "Rendszer" - "Eszközinformációk" oldal is hasznos lehet . Itt láthatja a jel- és zajszintet. És már ezeket a jelzőket kell vezérelnie, amikor beállítja magát a modemet vagy az antennát.
Ha van olyan modellje, amely nemcsak USB modemként működik, hanem a Wi-Fi-t is terjeszti, akkor a Huawei személyes fiókjában ott lesznek a Wi-Fi hálózati (WLAN) beállítások is. Itt kikapcsolhatja a Wi-Fi-t, megváltoztathatja a hálózat nevét, és módosíthatja a jelszót Wi-Fi-re (kulcs).
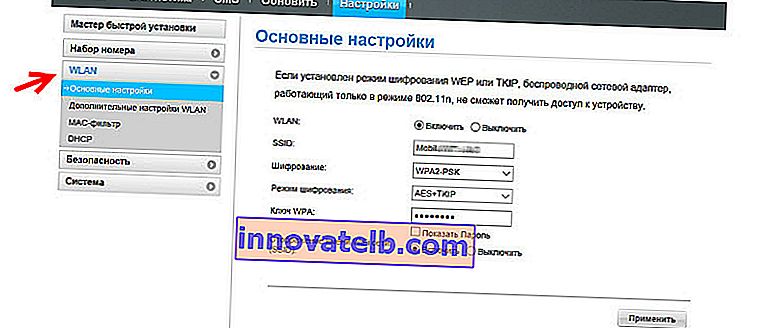
Nagyon nehéz ilyen utasításokat írni, mivel sok eszköz van, és mindegyik különbözik egymástól. Valakinek van egy fel nem nyitott modeme, ugyanazon Megafon SIM-kártyával, valakinek pedig egy MTS-ből származó modeme. Wi-Fi-vel és anélkül. Különböző modellek és firmware. De szinte az összes beállítás megnyitható a 192.168.8.1 címen, bármilyen böngészővel és bármilyen eszközről. A lényeg az, hogy csatlakozzon egy modemhez.
Ha nem adja meg a Huawei modem beállításait, vagy nem tudja, hogyan konfiguráljon valamilyen funkciót, akkor írja le a problémáját a cikk alatti megjegyzésekben. Próbálok segíteni.