WLAN autokonfigurációs szolgáltatás. Mi ez és hogyan engedélyezhető a Windows rendszerben
A megjegyzésekben gyakran feltesznek kérdéseket arról, hogy a laptop nem látja-e a Wi-Fi hálózatot (bár a Wi-Fi be van kapcsolva), vagy nem lehet elindítani a Wi-Fi terjesztést a laptopon. Nagyon gyakran ilyen problémák merülnek fel, mivel a WLAN autokonfigurációs szolgáltatás le van tiltva. Van ilyen szolgáltatás a Windows rendszerben, ez kezeli a vezeték nélküli kapcsolatokat. Tehát, ha a WlanSvc szolgáltatás le van állítva, akkor nem tudja csatlakoztatni a számítógépet a Wi-Fi-hez, vagy elindítani a hozzáférési pontot a laptopján.
Ha csak laptopját szeretné Wi-Fi hálózathoz csatlakoztatni, akkor a leállt WLAN automatikus konfigurációs szolgáltatás miatt a laptop egyszerűen nem fogja látni az elérhető vezeték nélküli hálózatokat. Az állapot "Nincs elérhető kapcsolat". Amikor pedig megpróbálja terjeszteni a Wi-Fi-t egy laptopról, valószínűleg megjelenik a "Nem sikerült elindítani a WLAN automatikus konfigurációs szolgáltatást (1068)" hibaüzenet. Mindenesetre ezt a problémát valahogy orvosolni kell. Csak ellenőriznie kell, hogy fut-e ez a szolgáltatás a számítógépén. És ha nem, akkor indítsa el, és állítsa be az automatikus indítást a beállításokban.
Megmutatom, hogyan engedélyezheti a WLAN autokonfigurációs szolgáltatást a Windows 10 rendszerben. De ha Windows 7, 8 vagy akár Windows Vista operációs rendszert használ, akkor minden pontosan ugyanaz lesz. Maga a folyamat sem más.
Mi a WLAN automatikus konfigurációs szolgáltatás?
Bonyolult és unalmas feltételek nélkül ez a szolgáltatás a Windows operációs rendszerben kezeli az összes vezeték nélküli kapcsolatot (Wi-Fi-n és Bluetooth-on keresztül). Vagyis a WlanSvc szolgáltatás feladata megtalálni, összekapcsolni, leválasztani és egyéb műveleteket, amelyek szükségesek ahhoz, hogy a vezeték nélküli kapcsolatok laptopon működjenek. Nyilvánvaló, hogy ha ezt a szolgáltatást leállítják, akkor a Windows nem látja az elérhető vezeték nélküli hálózatokat, és nem tud csatlakozni hozzájuk.
Probléma lehet akkor is, amikor megpróbálja futtatni a Wi-Fi hálózati terjesztést a Windows parancssorában. Ha ezt a szolgáltatást leállítják, egy hiba jelenik meg: "A vezeték nélküli automatikus konfigurációs szolgáltatás (wlansvc) nem fut."
Alapvetően ennyit kell tudnunk a WLAN autokonfigurációs szolgáltatásról. A rendszeren ez a szolgáltatás alapértelmezés szerint mindig engedélyezve van. Kérdezi, miért kellene akkor bekapcsolni? Minden nagyon egyszerű, az interneten számos utasítás található, amelyekben tanácsos kikapcsolni ezt a szolgáltatást "a számítógép gyorsabb működése érdekében". A szolgáltatást egyes programok letilthatják, különösen a különféle rendszeroptimalizálók szeretik ezt megtenni. Ha pedig nem egy eredeti Windows-kép van telepítve, hanem egy szerelvény, akkor a szolgáltatás a rendszer telepítése után azonnal letiltható.
Igen, ha nem csatlakoztatja számítógépét vezeték nélküli hálózatokhoz, akkor nincs szüksége erre a szolgáltatásra, a számítógép jól fog működni nélküle. De ez nem ok arra, hogy kikapcsoljuk.
A WLAN automatikus konfigurációs szolgáltatás engedélyezése a Windows 10, 8, 7 rendszerben
Nyomja meg a Win + R billentyűkombinációt a billentyűzeten . Megjelenik a Futtatás ablak. Írja be a " services.msc " parancsot, és kattintson az "Ok" gombra.
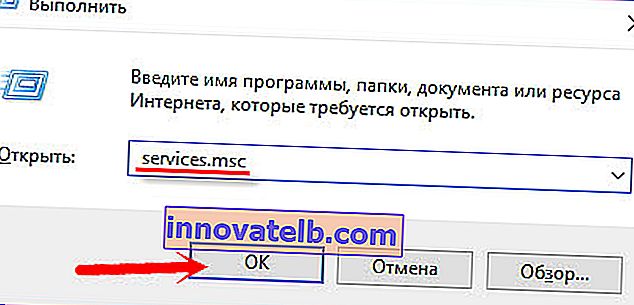
Továbbá a listában megtaláljuk a szükséges "WLAN automatikus konfigurációs szolgáltatást", jobb gombbal kattintson rá, és válassza a "Tulajdonságok" lehetőséget.
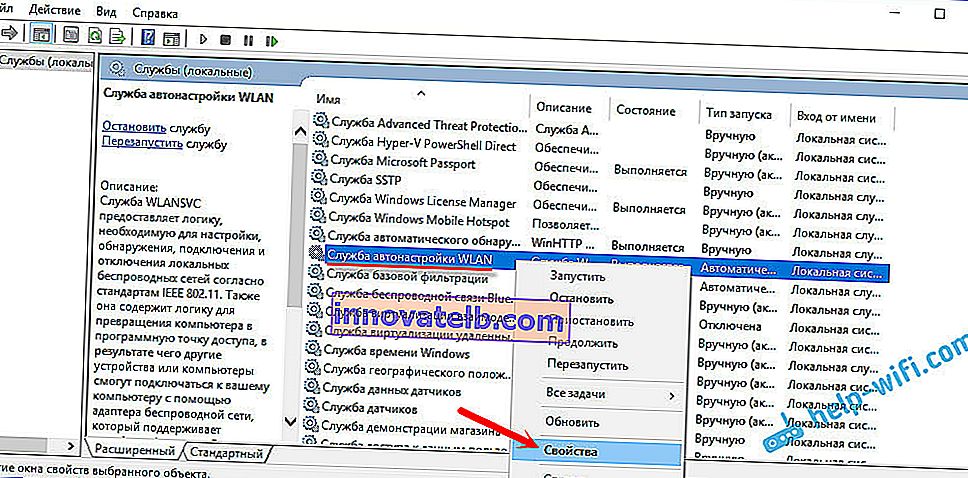
"Indítási típus" - "Automatikus". Kattintson az "Ok" gombra és az "Apply" gombra.
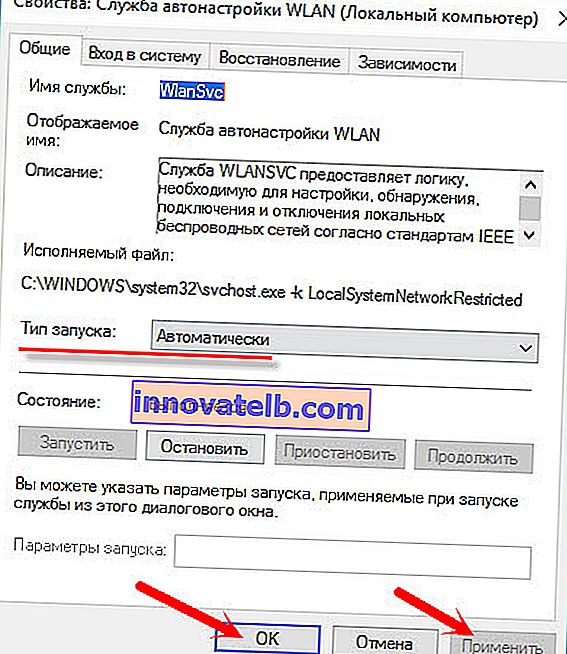
Indítsa újra a számítógépet. Ezen lépések után minden működjön.
Mi van, ha a WlanSvc szolgáltatás nem indul el?
Ha szembesül azzal, hogy a WLAN automatikus konfigurációs szolgáltatás nem indul el, akkor az lehet a probléma, hogy maga a szolgáltatás teljesen le van tiltva. Nézzük meg és engedélyezzük.
Nyomja meg ismét a Win + R billentyűkombinációt , de ezúttal írja be az " msconfig " parancsot, majd nyomja meg az "Ok" billentyűt.
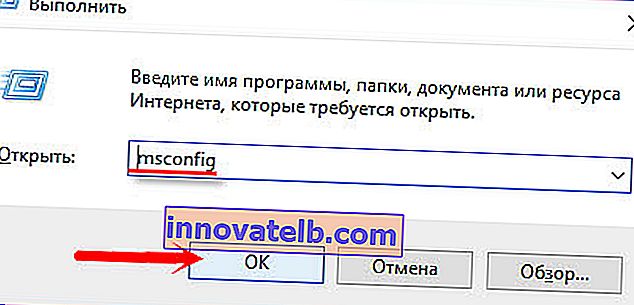
Megtaláljuk a listában a szükséges szolgáltatást, és megnézzük, van-e mellette pipa. Ha nem, akkor tegye be, kattintson az "Ok" és az "Apply" gombra.
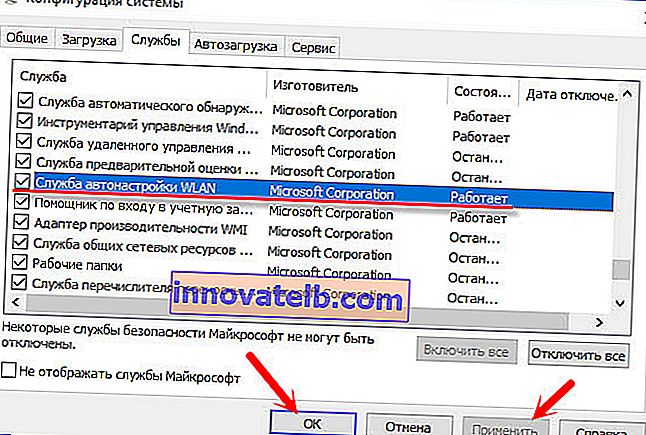
Indítsa újra a számítógépet.
Frissítés: engedélyezze a "Normál indítás" funkciót, ha az 1068 hiba jelenik meg
Ezt a döntést megosztották velünk a megjegyzésekben. Nagyon egyszerű és segített megszabadulni az 1068 hibától a WLAN szolgáltatás indításakor . Nyomja meg a Win + R billentyűkombinációt a billentyűzeten, másolja az msconfig parancsot a megfelelő sorra, és kattintson az OK gombra.
Állítsa be a "Normal startup" indítási lehetőséget, kattintson az "Apply" gombra (aktívnak kell lennie) és az "OK" gombra.
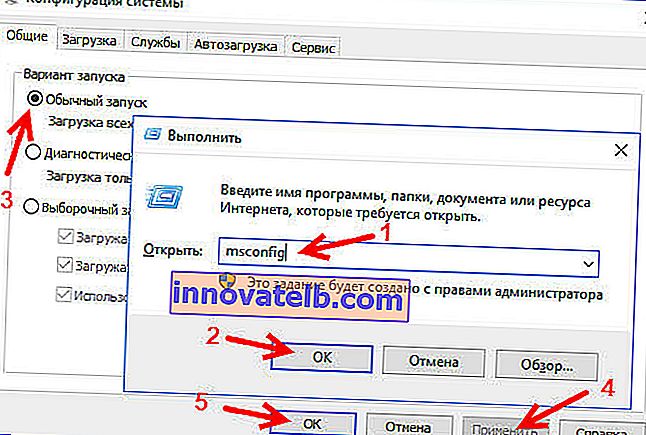
Indítsa újra a számítógépet.
Ha ezek a tippek nem segítettek a probléma megoldásában, akkor írja le részletesen a megjegyzésekben. Ha probléma merül fel a Wi-Fi-hálózathoz való csatlakozással kapcsolatban, olvassa el a Miért nem kapcsolódik a laptop a Wi-Fi-hez című cikket. És ha erre az oldalra ment, hogy megoldást találjon a Wi-Fi laptopról történő terjesztésével kapcsolatos problémára, és a fent leírt módszer nem segített, akkor nézze meg a cikkben található megoldásokat.