Hogyan engedélyezhetjük a Wi-Fi-t a Lenovo laptopon?
A Lenovo laptopok nem különösebben szeszélyesek a vezeték nélküli kapcsolatok terén, de néha nagyon sok munkát igényel a Wi-Fi bekapcsolása egy Lenovo laptopon. Különösen, ha ez nem egy nagyon új laptop modell, és Windows 7 vagy Windows 8 (vagy akár XP) rendszert futtat. A Windows 10 rendszerben minden valahogy egyszerűbb. Bár laptopomon a Windows 10 telepítése után semmiképpen sem tudtam bekapcsolni a Wi-Fi-t. Erről az oldal egyik cikkében írtam. De a probléma elég gyorsan megoldódott. Erről a cikkben is írok.
Természetesen a laptop modelljétől, a telepített operációs rendszertől és a különböző beállításoktól függően az okok eltérőek lehetnek. De amint a személyes tapasztalatok és információk, amelyeket gyakran megosztanak velem a megjegyzésekben, leggyakrabban nem lehet egy Lenovo laptopot csatlakoztatni a Wi-Fi-hez, mivel azt letiltják a laptop tokjának kapcsolója vagy egy billentyűparancs. Ezért először ezt a két módszert vesszük figyelembe. Természetesen nagyon gyakran a vezeték nélküli modul illesztőprogramját egyszerűen nem telepítik a laptopra.
Menjünk sorrendben:
1 Ha a tálcán csillaggal ellátott vezeték nélküli hálózati ikon van, ez azt jelenti, hogy minden rendben van. Kattintson rá, válassza ki a kívánt hálózatot és csatlakozzon.

Az eszközkezelőben a "Hálózati adapterek" fülön nem jelenik meg egy vezeték nélküli adapter (vezeték nélküli, WLAN).
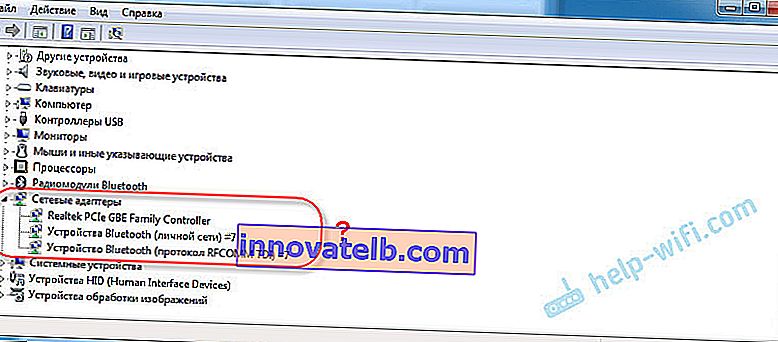
Ebben az esetben le kell töltenie és telepítenie kell a megfelelő illesztőprogramot. Erről már külön cikkben írtam: Wi-Fi egy Lenovo laptopon: illesztőprogram és segédprogram letöltése.
3 Nos, a harmadik lehetőség, amellyel ez a cikk foglalkozik, az az, ha van Wi-Fi adapter, úgy tűnik, hogy minden működik, de a Wi-Fi ikon piros kereszttel és "Nincs kapcsolat - Nincs elérhető kapcsolat" vagy "Vezeték nélküli hálózat - letiltva" állapotú.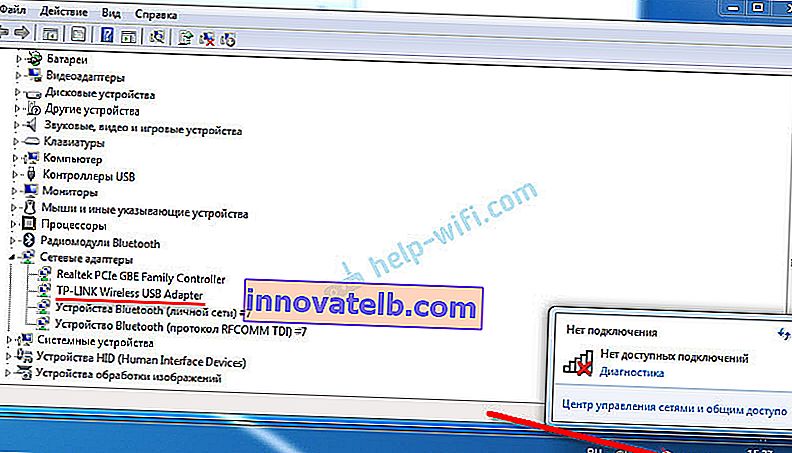
Az én esetemben a Windows 10 rendszeren a Wi-Fi gomb csak szürke volt. És a paraméterekben szereplő vezeték nélküli kapcsoló nem működött. Erről a Vezeték nélküli hálózat - letiltva a Windows 10-ben cikkben írtam. Ott éppen egy Lenovo laptopon futottam össze ezzel a problémával.
Ha ugyanez a helyzet, akkor nem tudja bekapcsolni a vezeték nélküli hálózatot a laptopján, majd olvassa el és alkalmazza a cikkben található megoldásokat.
Mechanikus Wi-Fi kapcsoló
Számos Lenovo laptop modell külön kapcsolóval rendelkezik a vezeték nélküli kapcsolat letiltásához és engedélyezéséhez. Ellenőriznie kell, hogy van-e ilyen kapcsoló a laptopján. Talán Ön vagy valaki véletlenül kapcsolta ki. Ezért a vezeték nélküli kapcsolat le van tiltva.
Leggyakrabban a laptop elején található. Lehet, hogy van szerelvény, vagy valahol a billentyűzet közelében. A kapcsoló mellett vezeték nélküli ikonnak kell lennie.

Ha laptopjának van ilyen kapcsolója, győződjön meg arról, hogy a "Be" helyzetben van. Ha minden ott van, kapcsolja ki és be.
Indíthatja újra a laptopot is. Ha a laptop nem látja a vezeték nélküli hálózatokat közvetlenül a dedikált kapcsoló használata után.
Fn billentyűkombináció a Lenovo laptopon a Wi-Fi bekapcsolásához
Azoknál az újabb modelleknél, amelyeken a gyártó javasolja a Windows 10 telepítését, az Fn + F7 billentyűparancsot (a repülőgép ikonjával) használják a repülőgép üzemmód be- és kikapcsolására. De lehetséges, hogy ennek a billentyűparancsnak az alkalmazásával egyes esetekben bekapcsolhatja a Wi-Fi-t is.

Az Fn + F5 billentyűkombináció (a vezeték nélküli hálózat ikonjával) szintén gyakori .
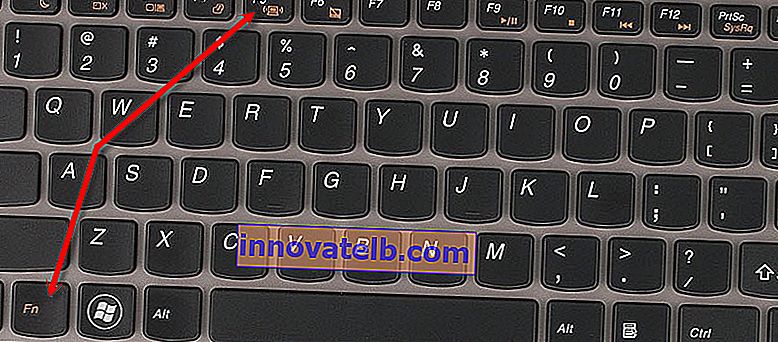
Alapvetően a Lenovo laptopokon a billentyűkombináció az Fn + F7 vagy az Fn + F5. Másokkal nem találkoztam.
Nyomja meg egyszer ezeket a gombokat, és tekintse meg az eredményt. Ha nem történt semmi, akkor kattintson rájuk, és indítsa újra a laptopot.
Miért nem működnek a funkcióbillentyűk?
Előfordul, hogy a Lenovo laptop vezeték nélküli kapcsolatát a funkcióbillentyűk segítségével valóban letiltják. A Windows (a diagnosztika megkezdése után) azt mondja nekünk, hogy az engedélyezéshez használjuk a gombokat vagy a kapcsolót.
De nincs külön kapcsoló, és a funkciógombok nem működnek, mivel nincs meghajtó vagy segédprogram, amely felelős lenne ezeknek a funkcióbillentyűkért. Beleértve Fn + F7 és Fn + F5.
Ez azt jelenti, hogy le kell töltenünk és telepítenünk kell a segédprogramot a Lenovo webhelyéről, kifejezetten a laptopunkhoz és a rajta telepített rendszerhez. Valószínűleg ez a Hotkey Features Integration segédprogram, amely erről a linkről tölthető le: //support.lenovo.com/ua/ru/downloads/ds014985 . Ez a Windows 8, Windows 7 és Windows XP rendszerekre vonatkozik.
És ha Windows 10 rendszert futtat, akkor valószínűleg a Lenovo segédprogramra lesz szüksége a Windows 10 rendszerhez. Letöltheti egy adott laptop modell oldaláról.
A segédprogram telepítése után indítsa újra a laptopot, és próbálja meg használni a funkciógombokat.
Automatikus módszer (a Windows beállításaiban)
Próbálkozzon a Windows Mobility Center használatával. A meghíváshoz nyomja meg a Win + X billentyűparancsot.
Talán lesz egy gomb "Vezeték nélküli engedélyezése".
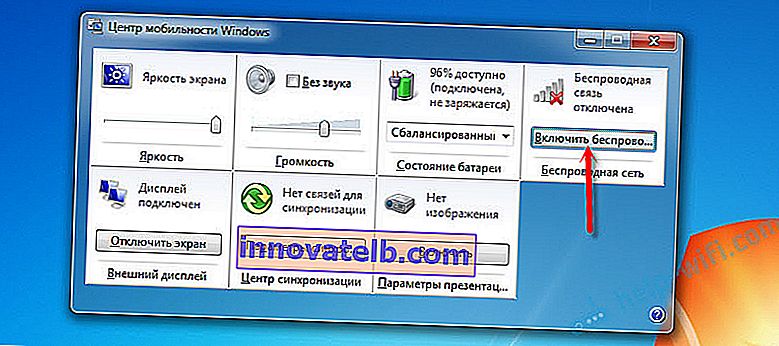
Ha jelen van és aktív, akkor a Wi-Fi gombra kattintás után működnie kell.
A Windows 10 rendszerben ezt az ablakot a kereséssel nyithatja meg.
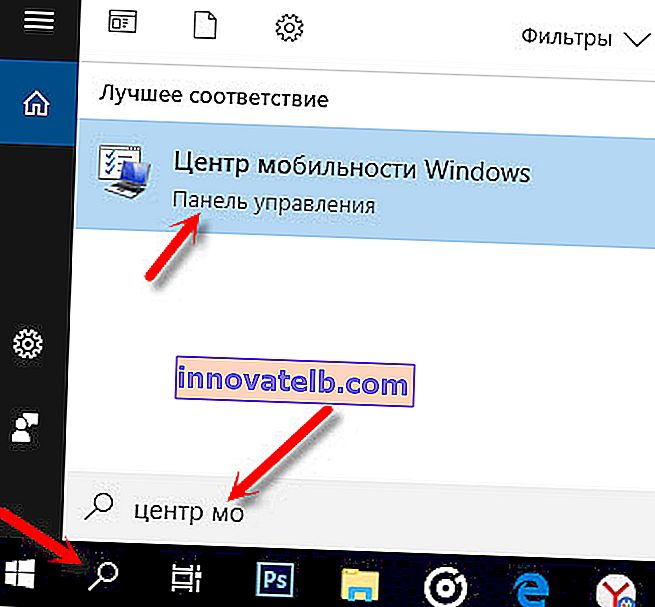
De a Windows 10 laptopomon nincs vezeték nélküli vezérlés ebben az ablakban. Ezért nyissa meg a beállításokat, a "Hálózat és Internet" részben és a Wi-Fi lapon próbálja meg bekapcsolni.
Szerintem ezek a tippek elégek. Ha más módon ismeri a Wi-Fi bekapcsolását egy Lenovo laptopon, akkor írjon a megjegyzésekbe.
Egy másik cikket ajánlok: A Wi-Fi nem működik laptopon. Mit kell tenni?
Ha a cikkből semmi sem segít, akkor ellenőrizze újra a funkciógombokat. Különösen, ha Windows 8 és újabb verziók vannak. Töltse le és telepítse a Hotkey Features Integration segédprogramot, amelyről fentebb írtam.