Miért nincs hang a HDMI-n keresztül a TV-n, ha laptopot (PC-t) csatlakoztat Windows 7 és Windows 10 rendszerekhez?
Már készítettem néhány utasítást a TV-készülék számítógéphez történő csatlakoztatásához HDMI-kábelen keresztül, és észrevettem, hogy van egy nagyon népszerű probléma, amellyel sokan szembesülnek. A probléma az, hogy miután a TV-t számítógéphez vagy laptophoz csatlakoztatta, a TV-n nincs hang. Vagyis a hang nem reprodukálható a HDMI-kábelen keresztül, hanem továbbra is a laptop hangszóróiból vagy hangszórórendszeréből szól.
Tudjuk, hogy HDMI-kábelen keresztül továbbítja a hangot. Ez azt jelenti, hogy a TV hangszóróiból kell szólnia. És általában a tévében a hang sokkal jobb és jobb minőségű, mint ugyanazon a laptopon. Ezért célszerű a hangot még mindig a TV-n keresztül HDMI-kábelen keresztül konfigurálni. Amikor megírtam a csatlakoztatásra vonatkozó utasításokat, magam is problémába ütköztem, amikor a tévében nem volt hang. De ez a probléma nagyon egyszerűen megoldódik. Csak módosítania kell néhány beállítást a laptopon vagy a PC-n. Sőt, a Windows 7 és a Windows 10 rendszerben ezek a beállítások szinte megegyeznek.
Azonnal linkeket adok a TV-készülék HDMI-n keresztüli csatlakoztatásáról szóló részletes cikkekre:
- Hogyan lehet csatlakoztatni a laptopot a TV-hez HDMI-n keresztül? Az LG TV példája
- Hogyan csatlakoztassuk a TV-t egy laptophoz Wi-Fi vagy HDMI kábel segítségével a Windows 10 rendszerben?
Egyébként ezekben a cikkekben a hangzással kapcsolatos problémákról írtam. Ott mindent részletesen leírnak. Az egyik cikkben a Windows 7 példájáról, a másodikban pedig a Windows 10 példájáról.
HDMI audió beállítása TV-hez Windows 7 és Windows 10 rendszerben
A Windows 10 rendszerben ezek a beállítások pontosan ugyanúgy néznek ki.
Csatlakoztassa számítógépét HDMI-kábellel a TV-hez. Válassza ki a kívánt HDMI bemenetet a TV-n forrásként, hogy megjelenjen a kép a számítógépről. Ellenőrizze, hogy a TV maga el van-e csavarodva vagy némítva.
Ezután a számítógépén kattintson a jobb gombbal a hangvezérlés ikonra az értesítési sávon. Válassza a "Playback Devices" lehetőséget .
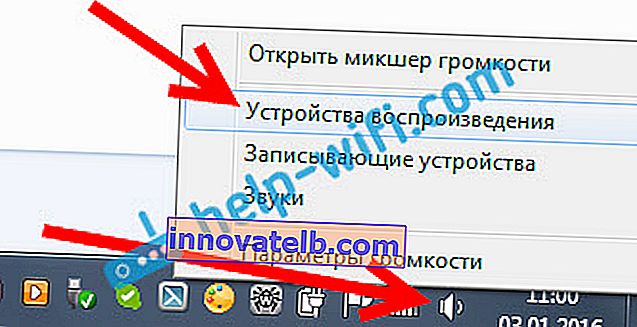
Ezeknek a beállításoknak a megnyitásához a Windows 10 rendszerben először a hangbeállításokra kell lépnie, és az ott található "Hangvezérlő panelre" kell lépnie.
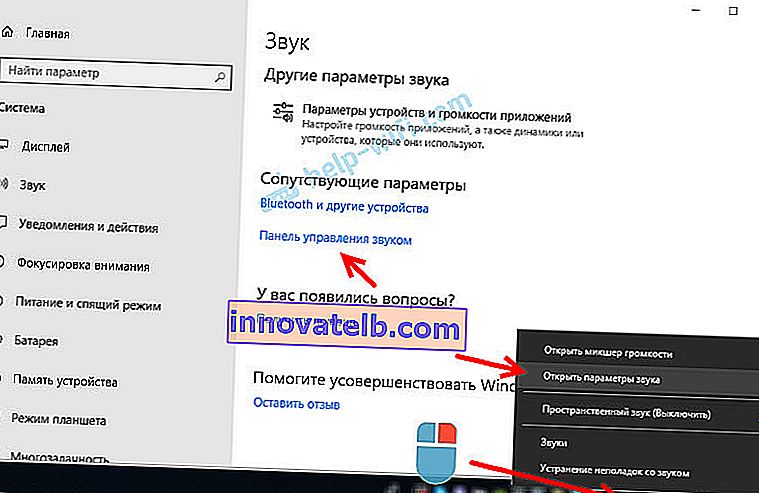
Továbbá a paraméterek nem különböznek egymástól.
Egy új ablakban a rendelkezésre álló eszközök listájában a TV vagy a „Digital Audio (HDMI)” eszköz jelenik meg. Van például Philipsem. Lehet, hogy odaírja LG, Samsung, Sony stb. Kattintson a jobb gombbal rá, és válassza a " Beállítás alapértelmezettként" lehetőséget .

Minden, a hang működik a tévében. Az általunk kiválasztott eszközt alapértelmezés szerint használni fogjuk. Kattintson az OK gombra az ablak bezárásához.
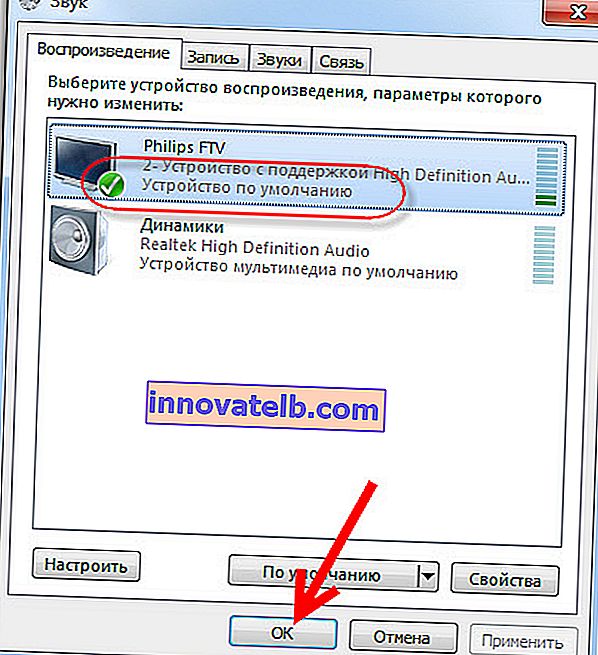
Mint látható, csak meg kellett változtatnia a lejátszó eszközt, és a hang azonnal elkezdett szólni a tévéből. Ugyanígy visszakapcsolhat laptop hangszóróira vagy hangszóróira. A HDMI-kábel kihúzása után a hang automatikusan megszólal a hangszórókból. És amikor újra csatlakoztatja a TV-t, maga a hang is működik a HDMI-n keresztül.
Ha egyszerre kell hangot kiadnia a számítógép hangszóróira és a TV hangszóróira , akkor megpróbálhat mindent beállítani ezen utasítások szerint.
A nagyfelbontású audiovezérlő ellenőrzése (Microsoft, AMD, NVIDIA, Intel)
A megjegyzésekben Andrey információt osztott meg arról, hogy van Samsung TV-je (azt hiszem, bármi legyen is a TV), szintén nem szerepel a "Playback devices" listában.
A probléma kiderült, hogy a High Definition Audio vezérlőben (Microsoft) van, amelyet valamilyen okból letiltottak az eszközkezelőben.
Ezért megyünk az eszközkezelőhöz, megnyitjuk a "Rendszereszközök" fület , ott megtaláljuk a "Nagyfelbontású hangvezérlőt (Microsoft)", és megnézzük, hogy vannak-e mellette ikonok. Ha igen, kattintson a jobb gombbal, és próbálja meg bekapcsolni.
Megnyithatja a tulajdonságokat és megnézheti, hogy ez az eszköz normálisan működik-e. Végső megoldásként kikapcsolhatja, újraindíthatja a számítógépet és újra bekapcsolhatja. Nem javaslom a törlését. Nincs garancia arra, hogy az újraindítás után automatikusan települ. Egyáltalán maradhat hang nélkül. Nem csak a HDMI.
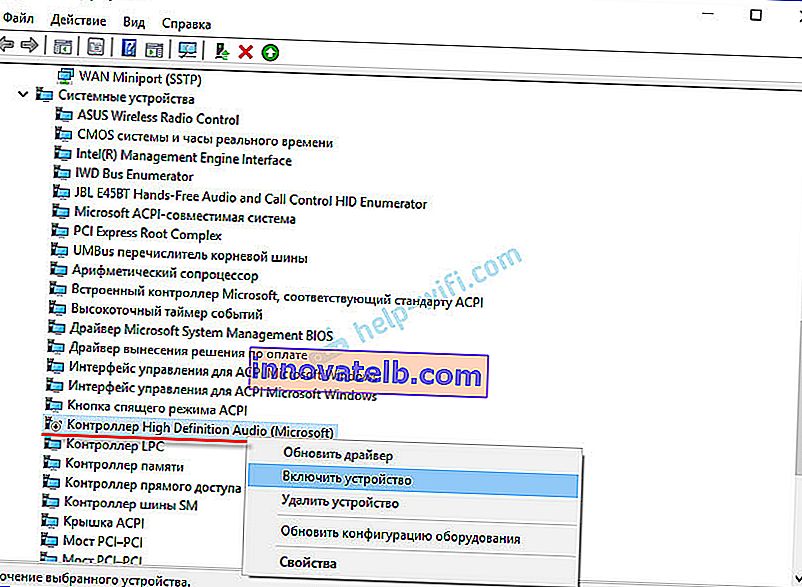
Ellenőrizze a Hang, játék és videó eszközök fület is . Lehet, hogy van egy "NVIDIA High Definition Audio" adapter vagy AMD. Ez már a telepített videokártyától függ.
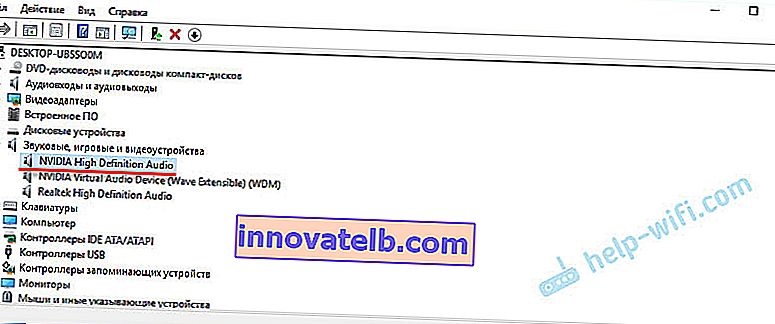
Például számomra egy HDMI-n keresztül csatlakoztatott hangszórókkal ellátott monitor jelenik meg az "Audio bemenetek és audio kimenetek" fülön . Feltétlenül nézze meg ezt a lapot. Lehet, hogy egy tévé jelenik meg ott, amely HDMI-n keresztül van csatlakoztatva, és amelyhez nem ad ki hangot. Esetemben ez az Intel Audio for Displays.
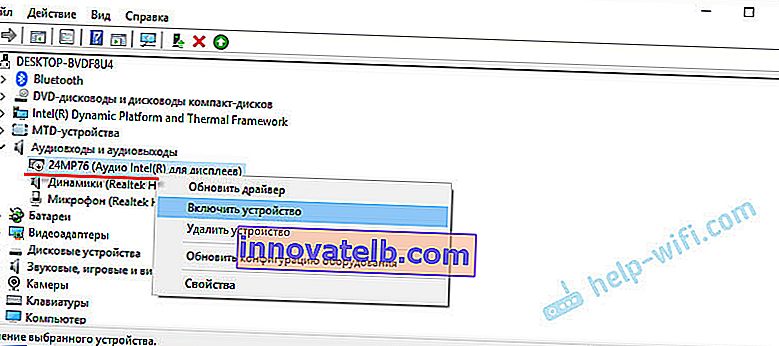
Tehát mindenképpen ellenőrizze ezt a három részt az eszközkezelőben. Lehet, hogy valóban lekapcsolott valamilyen adaptert, és emiatt minden probléma a TV vagy a monitor hangjával kapcsolatos.
Frissítés: a kábel csatlakozik a HDMI (DVI) v1.3 porthoz, amelyen keresztül nem továbbít hangot
Válaszolva egy látogató megjegyzésére egy másik cikkre (ami a HDMI-n keresztüli képkimenet problémáival függ össze), kiderült egy érdekes pont.
Általában a TV HDMI bemenete mellett a portszám mellett zárójelben további információk is szerepelnek (DVI, STB, ARC, MHL). A legtöbb esetben ezek a portok bizonyos funkciókkal rendelkeznek. De most nem erről van szó. A HDMI (DVI) port érdekli. Ez a port számítógépek és laptopok csatlakoztatására szolgál, amikor a TV monitorként működik, ahol állítólag nincs szükség hangkimenetre.
Tehát, ha a TV-készülék rendelkezik HDMI (DVI) 1.3-as porttal, és ehhez a porthoz számítógépet csatlakoztatott, akkor a hang nem fog kimenni! A HDMI 1.4-es verziójában ez a port már támogatást kapott az audio kimenethez.
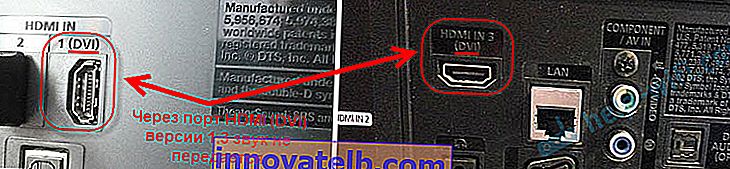
Úgy gondoltam, hogy ez lehet a probléma oka, amelyet a cikk hamarosan megold. Különösen az elavult tévéknél. Dugja be a kábelt egy másik portba. Ami egyszerűen HDMI IN vagy HDMI (STB) alá van írva.
Frissítés: engedélyezze a szétkapcsolott és szétkapcsolott eszközök megjelenítését
Egy másik módszert javasoltak a megjegyzésekben. Nyissa meg a „Playback Devices” elemet, és kattintson a jobb gombbal az ablak egy üres területére. Jelölje be a két elem melletti jelölőnégyzetet: "A leválasztott eszközök megjelenítése" és "A leválasztott eszközök megjelenítése".
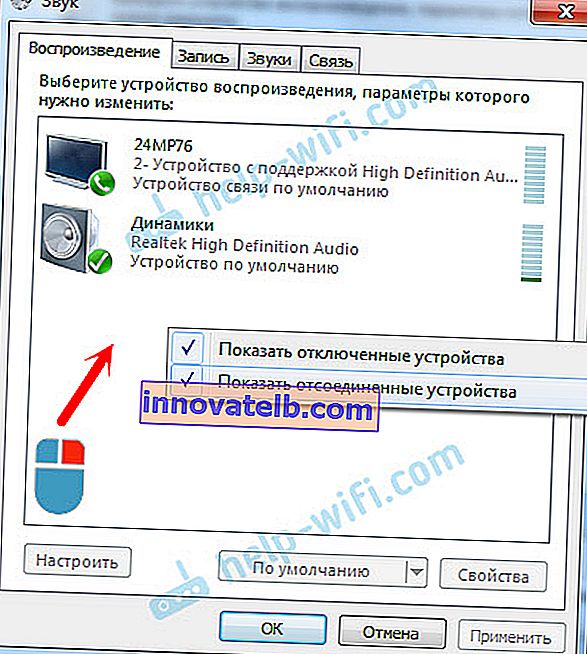
Frissítés: az illesztőprogram újratelepítése
A megjegyzésekben Vitalij egy módszert javasolt, amely segített neki megoldani ezt a problémát. És a véleményekből ítélve nemcsak neki segített.
A lényeg az illesztőprogram (videó, hang) frissítése a DriverPack Solution programon keresztül egy HDMI-n keresztül csatlakoztatott TV-vel. Hogy őszinte legyek, ellenzem ezeket a programokat. Olyan meghajtót csúsztathatnak, hogy később nem lehet gereblyézni. De ha ez segít, és az emberek azt írják, hogy minden működik, akkor úgy döntöttem, hogy ezt a módszert hozzáadom a cikkhez.
Frissítés: távolítsa el a hangkártyát az eszközkezelőből
Újabb tipp a megjegyzésekből. Jómagam még nem teszteltem ezt, de vannak olyan vélemények, amelyek szerint a módszer működik.
A TV-t számítógéphez vagy laptophoz kell csatlakoztatni. Ezután meg kell mennie az eszközkezelőhöz, és ott meg kell nyitnia a "Hang-, játék- és videokészülékek" fület. Legyen audio adapter, amelyet el kell távolítani (próbálkozzon viszont). A számítógéptől (laptop) függően a nevek eltérhetnek. Ez a legvalószínűbb "Intel (R) Audio for Displays" vagy "Realtek High Definition Audio".
Csak kattintson jobb gombbal az adapterre, és válassza a "Törlés" lehetőséget. Az eszköz eltávolítása után kattintson a "Hardverkonfiguráció frissítése" gombra. Vagy indítsa újra a számítógépet.
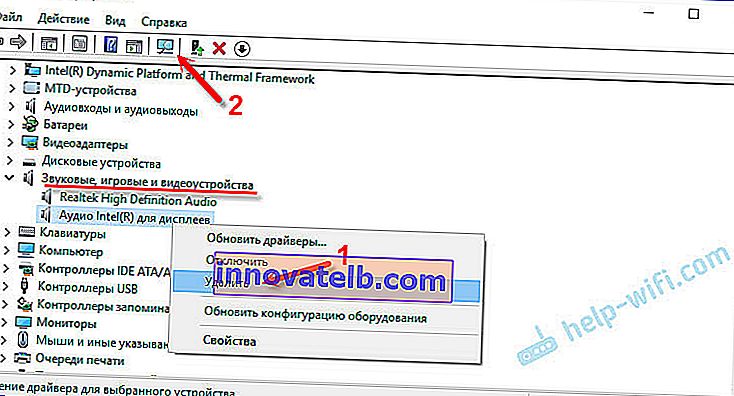
Ezt követően az adaptert újra kell telepíteni, és a TV-n a HDMI-n keresztüli hangnak működnie kell.
Frissítés: hibaelhárítás
Csatlakoztassa TV-készülékét számítógépéhez HDMI-kábelen keresztül. Nézze meg az összes tippet, amiről fentebb írtam. Ha minden más nem sikerül, akkor futtatnia kell a hibaelhárítást. Ez a Windows 10, 8, 7 (Vezérlőpult \ Minden kezelőpanel elem \ Hibaelhárítás \ Hardver és hang) Vezérlőpultján keresztül végezhető el. Vagy kattintson a jobb gombbal a hang ikonjára, és válassza a "Hangproblémák diagnosztizálása" lehetőséget.
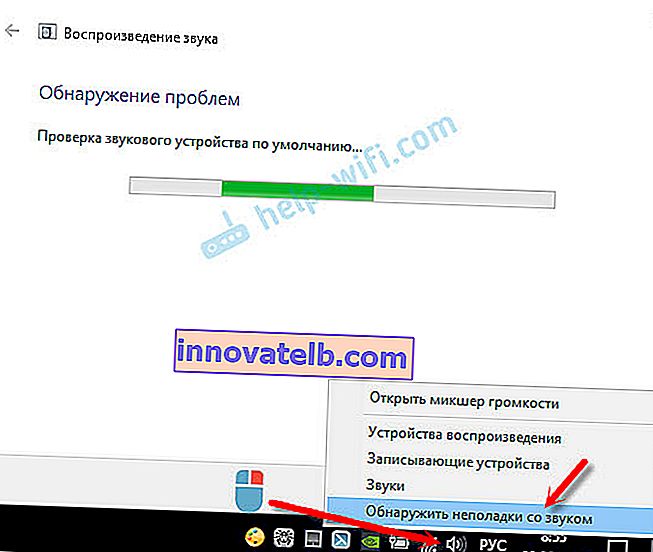
A Windows észlelhet és megoldhat néhány problémát. Ezt követően kövesse azokat a lépéseket, amelyekről a cikk elején írtam.
Frissítés: Tiltsa le a Bluetooth-t
Egy másik megoldást megosztottak a megjegyzésekben. Segített a Bluetooth letiltása a laptopon. Ezt követően a hang megjelent a tévében. Hogyan lehet egyáltalán összekapcsolni - nem tudom. Kipróbálhatja a Bluetooth letiltását a rendszerbeállításokban, vagy az illesztő letiltását az Eszközkezelőben.
Ha még kérdése van a cikkel kapcsolatban, tegye fel őket a megjegyzésekben. Sok szerencsét!