Miért nem csatlakozik a laptopom a Wi-Fi-hez? Az internet nem működik Wi-Fi-n keresztül útválasztón keresztül
Az internet és a Wi-Fi kapcsolat területén a leggyakoribb probléma az, amikor a laptop nincs routeren keresztül csatlakoztatva a Wi-Fi hálózathoz. Nagyon sok kérdés merül fel ebben a témában a weboldalunkon, és még így is gyakran kérdezik, mit kell tenni, ha a laptop nem akar Wi-Fi-n keresztül csatlakozni az internethez? Úgy döntöttem, hogy írok egy külön cikket, amelyben összegyűjtem a Wi-Fi hálózatokhoz való csatlakozással kapcsolatos összes lehetséges okot és megoldásukat.
Figyelembe vesszük a laptopokat és a Wi-Fi adapterrel rendelkező számítógépeket. Egyszerűen fogalmazva, minden olyan számítógép, amely vezeték nélkül csatlakozhat az internethez. Ez a cikk alkalmas Windows 7, Windows 8 és Windows 10 rendszerekre is. A webhelyen már számos külön utasítás található, a Wi-Fi különféle problémáinak megoldásaival, mind a Windows 7, mind a Windows 10 laptopokon. A cikk írása közben olyan linkeket közlök, amelyek mindenképpen hasznosak lesznek.
A „mit tegyek, ha a laptop nem csatlakozik a Wi-Fi-hez” kérdésben egyáltalán nincs konkrét információ. Számos oka lehet annak, hogy miért nem csatlakoztathatja számítógépét egy útválasztóhoz, valamint számos megoldás lehet. És ahogy a gyakorlat mutatja, a számítógép nem mindig bűnös. Megpróbálom figyelembe venni az összes lehetséges problémát annak érdekében, hogy Ön maga is gond nélkül megoldhassa azokat. Természetesen mindenkinek más a laptopja, más az útválasztója, a beállításai, problémái, hibái stb. Ez kétségtelenül bonyolítja a feladatot. Nagyon nehéz olyan univerzális utasítást készíteni, amely mindenkinek segítene.
Ha van egy laptopja Windows-ra telepítve, van egy Wi-Fi útválasztó, amely elosztja a hálózatot, és nem tudja vezeték nélkül csatlakoztatni a laptopot az internethez, nem tudja kideríteni, hogy mi van, akkor ez a cikk segít.
Mielőtt továbblépnénk a beállításokhoz, feltétlenül próbálja meg csatlakoztatni laptopját egy Wi-Fi hálózathoz a Windows 7 operációs rendszerhez tartozó utasításoknak megfelelően. Talán sikerülni fog. Ha a probléma továbbra is fennáll, a számítógépet nem sikerült csatlakoztatni a Wi-Fi-hez, majd olvassa el a cikket.
Az internet kapcsolatával és működésével kapcsolatos összes problémát három kategóriába sorolnám:
- A laptop egyáltalán nem látja a Wi-Fi hálózatot: a vezeték nélküli adapter ki van kapcsolva, az illesztőprogram nincs telepítve.
- A számítógép látja a Wi-Fi hálózatot, de nem csatlakozik hozzá: helytelen jelszó, "nem sikerült csatlakozni", végtelen kapcsolat stb.
- A laptop csatlakozik a vezeték nélküli hálózathoz, de az internet nem működik: "Nincs internet-hozzáférés", "Korlátozott", sárga tálca háromszög a kapcsolat ikonján.
Ugorhat egyenesen a kívánt szakaszra, attól függően, hogy milyen problémája van. Bármi is legyen, mindenképpen a kategóriák egyikébe kell tartoznia. Így sokkal könnyebb és világosabb lesz.
Mi van, ha a laptop nem látja a Wi-Fi hálózatot?
Tehát kezdjük azzal a problémával, amikor a számítógép egyáltalán nem látja a vezeték nélküli hálózatokat. Ugyanakkor biztos abban, hogy a Wi-Fi hálózata működik, vannak szomszédos hálózatok, és más eszközökön is megjelennek. De a Windows elérhető hálózatai között ezek nem szerepelnek. És maga a lista nem az. Ebben az esetben a kapcsolat állapota (ikon a tálcán) valószínűleg így fog kinézni:
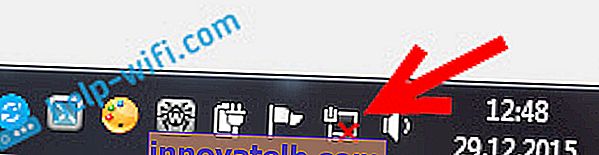
Ha az értesítési sávon egy vezeték nélküli hálózat ikont lát egy piros kereszttel "nincs elérhető kapcsolat", akkor valószínűleg nincsenek vezeték nélküli hálózatok a sugárban. De lehetséges, hogy ez a probléma más okok miatt jelentkezett. Ebben az esetben a "Hibaelhárítás" elindítása segíthet (a jobb egérgombbal a kapcsolat ikonjára kattintva indíthatja). A Windows 10 példájával írtam erről, ebben a cikkben.
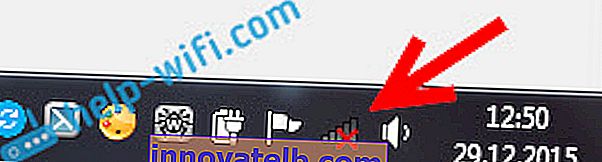
Valószínűleg az első eseted van. Vöröskereszt a számítógép közelében. Ebben az esetben az illesztőprogram nincs telepítve a Wi-Fi adapterre. Vagy maga a vezeték nélküli adapter ki van kapcsolva. Először ellenőrizzük, hogy minden rendben van-e a sofőrrel, mivel anélkül semmi sem fog működni.
A vezeték nélküli adapter illesztőprogramjának ellenőrzése
Ehhez el kell mennünk az eszközkezelőhöz. Kattintson a jobb gombbal a "Számítógép" vagy "Ez a számítógép" elemre, és válassza a Tulajdonságok parancsot . Egy új ablakban, bal oldalon nyissa meg az Eszközkezelőt . Kezdheti a Start menüben, a keresésben, elkezdheti az "eszközkezelő" írását, és megnyithatja a keresési eredmények között.
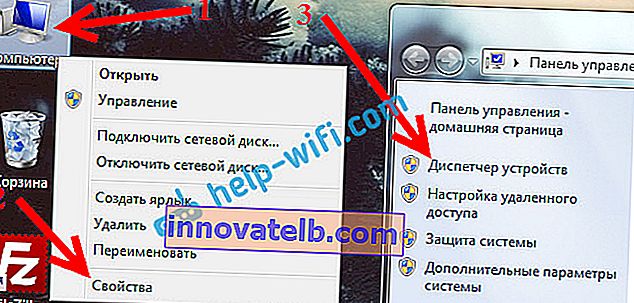
Az eszközkezelőben meg kell nyitnunk a Hálózati adapterek lapot , és meg kell vizsgálnunk, van-e illesztőprogram a vezeték nélküli adapterünkhöz. Ezeket a szavakat fogja felismerni a nevében: "Vezeték nélküli" és "Wi-Fi". Nagyjából így néz ki:

Ha ott minden rendben van, olvassa el tovább ezt a cikket. Ha az eszközkezelőben nincs illesztőprogram a Wi-Fi adapterhez, akkor telepítenie kell, és minden működni fog. Ha nem tudja, hogyan telepítse az illesztőprogramot, hol töltse le, stb., Akkor olvassa el a vezeték nélküli adapter illesztőprogramjának Windows 7 rendszerbe történő telepítéséről szóló cikket. Windows 8 vagy Windows 10 rendszeren ez a folyamat alig különbözik egymástól.
A legfontosabb az illesztőprogram letöltése és telepítése kifejezetten a laptop modelljéhez (vagy magához az adapterhez, ha rendelkezik USB / PCI adapterrel), valamint az operációs rendszerhez. Nos, azt javaslom, hogy töltse le az illesztőprogramot a gyártók hivatalos webhelyeiről. Ha egyáltalán nem sikerül, akkor kipróbálhatja az illesztőprogramok automatikus telepítését szolgáló programokat. De ez az, ha nem találja meg a szükséges illesztőprogramot, és manuálisan telepíti.
Ellenőrizze, hogy a vezeték nélküli adapter engedélyezve van-e
Maga az adapter, amelyen keresztül a laptop csatlakozik a Wi-Fi-hez, vagy inkább a mi esetünkben nem csatlakozik, kikapcsolható. Ezt ellenőrizni kell. Kattintson a jobb gombbal az internetkapcsolat ikonra, és válassza a "Hálózati és megosztási központ" lehetőséget . Az új ablakban válassza az Adapter beállításainak módosítása lehetőséget.

A Windows 10 rendszerben kell lennie egy vezeték nélküli hálózati kapcsolatnak vagy egy vezeték nélküli hálózatnak. Ha egyáltalán nincs ilyen adapter, akkor lásd fentebb, ahol írtam az illesztőprogram telepítéséről. Ha igen, akkor lehet, hogy ki van kapcsolva. Kattintson a jobb gombbal rá, és válassza az Engedélyezés lehetőséget .

Ha engedélyezve van, akkor ellenőriznie kell, hogy a vezeték nélküli kapcsolatok ki vannak-e kapcsolva magán a laptopon. Minden laptopon van egy billentyűparancs, amellyel ki lehet kapcsolni / be lehet kapcsolni a vezeték nélküli kapcsolatokat (aktiválni kell a "repülőgép" módot), beleértve a Wi-Fi-t is. Ez, mint már írtam, vagy billentyűparancs, vagy valamiféle külön kapcsoló. Például az Asus laptopokon ezek az Fn + F2 billentyűk. Ezt a kombinációt mindig megtalálhatja maga. Key Fn + gombot a kép az antenna , vagy valami ilyesmi. Külön útmutatást láthat a Wi-Fi bekapcsolásáról a laptopokon. Ha pedig rendelkezik Windows 10-tel, akkor olvassa el ezt a kézikönyvet //help-wifi.com/reshenie-problem-i-oshibok/kak-vklyuchit-wi-fi-v-windows-10-kogda-net-knopki-wi-fi -i-oshibka-ne-udalos-najti-besprovodnye-ustrojstva-na-etom-kompyutere /
Kitaláltuk tehát azokat a problémákat, amelyek miatt lehetetlen csatlakozni a Wi-Fi-hez. Ha az elérhető hálózatok listája nem jelenik meg. Ha mindent kipróbált, de egyszerűen nem tudja elérni, hogy a számítógépe láthassa a vezeték nélküli hálózatokat, akkor lehetséges, hogy maga az adapter (hardver) egyszerűen megszakadt vagy megszakadt. Ez egyébként gyakran történik egy laptop szétszerelése és a portól való megtisztítása után. A megjegyzésben részletesen leírhatja problémáját, megpróbálok tanácsot adni valaminek.
A számítógép nem csatlakozik a Wi-Fi-hálózathoz
A terv szerint a második nagy probléma az, amikor a laptop meglátja és megjeleníti az elérhető hálózatok listáját, a hálózatod ott van, de nem csatlakozik hozzá. Ugyanakkor más eszközök is csatlakoznak a hálózathoz (ezt jó lenne ellenőrizni és megbizonyosodni). Vizsgáljuk meg most a Wi-Fi-hez való csatlakozás legnépszerűbb problémáit a Windows 7 és a Windows 10 rendszerben. A nyolcban minden ugyanaz, nincs semmi új.
Először is, ha bármilyen hiba jelentkezik, indítsa újra az útválasztót és a számítógépet. Próbálja újra csatlakozni.
Hiba: "A Windows nem tud csatlakozni ..." és "Nem sikerült csatlakozni ehhez a hálózathoz"
Nagyon népszerű hiba, amely akkor jelentkezhet, amikor megpróbál egy laptopot egy Wi-Fi routerhez csatlakoztatni.

Itt írtam a hiba megoldásáról a Windows 10-ben. Ami a Windows 7-et illeti, ugyanazok a megoldások vannak. Hogy őszinte legyek, nincs sok megoldás, nincs túl egyértelmű hiba, és nincs konkrét módja annak megszabadulására.
Először is, ha már csatlakozott ehhez a hálózathoz, akkor törölnie és újra csatlakoznia kell. Hogyan lehet ezt megtenni Windows 7-ben, itt írtam. A Windows 10 rendszerben "el kell felejtenie a hálózatot".
Mi mást próbálhat meg: ellenőrizze egy laptopon, a vezeték nélküli hálózati kapcsolat tulajdonságaiban (TCP / IPv4 protokoll verzió), hogy ott van-e beállítva az IP-cím automatikus lekérése. Az útválasztó beállításaiban megpróbálhatja megváltoztatni a hálózat biztonsági típusát WPA2-PSK-ra (ha más telepítve van). Mindezt a router beállításaiban tehetjük meg. Részletes útmutatással szolgálunk arról, hogyan változtathatja meg a jelszót a különböző routereken a weboldalunkon.
Külön cikk szól a "Windows nem tudott csatlakozni ..." hiba elhárításához a Windows 7 rendszerben.
A biztonsági kulcs nem egyezik. A Windows nem fogadja el a Wi-Fi jelszót
Kiválasztja a hálózatot a listában, megadja a jelszót, és a Windows azt írja, hogy a jelszó helytelen. Nos, természetesen a számítógép nem csatlakozik a Wi-Fi-hez.

Kérjük, próbálja újra, hogy valóban rossz-e a biztonsági hardverkulcs. Ellenőrizze, hogy a CapsLock engedélyezve van-e. Ha a laptop semmilyen módon nem akarja elfogadni a jelszavát, akkor két lehetőség van: emlékezzen a jelszóra úgy, hogy megnézi az útválasztó beállításaiban, vagy megváltoztatja a jelszót a vezeték nélküli hálózatról. Lásd a cikket: A Wi-Fi jelszó megismerése. Megváltoztathatja például a jelszót néhány egyszerű számra. Ellenőrzés céljából írjon be egy összetettebb jelszót.
A hibáról és megoldásáról itt olvashat bővebben.
A számítógépre mentett hálózati beállítások nem felelnek meg a hálózat követelményeinek
Egy másik hiba, amely gyakran megjelenik a Windows rendszerben, amikor megpróbál csatlakozni egy vezeték nélküli hálózathoz. És általában a router egyes beállításainak módosítása után jelenik meg. Alapvetően ez a hálózat neve és jelszava.
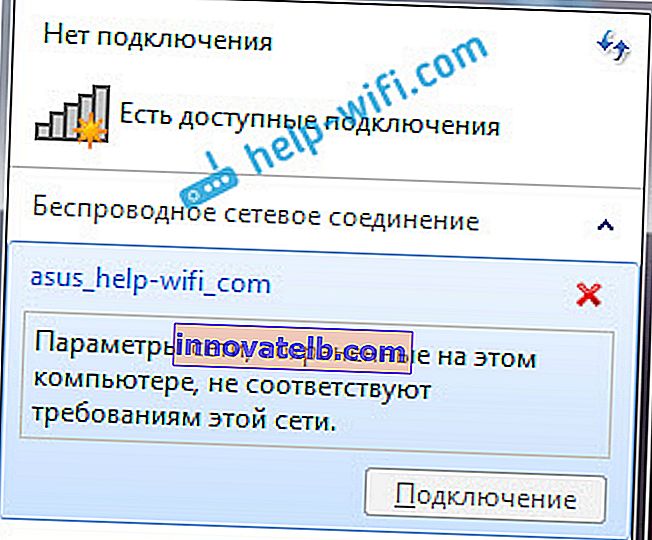
Ha megjelenik a "A számítógépre mentett hálózati beállítások nem felelnek meg a hálózat követelményeinek" hibaüzenet, az mindig megmenti a Wi-Fi-hálózat törlését a számítógépen és az újracsatlakozást. Hivatkozások a hálózat eltávolítására vonatkozó utasításokhoz a Windows 7 és a Windows 10 rendszerben (felejtsd el a hálózatot), kicsit fentebb adtam (kék színnel vannak kiemelve).
A vezeték nélküli hálózattal kapcsolatos információk törlése után egyszerűen csatlakozzunk újra, megadva a kulcsot a hálózatból.
Van Wi-Fi kapcsolat, de az internet nem működik
Ez egy másik történet összesen 🙂

Ezért külön nagy cikkek vannak erről a problémáról, amikor egy laptop csatlakozik a Wi-Fi-hez, de az internet nem működik:
- Internet-hozzáférés nélkül a Windows 7 rendszerben, ha Wi-Fi hálózaton keresztül csatlakozik
- "Csatlakozás korlátozott" a Windows 10 rendszerben Wi-Fi és hálózati kábel segítségével
Nem írok ide, mert megjelennek a "Nincs internet-hozzáférés" és a "Korlátozott" hibák. A cikk már sokat tanult. Ha a vezeték nélküli hálózathoz való csatlakozás után probléma merül fel, ha van kapcsolat, de az Internet nem működik, kövesse nyugodtan a fenti linkeket. Biztos vagyok benne, hogy ott talál megoldást ezekre a problémákra.
Össze akartam gyűjteni az összes lehetséges, vagy legalábbis a legnépszerűbb problémát, amely a számítógép Wi-Fi-csatlakozásakor jelentkezik. Azt hiszem, megcsináltam. Ha még mindig nem tudta megoldani a problémáját, olvassa el újra a cikket. Ha ennek ellenére nem sikerül, akkor írja le esetét kommentárban, együtt fogunk gondolkodni.