Wi-Fi egy Lenovo laptopon: illesztőprogram, segédprogram letöltése és telepítése
A Lenovo laptopok tulajdonosai, csakúgy, mint más gyártók laptopjainak tulajdonosai, gyakran a Wi-Fi-vel kapcsolatos különféle problémákkal szembesülnek. Például gyakran olvasok olyan megjegyzéseket, amelyek szerint a Lenovo laptop nem rendelkezik vezeték nélküli hálózati kapcsolattal, nem tudja bekapcsolni a Wi-Fi-t, a laptop nem látja a vezeték nélküli hálózatokat stb. Leggyakrabban erre a Windows telepítése vagy újratelepítése után kerül sor. És még több kérdés a vezeték nélküli modul meghajtóival kapcsolatban. Ezért ebben a cikkben részletesen bemutatom, hogyan töltheti le a Wi-Fi illesztőprogramot bármely Lenovo laptophoz, hogyan telepítse és engedélyezze a vezeték nélküli hálózatot. A Windows beállításaiban billentyűparancs vagy külön kapcsoló (hardveres) használatával.Megvizsgáljuk a Lenovo Energy Management és a Lenovo Utility for Windows 10 letöltésének és telepítésének folyamatát is.
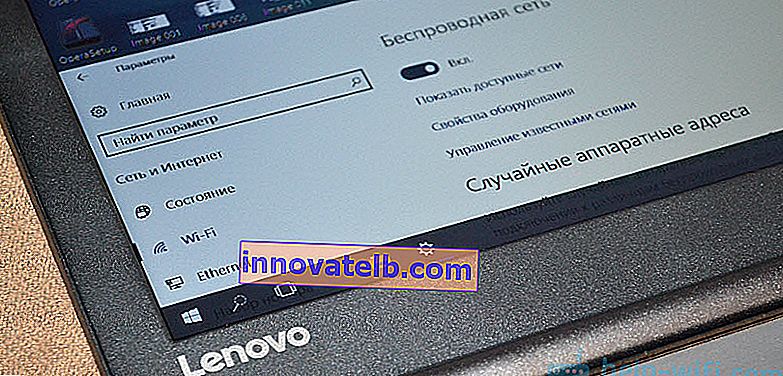
Természetesen a laptop modelljétől függően lehetnek kisebb eltérések. Megpróbálok olyan cikket készíteni, amely hasznos lesz a legnépszerűbb (és nem így) modellek tulajdonosai számára: Lenovo IdeaPad 320, IdeaPad 100, IdeaPad 510, ThinkPad stb. Ez vonatkozik a laptopra telepített operációs rendszerre is. Valaki telepíti a Windows 10-et, és valaki általában a Windows 7-et, a Windows 8-at vagy az XP-t. Igen, van néhány különbség a vezeték nélküli hálózat beállításaiban. Ami az illesztőprogramot és annak telepítését illeti, ott minden szabványos.
Csak szeretnék adni egy kis tanácsot. Telepítse laptopjára a gyártó által ajánlott rendszert. Vagy közvetlenül a Windows telepítése előtt keresse fel a Lenovo webhelyét, és nézze meg, hogy az operációs rendszer illesztőprogramjai mely verzióval érhetők el a laptop modelljéhez. Ha például nincsenek a Windows 7 illesztőprogramjai a gyártó webhelyén, akkor jobb, ha nem telepíti. Ellenkező esetben nemcsak a Wi-Fi-vel, hanem más berendezésekkel is problémák lehetnek.
Van egy Lenovo IdeaPad 320-15IAP laptopom Windows 10 rendszeren. Mindent bemutatok a példáján.
Ha erre az oldalra ment, akkor valószínűleg a Wi-Fi egyszerűen nem működik a Lenovo laptopján. Ezért először megtudjuk, mi az oka. Ellenőrizzük a vezeték nélküli modul jelenlétét az eszközkezelőben. Ha ott van, akkor megpróbáljuk bekapcsolni a Wi-Fi-t. Ellenőrizzük a beállításokat. Talán ez megoldja a problémáját. Ha nincs adapter, akkor megmutatom, hogyan töltse le és telepítse a szükséges illesztőprogramot.
WLAN-adapter keresése és a Wi-Fi bekapcsolása egy Lenovo laptopon
A WLAN a vezeték nélküli LAN-t jelenti. Csatlakoztatja a laptopot a vezeték nélküli hálózatokhoz. Az Eszközkezelőben kell lennie. És ha ismeretlen eszközként jelenik meg (sárga felkiáltójellel), akkor le kell töltenie és telepítenie kell az illesztőprogramot. És ha telepítve van, de a laptop nem látja a hálózatot, vagy a vezeték nélküli kapcsolat le van tiltva, akkor be kell kapcsolnia. Most megtudjuk.
Nyissa meg az Eszközkezelőt. Megnyomhatja a Win + R billentyűkombinációt, átmásolhatja az mmc devmgmt.msc parancsot, és az OK gombra kattintva megerősítheti a végrehajtást.
Azonnal nyissa meg a "Hálózati adapterek" fület. Ha van olyan adaptere, amelynek nevében a "WLAN", "Wireless", "Dual Band", "802.11" szavak vannak, akkor ez egy vezeték nélküli adapter. És az elképzelés szerint mindennek működnie kell. Ha a Wi-Fi nem működik, akkor az alábbiakban felsorolom a lehetséges okokat.

Ha van egy nyíl alakú ikon mellett, akkor megpróbálhatja jobb egérgombbal kattintani rá, és válassza az "Engage" lehetőséget.

Lehetséges, hogy nem találja ott a vezeték nélküli adaptert. Ebben az esetben az "Egyéb eszközök" részben ismeretlen eszköznek (USB2.0 WLAN, hálózati vezérlő) kell lennie.
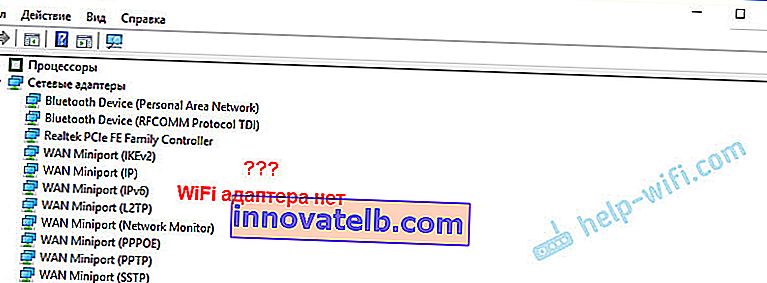
Ebben az esetben le kell töltenie és telepítenie kell a vezeték nélküli LAN adapter illesztőprogramját. Ezt az alábbiakban a cikkben részletesen megvitatom.
De először kitaláljuk, mit tegyünk, ha az adapter ott van és jól működik . De nem tudom csatlakoztatni a Lenovo laptopomat egy Wi-Fi hálózathoz, nem jelennek meg elérhető hálózatok (nincs elérhető kapcsolat), nincsenek Wi-Fi gombok és beállítások stb.
Magam is összefutottam ezzel a problémával a Lenovo IdeaPad 320-15IAP laptopon. Az illesztőprogram telepítve volt, úgy tűnik, hogy minden működik, de a Wi-Fi nem kapcsol be. Ezt leírtam a Vezeték nélküli hálózat - letiltva a Windows 10-ben című cikkben. A Wi-Fi nem kapcsol be.
Ha hasonló problémával szembesül, akkor ezek a tippek az Ön számára:
- Nézze meg a fent linkelt cikket. Különösen, ha telepítve van a Windows 10.
- Próbálja meg bekapcsolni a Wi-Fi-t a Lenovo laptopon billentyűparancs vagy külön kapcsoló használatával. Régebbi modelleken ez az FN + F5 billentyűparancs segítségével végezhető el . Vagy egy speciális kapcsolót a laptop tokjára. Új modellekben - az F7 billentyű .
 Egy másik cikk erről a témáról: Hogyan lehet bekapcsolni a Wi-Fi-t egy laptopon Windows 7 rendszerrel.
Egy másik cikk erről a témáról: Hogyan lehet bekapcsolni a Wi-Fi-t egy laptopon Windows 7 rendszerrel. - Telepítse laptopjára a Lenovo Energy Management vagy a Windows 10 rendszert használó Lenovo Utility alkalmazást . A telepítés után megpróbálhatja újra a fenti gombok megnyomásával. Van véleményünk az oldalon, hogy ennek a segédprogramnak a telepítése (az egyik, az operációs rendszertől függően) sok problémát megold. Olyan kérdés is felmerült, amikor a Wi-Fi csak akkor kezdett működni, miután a laptop alvó üzemmódba lépett (többször). A szerző szerint a Lenovo Energy Management segédprogram megoldotta ezt a problémát.
A Lenovo Energy Management segédprogram felelős az energiagazdálkodásért és egyéb funkciókért. Beleértve a vezeték nélküli adapter beállításait is. Wi-Fi és Bluetooth egyaránt. Csakúgy, mint a Lenovo segédprogram Windows 10 rendszerhez. Ezért ezeknek a segédprogramoknak a telepítése gyakran lehetővé teszi a Lenovo laptopok Wi-Fi-kapcsolatának számos problémájának megoldását.
Mivel az illesztőprogram és a segédprogram letöltésének folyamata gyakorlatilag megegyezik, úgy döntöttem, hogy elkészítem a keresési és letöltési folyamat általános leírását.
Hogyan lehet letölteni a Wi-Fi illesztőprogramot és segédprogramot a Lenovóról?
Az illesztőprogramot kifejezetten a laptopjára kell letölteni. Ezért meg kell találnia a laptop modelljét . Ha nem tudja, akkor nézze meg a tok alján található matricát.

Mint láthatja, van egy Lenovo IdeaPad 320-15IAP készülékem.
Ezután keresse fel a vállalat hivatalos webhelyét: //support.lenovo.com/ru/ru
A keresősávba laptopunk modelljét csak "Lenovo" nélkül írjuk. És válassza ki a lehetőségünket a listából.
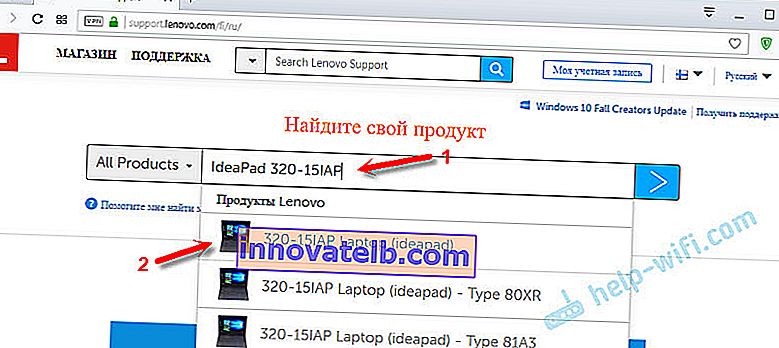
Megnyílik készülékünk oldala. Érdekelnek a letöltések. Ott azonnal felajánlja a "Legjobb letöltések" lehetőséget, amelyek között már megtalálhatja a szükséges illesztőprogramot vagy segédprogramot. De ha az "Összes megtekintése" gombra kattint, egy teljes lista szakaszok szerint rendezve nyílik meg.
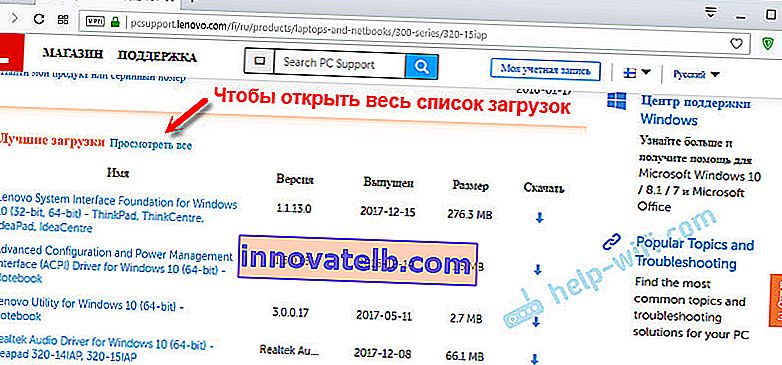
Az első lépés a laptopra telepített operációs rendszer kiválasztása. Ha például Windows 7 rendszert futtat, és nem szerepel a listán, hanem csak a Windows 10 (vagy fordítva), akkor a gyártó nem készített illesztőprogramokat ehhez az operációs rendszerhez. Manuálisan kell megkeresnünk őket. Megpróbálhatja megtalálni a berendezés azonosítója alapján.
Nézze meg a 64 bites / 32 bites rendszer bitségét is.
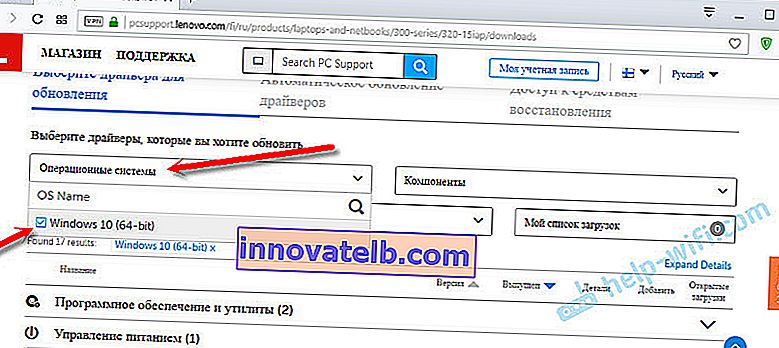
Mivel a Wi-Fi modul működéséhez illesztőprogramra van szükségünk, nyissa meg a "Hálózati kapcsolatok: vezeték nélküli LAN" részt. Lesz "WLAN illesztőprogram (Intel, Realtek, Atheros)". Töltse le laptopjára.
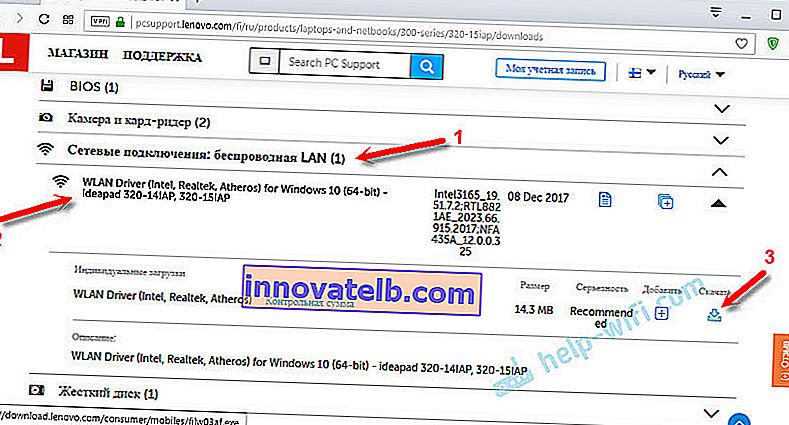
A letöltés után egyszerűen futtassa a hivatalos Lenovo webhelyről letöltött fájlt (esetemben ez a fjlw03af.exe), és kövesse az utasításokat.
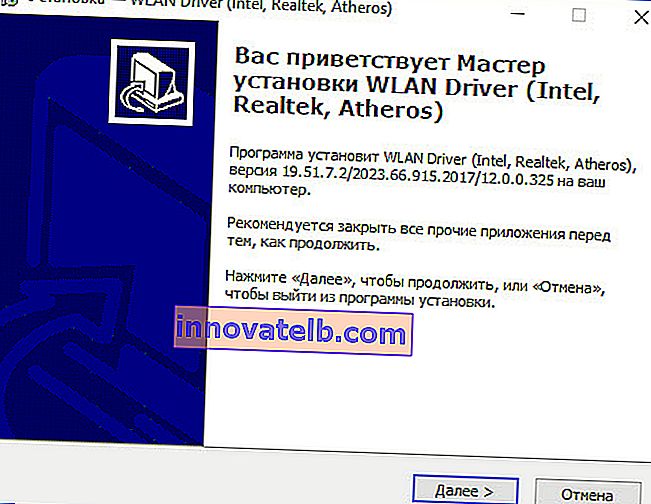
Ott minden egyszerű. Kattintson a "Tovább" gombra, várjon és a "Befejezés" gombra.
A Lenovo Energy Management Utility vagy a Lenovo Utility letöltése Windows 10 rendszerhez
A segédprogram letöltéséhez ugyanúgy, ahogy a fentiekben bemutattam, keresse meg a laptop oldalát a webhelyen, és nyissa meg a "Szoftver és segédprogramok" részt.
Esetemben azonnal hozzáférjen a "Lenovo Utility for Windows 10" segédprogram letöltéséhez.
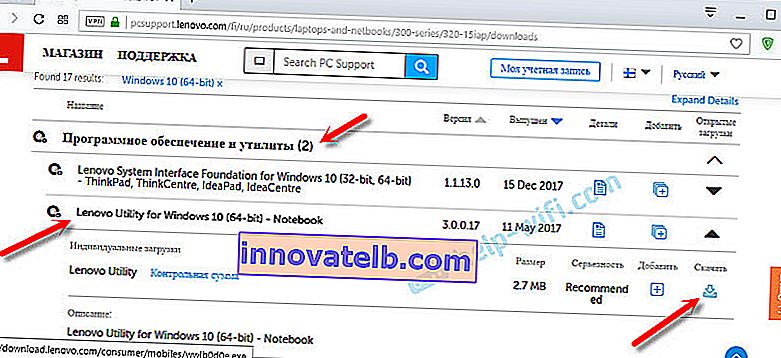
A Lenovo Energy Management segédprogram pedig megtalálható és letölthető az Energiagazdálkodás részben.
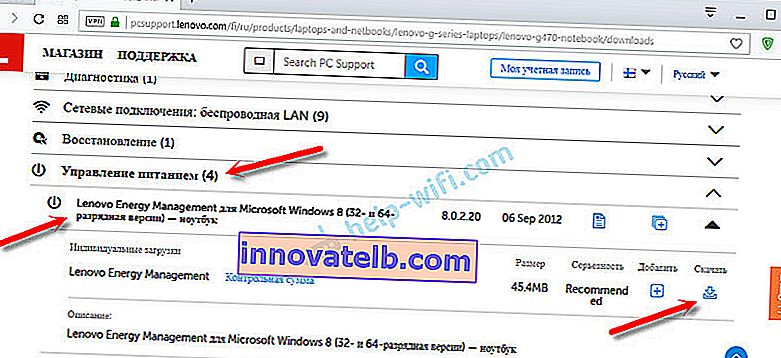
A letöltés után futtatnia kell a telepítő fájlt és telepítenie kell a segédprogramot.
Mivel az illesztőprogram betöltése és a különféle problémák megoldása ebben az esetben meglehetősen kétértelmű, gyanítom, hogy sok kérdés fog felmerülni. Hagyja őket a megjegyzésekben. Ott is írhat az eredményeiről, és hasznos információkat oszthat meg.
 Egy másik cikk erről a témáról: Hogyan lehet bekapcsolni a Wi-Fi-t egy laptopon Windows 7 rendszerrel.
Egy másik cikk erről a témáról: Hogyan lehet bekapcsolni a Wi-Fi-t egy laptopon Windows 7 rendszerrel.