A TCP / IP és DNS hálózati beállítások visszaállítása a Windows 7 rendszerben
Nem ritkán a Windows 7 internetkapcsolatával kapcsolatos problémák megoldásával foglalkozó különféle cikkekhez fűzött megjegyzésekben azt tanácsolom, hogy állítsa vissza a hálózati beállításokat. Ez az eljárás nagyon gyakran segít megoldani a számítógépek internetkapcsolatával és -elérésével kapcsolatos különféle problémákat nemcsak a Windows 7 vagy a Windows Server 2008, hanem a Windows 8 és a Windows 10 rendszereken is. Az első tízben azonban valamennyivel könnyebben visszaállíthatja az összes hálózati beállítást. paraméterek ehhez az utasításhoz.
Megmutatom, hogyan állíthatja vissza a TCP / IP és DNS paramétereket a parancssor és a Microsoft speciális segédprogramjának segítségével, a Microsoft Easy Fix néven.
Miért kell egyáltalán visszaállítani ezeket a hálózati paramétereket? Gyakran előfordul, hogy a vírusok, a rosszindulatú programok, egyes aktivátorok, sőt maguk a felhasználók is megváltoztatják a hálózati beállításokat, ezt követően az Internet leáll a Windows 7 rendszerben. Néhány hiba az IP vagy a DNS esetén jelenik meg. Az internet lassan működik, a webhelyek nem nyílnak meg, nem lehet csatlakozni Wi-Fi útválasztóhoz, kapcsolatot létesíteni egy ISP-hez vagy terjeszteni a Wi-Fi-t egy számítógépről. Bármilyen problémája is van az internetkapcsolatának, valószínű, hogy a hálózati beállítások visszaállítása kijavítja. Ez már nem egyszer bebizonyosodott.
Ez az eljárás visszaállítja az összes hálózati adapter beállításait a gyári alapértékekre. Törli az összes paramétert, amelyet a programok vagy maguk a felhasználók állítottak be. Nincs miért aggódni, de két árnyalat van:
- Nem tanácsolom, hogy végezzen hálózati visszaállítást egy számítógépen, amely telepítve van a munkahelyére, vagy valamilyen intézménybe. Jobb, ha kapcsolatba lép az adminisztrátorral. Mivel ott valószínűleg a TCP / IP protokoll egyes beállításait manuálisan állítják be, amelyeket visszaállítanak.
- Ezen eljárás után lehet, hogy újra kell konfigurálnia a számítógépet az internethez való csatlakozáshoz. Ha az internet közvetlenül kapcsolódik a számítógépéhez, és a szolgáltatónak meg kell határoznia a kapcsolatot.
Amit rendezni látszik, folytathatja a beállítást.
A hálózati beállítások visszaállítása a Windows 7 parancssorán keresztül
Ez egyszerű. Először futtatnunk kell a Parancssor adminisztrátorként. Egy út: nyissa meg a Start gombot, írja be a cmd parancsot a keresősávba . A "Parancssor" jelenik meg az eredményekben. Kattintson jobb gombbal rá, és válassza a "Futtatás rendszergazdaként" lehetőséget.
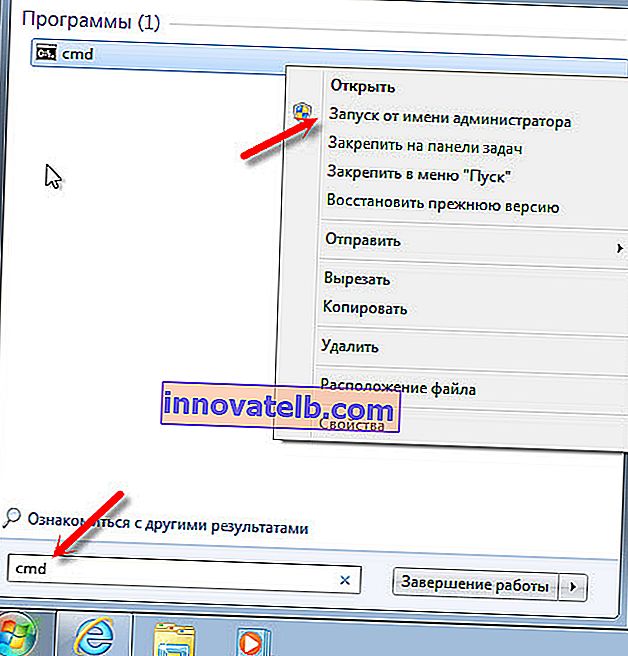
Ezután a következő parancsot kell futtatnia:
netsh winsock reset
Másolhatja a parancsot, és beillesztheti a Windows 7 parancssorába. A végrehajtáshoz nyomja meg az Enter billentyűt.
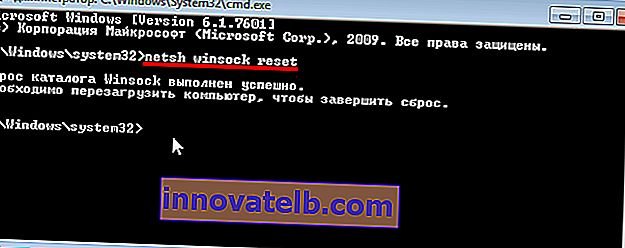
A parancs futtatása után javasoljuk, hogy indítsa újra a számítógépet. Talán megoldódik a problémája. Ha nem, akkor futtasson egy másik parancsot:
netsh int ip reset c: \ resetlog.txt

Ezeket a parancsokat egymás után hajthatja végre. Ezt követően feltétlenül újra kell indítania számítógépét vagy laptopját. A hálózati beállítások visszaállnak a gyári alapértékekre.
A DNS-gyorsítótár visszaállítása Windows 7 rendszerben
Azok a parancsok, amelyekről fentebb írtam, szintén visszaállítják a DNS gyorsítótárát. De ha csak a DNS-ben van hiba, például a DNS-kiszolgáló nem válaszol, vagy a kiszolgáló DNS-címe nem található, akkor csak a következő paranccsal állíthatja vissza a DNS-t:
ipconfig / flushdns
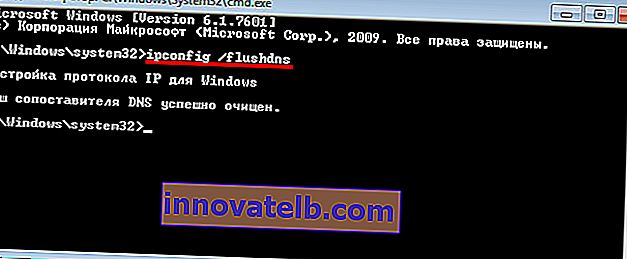
Ha ez a parancs nem oldja meg a problémát, akkor megpróbálhatja végrehajtani a két parancsot, amelyekről fentebb írtam.
Microsoft Easy Fix segédprogram a TCP / IP beállítások visszaállításához a Windows rendszerben
A Microsoft Easy Fix segédprogram letölthető erről a hivatkozásról vagy a hivatalos webhelyről: //support.microsoft.com/en-us/help/299357/how-to-reset-tcp-ip-by-using-the-netshell-utility
Csak futtassa a segédprogramot, és kattintson a Tovább gombra.
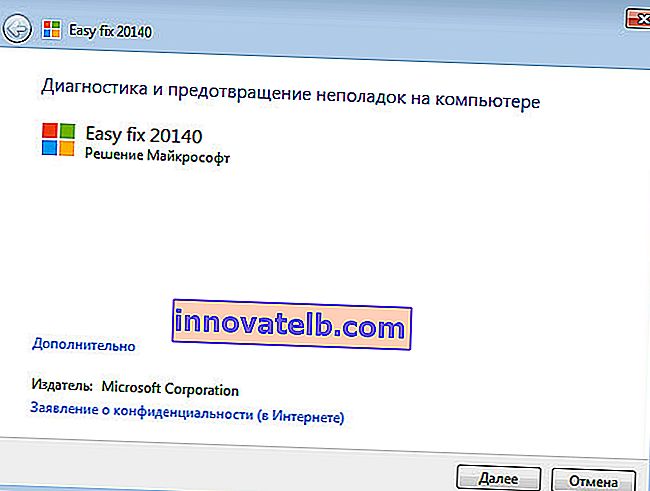
Ezután a program változtatásokat hajt végre, és javasolja a számítógép újraindítását.
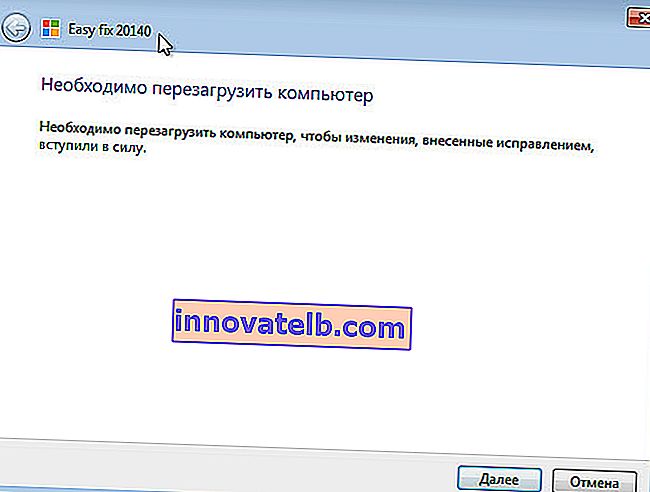
Zárja be a segédprogram ablakot, és indítsa újra a számítógépet.
Ha bármilyen kérdése van a cikkel kapcsolatban, tegye fel a megjegyzéseket.