Hogyan adható meg az útválasztó beállításai? Nyissa meg az oldalt bármely útválasztó beállításával
Ha saját kezűleg szeretné konfigurálni a Wi-Fi útválasztót, módosítania kell a jelszót, a vezeték nélküli hálózat nevét vagy egyéb beállításokat, akkor minden esetben először az útválasztó beállításaihoz kell hozzáférnie. A kezelőpanelre, ahol beállíthatja a kívánt paramétereket. Azonnal el akarom mondani, hogy ez egyáltalán nem nehéz. Nem számít, hogy milyen típusú routerrel rendelkezik és milyen gyártóval rendelkezik (Tp-Link, D-Link, Asus, Linksys, Zyxel stb.), Ennek az utasításnak megfelelően át lehet menni a központra. Valamennyi router működési elve gyakorlatilag azonos, ami azt jelenti, hogy ugyanazok az utasítások szerint férhetünk hozzá a beállításokhoz. Igen, van néhány árnyalat, mindenképpen figyelembe vesszük őket.
Az útválasztó egy önálló eszköz, amely saját szoftverén fut. A hozzáférést pedig csak hálózati kábelen keresztül lehet puffasztani (a legtöbb esetben). Sokaknak van egy kérdésük, hogy milyen lemezhez érkezik router, meghajtó? Nem, nincsenek sofőrök. Az útválasztóhoz egyáltalán nincs szükség illesztőprogramokra. Általános szabály, hogy a lemez tartalmaz egy speciális segédprogramot, amellyel gyorsan konfigurálhatja az útválasztót. De azt tanácsolom, hogy állítsa be az útválasztót a beállítások segítségével, amelyekhez a böngészőn keresztül férhet hozzá. És ahogy fentebb írtam, ezt nagyon könnyű megtenni.
Két módszert mérlegelünk: hozzáférés a vezérlőpanelhez hálózati kábelen keresztül, számítógépről vagy laptopról, és hozzáférés a beállításokhoz Wi-Fi-n keresztül mobileszközökről (vagy számítógépről is). Azt tanácsolom, hogy ehhez a vállalkozáshoz használjon hálózati kábelt és számítógépet. De ha ez nem lehetséges, akkor módosíthat néhány beállítást, vagy akár teljesen konfigurálhatja az útválasztót telefonról, táblagépről vagy laptopról Wi-Fi-n keresztül. Ha frissíteni szeretné a firmware-t, akkor ezt nem teheti meg Wi-Fi-n keresztül.
Utasítások az egyes routerek gyártói számára
Kézikönyv a TP-link útválasztókhoz
Útmutató a beállítások megadásához a D-Link útválasztókon
Jelentkezzen be az Asus központjára
ZyXEL routerek kézikönyve
Linksys eszközökhöz
Cikk a Tenda számára
Netis routerekhez
Hogyan adhatjuk meg az útválasztó beállításait egy számítógépről
Sok cikket láttam, ahol néhány összetett műveletet írnak le, amelyeket eleve el kell végezni (a hálózati beállítások ellenőrzése, a router IP-címének megszerzése a parancssoron keresztül). Ezt nem kell megtenni, legalábbis még nem. Először meg kell próbálni a beállításokat. Ha nem sikerül, akkor megvizsgáljuk a lehetséges okokat. Miért kell felesleges hülyeségekkel bajlódni.
Csatlakoztatjuk a számítógépet az útválasztóhoz
Veszünk egy hálózati kábelt, amely általában routerrel érkezik (saját kábelt is használhat), és az egyik végét az asztali számítógép vagy laptop hálózati csatlakozójához csatlakoztatjuk. Fotó az egyértelműség kedvéért:

A hálózati kábel másik végét a routerhez csatlakoztatjuk a 4 (általában) LAN csatlakozó egyikében. Sárgák. Például:

A beállítások általában a 192.168.1.1 vagy a 192.168.0.1 címen érhetők el. Az Ön útválasztójának címe, valamint a további bejelentkezéshez szükséges jelszó és jelszó megtekinthető az útválasztón. Általában a matrica aljára vannak írva. Tartalmazhat olyan címet is, mint a tplinkwifi.net. Például:

Az útválasztót be kell kapcsolni. Ezután nyissa meg a számítógép bármely böngészőjét. Akár az Internet Explorert is használhatja, nekem van Opera. A beállítások megadásához be kell írnunk a 192.168.1.1 vagy 192.168.0.1 útválasztó IP-címét a böngésző címsorába , és az Enter gomb megnyomásával el kell mennünk hozzá . Megjelenik egy felhasználónevet és jelszót kérő ablak. Ismételten az alapértelmezés általában admin és admin . Ezeket az információkat a készülék aljáról is láthatja.
Ha megváltoztatta a felhasználónevet és a jelszót a beállítások megadásához (nem tévesztendő össze a Wi-Fi hálózat jelszavával), akkor meg kell adnia őket. És ha elfelejtette őket, akkor vissza kell állítania az útválasztó beállításait (cikk a Tp-Link példáján), és újra konfigurálnia kell.
Ha nem találja az útválasztó IP-címét, felhasználónevét és jelszavát, akkor próbáljon először a 192.168.1.1, majd a 192.168.0.1 helyre lépni. Próbálja meg a rendszergazdát, valamint a jelszót. Próbálja meg üresen hagyni a jelszó mezőt, vagy adja meg az 1234 értéket.
Állítsa be a szükséges paramétereket, és nyomja meg a Bejelentkezés gombot , vagy csak Bejelentkezés , ez nem számít. Maga az ablak másképp nézhet ki számodra, ez sem fontos.

Ha minden rendben van, akkor látni fogja az útválasztó beállításait.
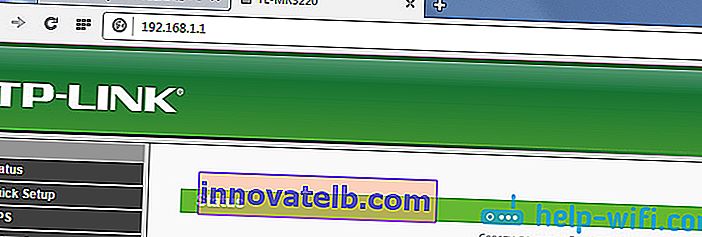
Ha nem, akkor most megpróbáljuk kideríteni, mi lehet a probléma. Görgessen lefelé az oldalon.
Wi-Fi-n keresztül megyünk a vezérlőpultra: telefonról, táblagépről, laptopról
Ha például nincs hálózati kábel, vagy nincs egyetlen számítógép kéznél, de el kell mennie az útválasztó beállításaihoz, akkor ehhez Wi-Fi kapcsolatot használhat.
Egy fontos pont: ha Wi-Fi-kapcsolaton keresztül csatlakozik, és nem hálózati kábelen keresztül, akkor néhány beállítást ugyanúgy megadhat, vagy akár új útválasztót is beállíthat. De semmiképpen ne frissítse az útválasztó szoftverét. Ezzel egyszerűen megtörheti. Vaku csak kábelen keresztül csatlakoztatva. Utasítások a Tp-Link és a D-Link használatához.
Elvileg mindent ugyanúgy csinálunk, mint a fentiekben leírtam, attól a pillanattól kezdve, amikor elindítjuk a böngészőt, megyünk az útválasztó IP-címére stb. Az egyetlen különbség az, hogy csatlakozunk az útválasztó Wi-Fi hálózatához, amelyet konfigurálnunk kell , nem kábellel. Fogjuk telefonunkat, laptopunkat vagy táblagépünket, és csatlakoztatjuk a Wi-Fi-hez (ha nincs csatlakoztatva). Például, ha új útválasztóhoz szeretne csatlakozni, vagyis szabványos neve lesz, és védtelen lesz.
Bemutatom egy példát a vezérlőpult táblagépről történő belépésére. Ugyanúgy, mint a számítógépen, nyisson meg minden böngészőt, és lépjen az útválasztó IP-jéhez (192.168.0.1 vagy 192.168.1.1). Megadjuk a bejelentkezési információkat.
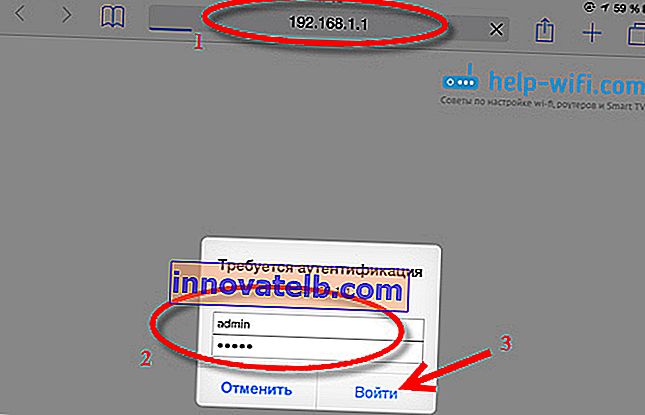
Meg kell nyitni a beállításokat.
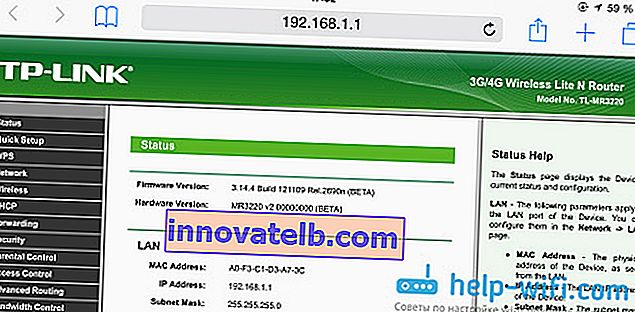
Ennyi, amint láthatja, minden nagyon egyszerű. Ha valami nem sikerül, tegyen fel kérdéseket a megjegyzésekben.
Nem tér ki a beállításokra: lehetséges okok és megoldások
A problémáról a Mi a teendő, ha nem megy be a 192.168.0.1 vagy a 192.168.1.1 router beállításaiba? De mivel nagyon népszerű a probléma, amikor az útválasztó beállításai nem nyílnak meg, és lehetetlen a 192.168.0.1 és a 192.168.1.1 címre menni, úgy gondolom, hogy ezek az információk biztosan nem lesznek feleslegesek. Vessünk egy pillantást a leggyakoribb problémákra:
Amikor megpróbálja a 192.168.0.1 vagy a 192.168.1.1 IP-címet elérni, egy oldal nem hozzáférési hibát kap, vagy az oldal nem nyitható meg.

Ez azt jelenti, hogy a számítógép nem tud csatlakozni az útválasztóhoz. Nem számít, hogy kábel vagy Wi-Fi. Először is ellenőrizze, hogy van-e kapcsolat. Nézze meg az értesítési panelt (a jobb alsó sarokban), a kapcsolat állapotát. Ha kábellel csatlakozik, akkor oda kell húzni egy számítógépet, lehet, hogy sárga ikonnal, ez normális. Ha Wi-Fi-kapcsolaton keresztül csatlakozik, akkor csak fehér hálózatnak (hálózati rétegnek) kell lennie. Sárga felkiáltójel is lehet.
Megoldások:
- Ellenőriznie kell a számítógép hálózati beállításait. Talán van néhány statikus IP-beállítás vagy egyéb paraméter, amelyet a helyi hálózati beállításokban (kábelen keresztül csatlakoztatva) vagy vezeték nélküli (Wi-Fi-n keresztül csatlakoztatva) állít be. Be kell állítani az IP és a DNS automatikus lekérését. Erről már részletesen írtam a Windows helyi és vezeték nélküli hálózati beállításainak ellenőrzése című cikkben.
- Ha a csatlakozás kábellel történik, akkor meg kell próbálnia cserélni. Nem egyszer találkoztam olyan esetekkel, amikor a kábelben volt a probléma. Vagy csatlakozzon Wi-Fi-n keresztül.
- Ha Wi-Fi van a számítógépen, és kábelen keresztül csatlakozik, akkor teljesen ki kell kapcsolnia a Wi-Fi-t. Ezzel szemben, ha vezeték nélküli hálózaton keresztül csatlakozik, húzza ki a kábelt.
- Ha minden egyéb nem sikerül, állítsa vissza az útválasztó beállításait a gyári alapértelmezett értékekre, esetleg nem szabványos csatlakozási beállításokkal rendelkezik.
- Emellett nem szükséges kizárni magát az útválasztót is. Néha megtörténik.
Érvénytelen felhasználónév / jelszó. Vagy semmi sem történik a Bejelentkezés gombra kattintás után.
Lehet ilyen probléma. Elmentünk a címre, megjelent egy ablak adatkéréssel, Ön jelezte őket, de hiba jelenik meg, hogy a bejelentkezési adatok helytelenek, vagy az oldal egyszerűen újratöltődik.
Megoldások:
- Próbálja ki a bejelentkezési / jelszó pár különböző változatait. Rendszergazda és rendszergazda, hagyja üresen mindkettőt, vagy csak a jelszót. Megpróbálja megadni az 1234 jelszót.
- Próbáljon meg másik böngészőt használni.
- Valószínűleg vissza kell állítania az útválasztó beállításait (a linket fentebb adtuk meg).
Utószó
Sok gyártó van, és még több különböző router modellje van. És szinte mindenkinek megvannak a maga árnyalatai a beállításokkal kapcsolatban. De a központba való belépés folyamata szinte mindenki számára azonos. Remélem, hogy ez a bemutató segített elérni az útválasztó beállításait. Ha bármilyen problémája van, írjon a megjegyzésekbe, együtt találjuk ki.