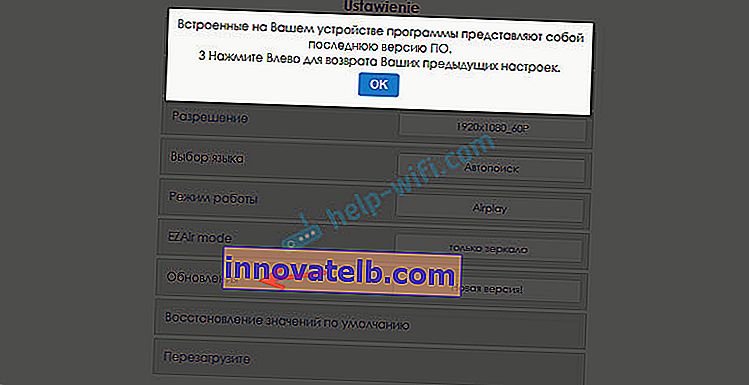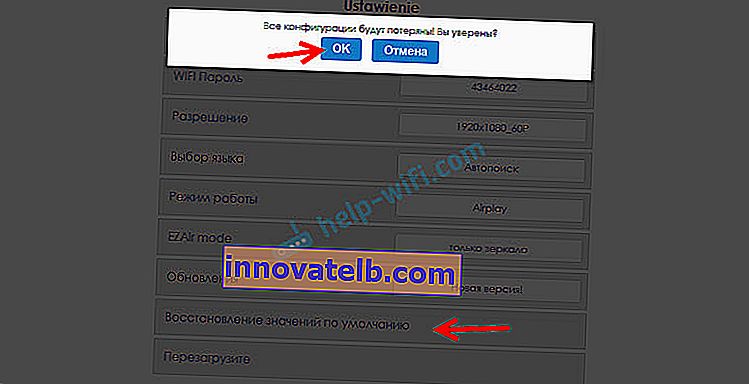192.168.203.1 - a Miracast adapter beállítása. Mi a teendő, ha nem lép be a MiraScreen és az AnyCast beállításaiba?
Ha a tévében nincs beépített Miracast funkció, és képet szeretnénk sugározni egy telefonról, táblagépről vagy számítógépről Wi-Fi-n keresztül a tévéhez, akkor szükségünk van egy Miracast adapterre. A legnépszerűbbek a MiraScreen és az AnyCast. Mik ezek az adapterek és hogyan működnek, elmondtam ebben a cikkben. Egy ilyen adapter megvásárlása után csatlakoztatnia kell a TV-hez és konfigurálnia kell. A beállításról szólunk ebben a cikkben. A legtöbb Miracast adapter a webes felületen keresztül konfigurálható bármilyen eszközről (böngészőn keresztül). A 192.168.203.1 címen léphet a beállításokra. Ez mind androidos telefonról vagy táblagépről, mind iPhone-ról, iPadről vagy bármely számítógépről megtehető. Mobileszközök esetén vannak speciális alkalmazások, amelyeken keresztül konfigurálhatja a MiraScreen / AnyCast adaptert. Például csatlakozzon egy Wi-Fi routerhez. El is mondomhogyan lehet megoldani a problémát, ha az nem megy a 192.168.203.1-re, és a MiraScreen beállításai nem nyílnak meg.
Nincs sok beállítás ott, de hasznosak és jól jöhetnek. Például a Miracast adapter webes felületén megváltoztathatja az üzemmódot (Airplay / Miracast), csatlakoztathatja az adaptert az útválasztóhoz (egy Wi-Fi hálózathoz), megváltoztathatja az adapter Wi-Fi hálózati jelszavát, nyelvét, képfelbontását, frissítheti a firmware-t, és újraindíthatja az adaptert , vagy állítsa vissza a gyári alapértékeket. Az ilyen adapter normál és teljes körű működéséhez legalább be kell lépnie annak beállításaiba, és csatlakoztatnia kell az útválasztóhoz. Annak érdekében, hogy az otthoni hálózat összes eszközéről elérhető legyen (amelyek ugyanarra az útválasztóra vannak csatlakoztatva).
Van egy MiraScreen adapterem. Valószínűleg az egyik legnépszerűbb. Nézzük meg a webes felületre való bejelentkezés és a konfigurálás folyamatát, amely példaként ezt az adaptert használja.  A beállítás előtt csatlakoztatnia kell az adaptert a tévéhez. Maga az adapter egyszerűen csatlakoztatva van a TV szabad HDMI bemenetéhez. Az USB-kábel, amelyen keresztül az adapter áramot vesz, csatlakoztatható a TV-készülék USB-portjához (például az enyémhez), vagy egy konnektorhoz egy 5V / 1A adapteren keresztül (amellyel feltölti a telefont).
A beállítás előtt csatlakoztatnia kell az adaptert a tévéhez. Maga az adapter egyszerűen csatlakoztatva van a TV szabad HDMI bemenetéhez. Az USB-kábel, amelyen keresztül az adapter áramot vesz, csatlakoztatható a TV-készülék USB-portjához (például az enyémhez), vagy egy konnektorhoz egy 5V / 1A adapteren keresztül (amellyel feltölti a telefont).

Ha a tévékészülék nem a MiraScreen adapterről jeleníti meg a képet, akkor ellenőrizze, hogy a TV-n a megfelelő jelforrást választotta-e ki. Ki kell választania azt a HDMI bemenetet, amelyhez csatlakoztattuk az eszközt. Általában a távirányítónak van egy külön gombja, amely megnyitja a forrásválasztó menüt. Leggyakrabban INPUT vagy FORRÁSOKként van aláírva. Adapterünk villogó képernyőjének meg kell jelennie a TV képernyőn.
192.168.203.1: MiraScreen adapter beállítása Androidról vagy iPhone-ról
Először véleményem szerint megmutatom a legegyszerűbb módszert - beállítást a webes felületen keresztül a 192.168.203.1 címen. Ha az adapter csatlakoztatva van és be van kapcsolva, akkor Wi-Fi hálózatot terjeszt. A hálózat nevét (SSID) és jelszavát (PSK) a készenléti állapotban a TV-n megjelenő fröccsenő képernyő jelzi. Az adapternek (Airplay (DLNA)) módban kell lennie.

Telefonján vagy táblagépén lépjen a Wi-Fi beállításokhoz, válassza ki ezt a hálózatot, írja be a jelszót és csatlakozzon.
Ezután nyissa meg ugyanazon az eszközön bármelyik böngészőt, és lépjen a 192.168.203.1 oldalra . Ha nem működik, akkor így írjuk be //192.168.203.1/
Meg kell jelennie egy Miracast adapter beállításokkal rendelkező oldalnak.

Magukat a beállításokat a cikk következő szakaszainak egyikében nézzük meg.
Második lehetőség: az alkalmazáson keresztül. Különböző alkalmazások vannak, amelyeken keresztül elérheti a MiraScreen beállításait telefonján vagy táblagépén keresztül. Általában az adapter TV-hez való csatlakoztatása után QR-kód jelenik meg a képernyőn. Ez az alkalmazás letöltési linkje. Az adapteremnél az alkalmazás neve EZMira.
Bekapcsoljuk a kamerát a telefonon, és a tévéképernyőn található QR-kódra mutatunk. A rendszer kéri, hogy kövesse a linket - menjen. Talán azonnal megnyílik az App Store vagy a Google Play. Megnyitottam egy weboldalt egy böngészőben, ahol a Letöltés gombra kell kattintanom, majd az App Store vagy a Google Play oldalra kell lépnem. Folytasd és telepítsd az alkalmazást (már telepítettem az EZMira alkalmazást).

Csatlakoztatjuk telefonunkat a Miracast adapter Wi-Fi hálózatához (ha nincs csatlakoztatva), elindítjuk a telepített alkalmazást, kiválasztjuk az adaptert és megnyitjuk a beállításokat. A beállítások megegyeznek a webes verzióval (böngészőn keresztül). Ha észreveszi, az 192.168.203.1 IP-cím az illesztő neve alatt szerepel.

A fenti képernyőkép bemutatja, hogyan lehet a MiraScreen vagy az AnyCast adaptert telefonján keresztül egy Wi-Fi útválasztóhoz (a hálózathoz) csatlakoztatni.
Számítógépen keresztül jelentkezzen be a Miracast adapter webes felületére
Itt minden olyan egyszerű. Csatlakoztatjuk az adaptert, és a TV-képernyőn látjuk az adapterünk SSID-jét (hálózati nevét) és PSK-ját (jelszavát).

Csatlakoztatjuk a számítógépet ehhez a Wi-Fi hálózathoz.

Fontos pont! Valamiért a Windows 10 azonnal PIN kódot kezdett kérni jelszó helyett. És amikor beírtam a TV képernyőn feltüntetett PSK jelszót, akkor egy csatlakozási hiba jelent meg (érvénytelen PIN).
Ha ugyanez a helyzet, kattintson a "Csatlakozás a biztonsági kulccsal" gombra, és írja be a jelszót.

Ezután a számítógép csatlakozik az adapter vezeték nélküli hálózatához. Ezután nyissa meg a böngészőt, és lépjen a 192.168.203.1 oldalra. Mint ez:

Az oldalhoz a MiraScreen / AnyCast adapter beállításokkal férhettünk hozzá. Az alábbiakban ezeket a beállításokat tárgyalom részletesebben. Vegye figyelembe az összes pontot, és csatlakoztassa a Miracast adapterünket az otthoni Wi-Fi hálózathoz.
MiraScreen / AnyCast beállítások és az adapter csatlakoztatása Wi-Fi routerhez
A webes felület első beállítási eleme az "Internet" . Ez a beállítás lehetővé teszi a MiraScreen adapter csatlakoztatását az útválasztóhoz (ha van ilyen). Erre a médiatartalom DLNA technológiával történő közvetítéséhez és az Airplay működéséhez van szükség (ha nincs router, akkor közvetlenül csatlakozhat az adapter Wi-Fi hálózatához).
Kattintson az "Internet" gombra. Megjelenik az elérhető Wi-Fi hálózatok listája. Kiválasztjuk a Wi-Fi hálózatunkat, és beírjuk a jelszót.

Várni kell egy kicsit. Ha helyesen adtuk meg a Wi-Fi hálózat jelszavát, és nincs probléma az útválasztó oldalán, akkor az adapter csatlakozik a Wi-Fi-hez. Ez a tévéképernyőn látható ikonból látható.

A Miracast adapter most a helyi hálózaton van. Többé nem kell ugyanarról az iPhone-ról csatlakoznia a Wi-Fi-hálózathoz, hogy a képernyőt a tévéhez tükrözze. Csatlakozhat az útválasztó Wi-Fi-hálózatához. Ez az egyik fő beállítás.
Vegyük figyelembe a többi beállítást:

- WI-FI jelszó - beállíthat egy új jelszót, amely megvédi a Miracast adapter által sugárzott Wi-Fi hálózatot.

- Felbontás - a képminőség beállítása, amelyet a Miracast közvetít. Az én esetemben három lehetőség volt: 1920x1080_60P, 720x480_60P, 1280x720_60P. Ha például a műsorszórás hosszú késéssel fordul elő, a hang elmarad, próbálja meg csökkenteni a felbontást.
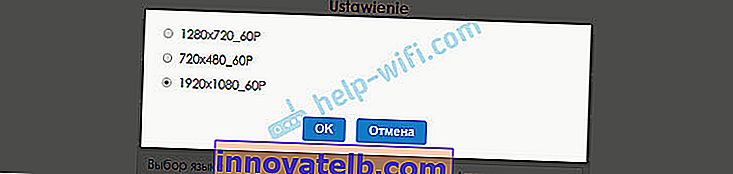
- Nyelv kiválasztása - megváltoztathatja az adapter webes felületének nyelvét. Van orosz nyelv. Az alapértelmezett "Autosearch". A beállítások szinte mindegyik orosz nyelvű.
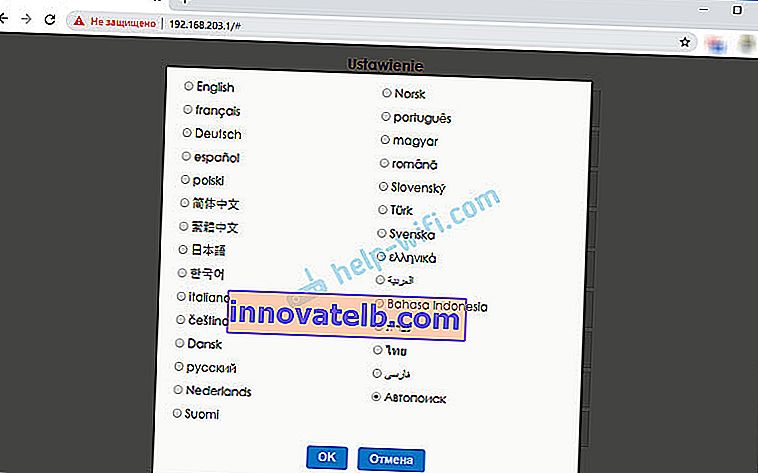
- Működési mód (Alapértelmezett mód) - a MiraScreen adapter működési módjának átkapcsolása. Általában két lehetőség van: Airplay (a képernyő tükrözése iPhone, iPad és Mac OS operációs rendszerű számítógépekről, valamint DLNA működés) és Miracast - képek sugárzása Android és Windows 10 eszközökről a Miracast segítségével (Vezeték nélküli kijelző funkció Windows 10 rendszerben).
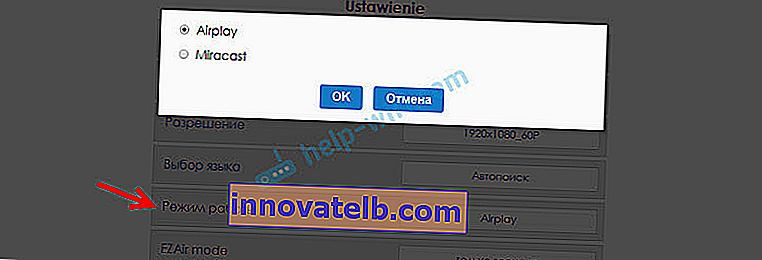 Az üzemmód megváltoztatható az adapter külön gombjával is.
Az üzemmód megváltoztatható az adapter külön gombjával is. Ezenkívül a kiválasztott mód megváltozik a TV képernyőn.
Ezenkívül a kiválasztott mód megváltozik a TV képernyőn. - EZAir mód - az alapértelmezett "csak tükör". Nem javaslom a változtatást. A „Mirror + Stream” második lehetőség hasonló az iOS régebbi verzióihoz.
- Frissítés - a MiraScreen vagy az AnyCast adapter firmware-jének frissítése. Megértettem, hogy az adapter maga tölti le a firmware-t (ha van új verzió), és frissíti.
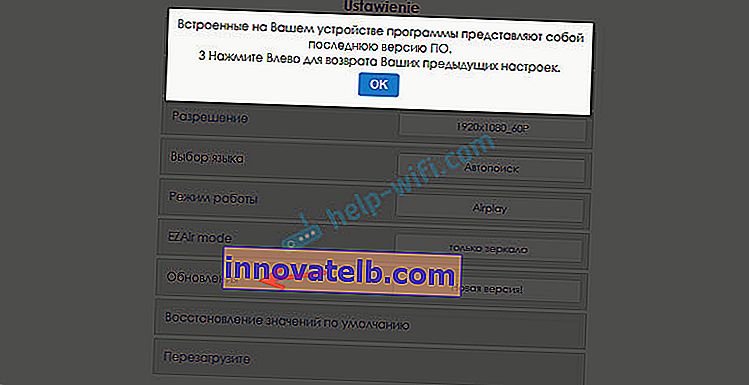
- Visszaállítás alapértelmezettre - állítsa vissza az adapter összes beállítását a gyári értékekre.
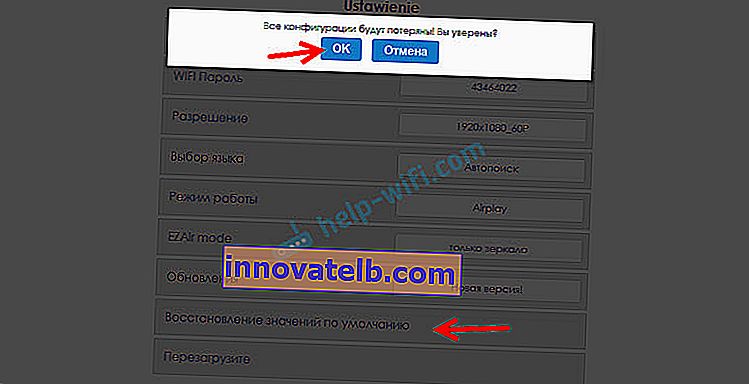
- Újraindítás - Az adapter normál újraindítása. Kikapcsol és újra bekapcsol. A teljes, teljesen feltöltött folyamat 30 másodpercet vesz igénybe (a készülékemen).
Nem megy a 192.168.203.1. Mit kell tenni?
Nagyon gyakori probléma, amikor nem adja meg a MiraScreen vagy az AnyCast adapter beállításait. A 192.168.203.1 kódszámú oldal egyszerűen nem nyílik meg, és a beállítások nem érhetők el. Általában a "Nem sikerült elérni a webhelyet. Időtúllépés várt a 192.168.203.1 webhely válaszára" hibaüzenet jelenik meg.

Leggyakrabban a beállítások megadásával két okból adódik probléma:
1 Az az eszköz, amelyről az adapter Miracast beállításait nem lehet megnyitni, nincs csatlakoztatva az adapter Wi-Fi hálózatához. Vagy nem csak a hálózatához csatlakozik. Például egy laptop csatlakoztatható az adapterhez Wi-Fi-n keresztül, és kábelen keresztül az útválasztóhoz is. Ilyen kapcsolat esetén nagy valószínűséggel nem fogja tudni elérni a 192.168.203.1 fájlt.Ellenőrizze, hogy eszköze (laptop, telefon, táblagép) csatlakozik-e a MiraScreen Wi-Fi hálózathoz. Ebben a cikkben részletesen bemutattam ennek a kapcsolatnak a létrehozását. Tiltsa le a mobil internetet a telefonján.
2 Ha a MiraScreen / AnyCast adapter nem terjeszti a Wi-Fi hálózatot , akkor a készülékek nem látják az adapter hálózatát, és lehet, hogy Miracast módba kapcsol. Az adapternek Airplay módban kell lennie.
Az üzemmódot megváltoztathatja egy adapteren található gomb segítségével (a fenti cikkben bemutattam, hogyan kell ezt megtenni). Vagy a beállításokban. De mivel nem adja meg a 192.168.203.1-es beállításokat, ez az opció nem felel meg nekünk.
Egyéb megoldások:
- Próbáljon átmenni a 192.168.49.1 címen. Néhány Miracast-adapter ezt a címet használja. Főleg a Rombica Smart Cast készülékekben.
- Feltétlenül próbáljon meg csatlakozni az adapterhez egy másik eszközről, és lépjen be a beállításokba a 192.168.203.1 portálon keresztül. Vagy egy másik böngészőn keresztül.
- Ha a VPN engedélyezve van az eszközön a böngészőben, tiltsa le.
- Amikor beírja a 192.168.203.1 címet, és a MiraScreen beállítások helyett egy keresőmotor nyílik meg a keresési eredményekkel, akkor nagy valószínűséggel csak rosszul írja be a címet. A címet a böngésző címsorába kell beírni. Beírhatja a teljes címet: //192.168.203.1/
- Kapcsolja ki és kapcsolja be újra a set-top box tápellátását. Talán újraindítás után megnyílnak a beállítások.
- Állítsa vissza az adapter beállításait. Általában a beállításokat úgy állíthatja vissza, hogy hosszan (kb. 5-10 másodpercig) lenyomva tartja a gombot, amelyet az üzemmódok váltására használnak.
Úgy tűnik, hogy mindent megmutatott, elmondta, figyelembe vette az összes beállítást. Ha bármilyen kérdése van, hagyja megjegyzésben. Úgy gondolom, hogy ezek elsősorban a Miracast adapter paramétereinek megadásával kapcsolatos kérdések lesznek. Ebben az esetben azonnal arra kérem Önt, tisztázza, melyik adapter van. Melyik eszközről nem nyílnak meg a beállítások, milyen probléma / hiba és melyik szakaszban.

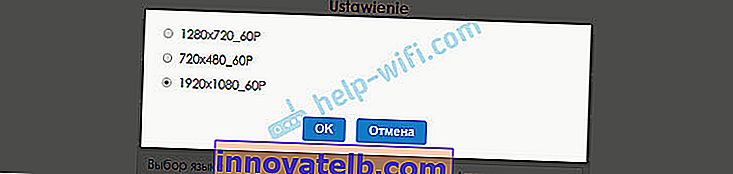
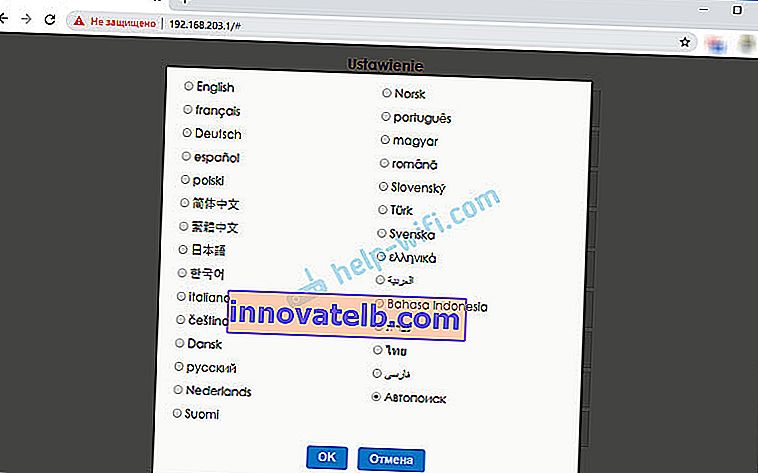
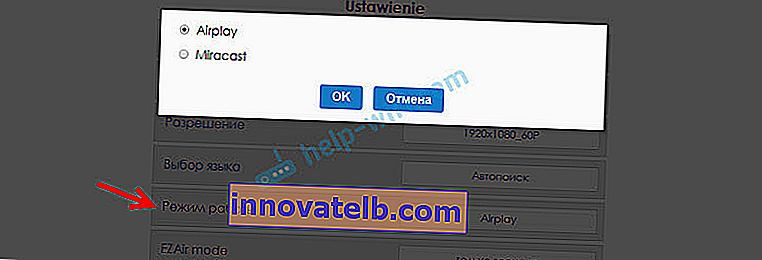 Az üzemmód megváltoztatható az adapter külön gombjával is.
Az üzemmód megváltoztatható az adapter külön gombjával is. Ezenkívül a kiválasztott mód megváltozik a TV képernyőn.
Ezenkívül a kiválasztott mód megváltozik a TV képernyőn.