A TP-LINK TL-WR940N és a TL-WR941ND Wi-Fi útválasztó konfigurálása. Utasítások a Wi-Fi csatlakoztatásához és konfigurálásához
Ebben a cikkben közelebbről megvizsgáljuk a TP-LINK két kiváló útválasztó modelljének csatlakoztatásának és konfigurálásának folyamatát. Ez a modell TL-WR940N és TL-WR941ND . Nem látok okot arra, hogy minden modellhez külön cikket írjak, mivel a TL-WR941ND és a TL-WR940N megjelenésében és csatlakozóiban gyakorlatilag megegyezik. Emellett ugyanazok a központok vannak. Az egyetlen különbség az, hogy a TL-WR940N router nem rendelkezik eltávolítható antennákkal, és valószínűleg különbség van a hardverben. Ez nem nagyon fontos számunkra.

Egyébként nemrégiben megjelent egy frissített router modell, fekete tokban. Nem számít, milyen modellje van, testreszabhatja ezeket az utasításokat követve. Megpróbálok mindent a lehető legrészletesebben és világosan leírni. A központon keresztül konfiguráljuk. Ezért otthagyhatja azt a lemezt, amelyet valószínűleg a készletben talált. Nem lesz rá szükségünk. Csak konfigurációs segédprogrammal és kézikönyvvel rendelkezik. Megpróbálhatja a routert a segédprogramok segítségével konfigurálni, de azt tanácsolom, hogy ezt a WEB felületen keresztül tegye meg.
Néhány tipp a beállítás előtt:
Javaslom, hogy az útválasztót számítógéphez vagy laptophoz csatlakoztassa a készletben található hálózati kábellel. Csak testreszabáshoz. Jobb, ha a hangolást kábelen hajtjuk végre. A konfigurálás után kihúzhatja a hálózati kábelt.
Ha nem lehet LAN-on keresztül csatlakozni, akkor Wi-Fi-n keresztül konfigurálhatja. Csak csatlakozzon egy nem biztonságos hálózathoz, amelynek azonnal meg kell jelennie az útválasztó bekapcsolása után. Ne villogtassa az útválasztót Wi-Fi-n keresztül! Csak kábellel.
Lehetséges, hogy már megpróbálta konfigurálni az útválasztót. Vagy te, vagy a bolt. Azok a beállítások, amelyeket már jeleztek ott, zavarhatnak minket. Javaslom a gyári beállítások visszaállítását a TL-WR940N vagy a TL-WR941ND készüléken, mielőtt folytatná a telepítést.
Csatlakoztassa az útválasztót egy konnektorhoz. Ellenőrizze, hogy a készüléken világítanak-e. Ha nem, kapcsolja be a tápellátást a hátsó panelen található dedikált gombbal.
Tartsa nyomva 10 másodpercig a router hátulján található RESET gombot .
Ha ott a gomb be van süllyesztve a testbe, akkor nyomja meg valami élesen. Például egy gemkapocs.
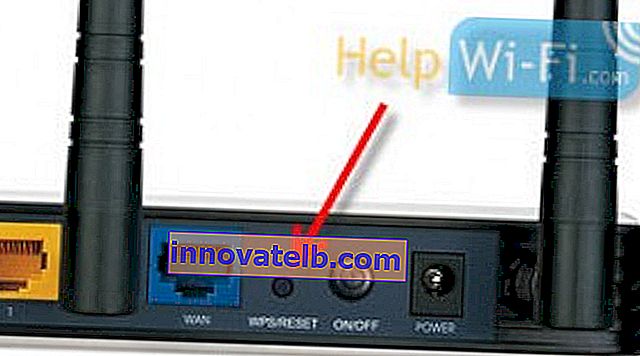 Az előlapon lévő összes jelzőnek villognia kell. Ez azt jelenti, hogy gyári visszaállítás történt.
Az előlapon lévő összes jelzőnek villognia kell. Ez azt jelenti, hogy gyári visszaállítás történt.
A TP-LINK routerek gyári beállításainak visszaállításáról ebben a cikkben olvashat bővebben.
Mindent átmehet a beállításra.
Hogyan lehet csatlakoztatni a TL-WR940N / TL-WR941ND-t?
Először mindent össze kell kapcsolnunk.
Csatlakoztassa az antennákat (ha levehető).
Csatlakoztassa a tápkábelt az útválasztóhoz, majd dugja be a konnektorba.
Csatlakoztassa a mellékelt hálózati kábelt az egyik sárga csatlakozóhoz. Csatlakoztassa a kábel másik végét a számítógéphez hálózati csatlakozón keresztül. Ha Wi-Fi-n keresztül konfigurál, akkor csatlakoztassa a laptopját egy nyitott hálózathoz, amelynek alapértelmezés szerint a következő neve van: "TP-LINK_37DE50". Kikapcsolhatja az útválasztó áramellátását, ha a hálózat kimúlik, akkor a tied.
Ha a gyári vezeték nélküli hálózatot jelszóval zárják le (a frissített modellben), akkor maga a szokásos Wi-Fi jelszó jelenik meg az útválasztó alján a matricán.
Csatlakoztassa az internet szolgáltató kábelét (vagy például egy ADSL modemet) a kék csatlakozóhoz (WAN).
Itt van egy kép az egyértelműség kedvéért:

A frissített TP-LINK TL-WR940N modell csatlakoztatásának B fényképe (fekete tokban):

Csatlakoztál? Folytassuk.
A TP-LINK TL-WR940N (TL-WR941ND) konfigurálása
Nyissa meg a számítógép bármely böngészőjét (amelyhez csatlakoztatta a TP-LINK TL-WR940N vagy 941ND készülékünket). Opera, Chrome, Internet Explorer - nem számít.
A böngésző címsorába írja be a //192.168.1.1 címet, és lépjen oda.
A frissített verzióban (ami fekete esetben van) a beállítások eléréséhez használja a tplinkwifi.net vagy a 192.168.0.1 címet.
Megjelenik egy bejelentkezési és jelszó kérés. Alapértelmezés szerint ezek admin és admin (ezeket az információkat a router alján található matricán láthatja).
Írja be őket, és lépjen be a vezérlőpultba. Vagy nézze meg a Tp-Link beállításainak megadásának részletes utasításait.
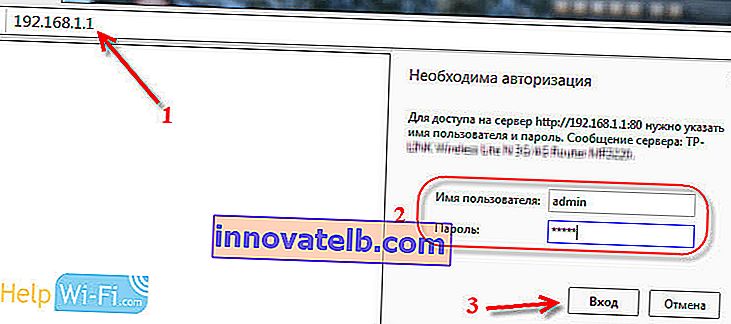 Meg kell nyitnia a TP-LINK útválasztó központját.
Meg kell nyitnia a TP-LINK útválasztó központját.
Javasoljuk, hogy a beállítás előtt ellenőrizze azt a firmware-t, amelyen az útválasztó fut. És ha van új, akkor villogtassa az útválasztót. Hogyan találhatja meg és töltheti le a firmware-t a TP-LINK-hez, olvassa el ezt a cikket. A firmware utasításai itt találhatók. Ha nem szeretné frissíteni a szoftvert, akkor folytassa a telepítést az utasításoknak megfelelően.
Külön utasítások a szoftver frissítéséhez a TP-Link TL-WR940N és a TP-Link TL-WR941ND készülékeken.
WAN konfiguráció
Ez a legfontosabb konfigurációs lépés. Be kell állítanunk az útválasztót, hogy csatlakozni tudjon a szolgáltatóhoz, és terjessze az internetet az Ön eszközére. Ha helytelen beállításokat jelezünk a WAN fülön, akkor az útválasztón keresztüli internet nem fog működni.
Az eszközei egyszerűen csatlakoznak a Wi-Fi hálózathoz a TL-WR940N vagy a TL-WR941ND eszközről, de az internet nem fog működni. Ezért itt mindent nagyon körültekintően kell megtenni.
A lényeg az, hogy meg kell találnia az internetszolgáltató által használt csatlakozási technológiát. Valószínűleg ezek a következők: Dinamikus IP, Statikus IP, PPPoE, L2TP, PPTP, stb. Azt is meg kell tudni, hogy az internetszolgáltató MAC-címmel kötődik-e az internethez.
Ezeket az információkat megtudhatja az internet szolgáltatójának támogatásától, a weboldalán vagy a szerződésben, amelyet a csatlakozáskor kellett volna megadnia.
Klónozzuk meg minden esetre a MAC-címet arról a számítógépről, amelyhez az internet kapcsolódott. Ha pontosan tudja, hogy a szolgáltatója nem köt MAC-t, akkor ezt a lépést kihagyhatja. Utasítások a spoiler alatt:
Klónozza a MAC-címet TL-WR940N / TL-WR941ND-re
A Hálózat - MAC klónozás fülön kattintson a MAC-cím klónozása gombra . Szükséges, hogy az útválasztó pontosan csatlakozzon ahhoz a számítógéphez, amelynek MAC-címét a szolgáltató határozza meg.
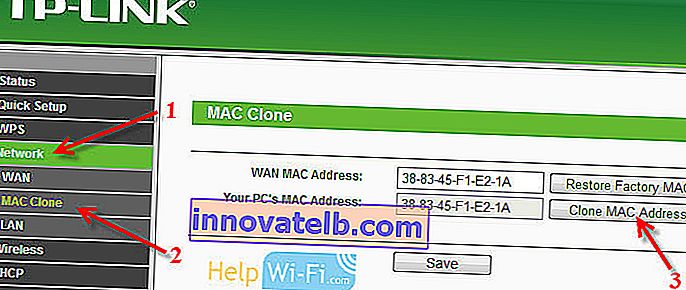
Lépjen a Hálózat - WAN fülre , és a WAN-kapcsolattípus elemével szemben válassza ki a szolgáltató által használt csatlakozási technológiát.
Dinamikus IP
Ha az internetszolgáltatója dinamikus IP-kapcsolati technológiát használ (valószínűleg ez az, ez egy nagyon népszerű technológia), akkor válassza a „ Dinamikus IP ” lehetőséget, és az internetnek azonnal működnie kell. De jobb, ha mindent elment, ha a Mentés gombra kattint és újraindítja az útválasztót.
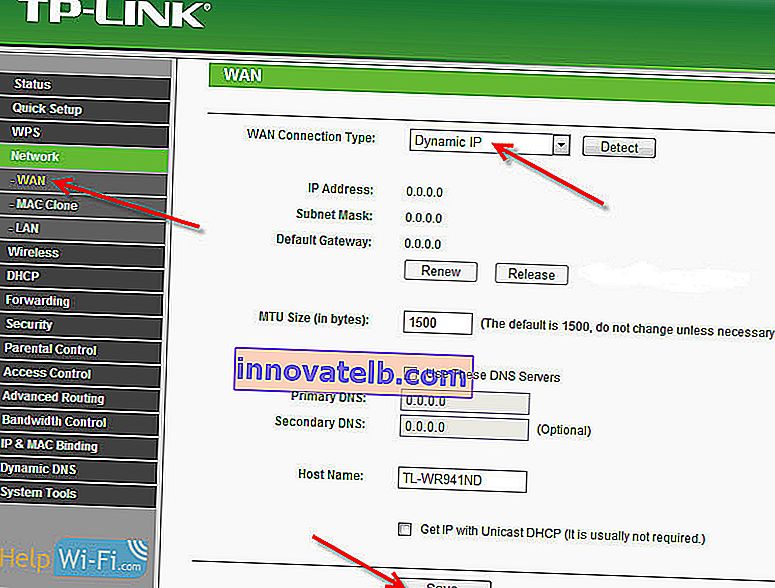
Beállítások más csatlakozási technológiákhoz:
Statikus IP
Válassza a Statikus IP lehetőséget , adja meg a szolgáltató által megadott IP-t, majd nyomja meg a Mentés gombot a beállítások mentéséhez.
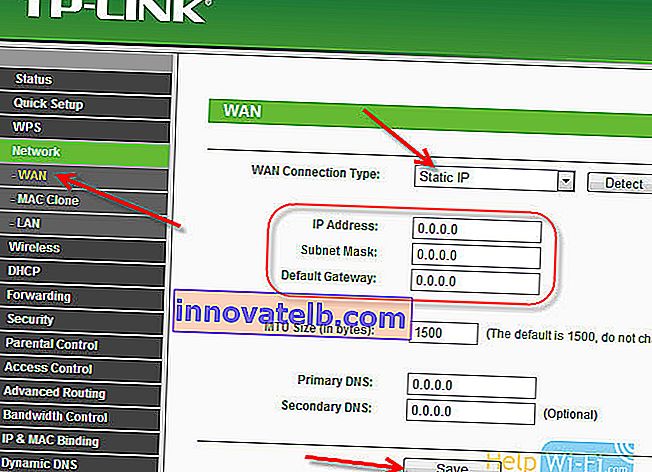
PPPoE
Válassza a PPPoE lehetőséget , majd adja meg a szolgáltató által megadott szükséges paramétereket: bejelentkezés, jelszó, esetleg IP-cím is.
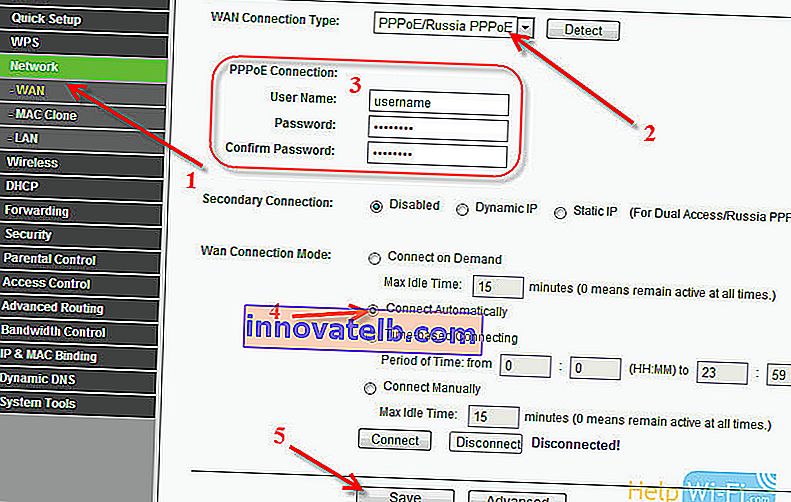
L2TP vagy PPTP
Kiválasztjuk az egyik technológiát és beállítjuk a szükséges paramétereket. Ne felejtse el a Mentés gombra kattintani a beállítások mentéséhez .
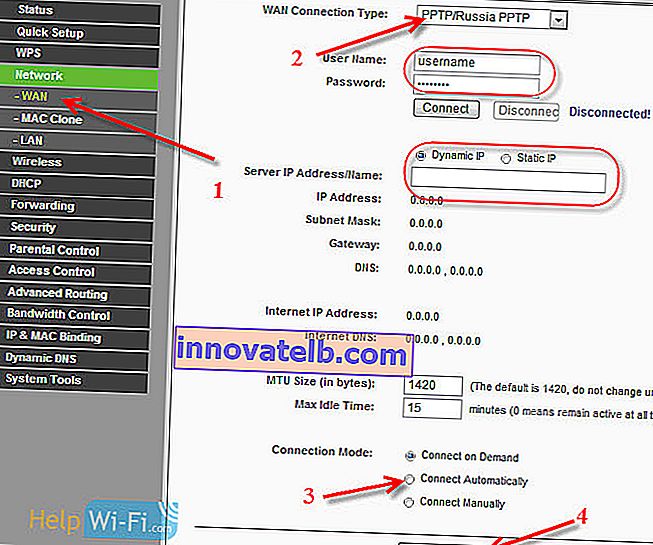
Ha helyesen adja meg a kapcsolat típusát, akkor az Internetnek azonnal működnie kell. Mentse a beállításokat, és indítsa újra az útválasztót. Indíthat újra a Rendszereszközök - Újraindítás vezérlőpultról , az Újraindítás gombra . Újraindítás után az internetnek a számítógépen már működnie kell.
A hálózati ikon közelében a sárga háromszögnek már el kell tűnnie, és a kapcsolat állapotának " Internet-hozzáférés " -nek kell lennie . Ha a TL-WR941ND-n keresztüli internet még mindig nem működik, akkor ellenőrizze a beállításokat a WAN lapon, valószínűleg ott hibázott. Ellenőrizze, hogy a MAC-címet helyesen klónozták-e (ha szükséges).
Ha korábban már futtatott kapcsolatot (nagy sebességű kapcsolatot) a számítógépén, akkor törölheti azt.
Wi-Fi beállítás, hálózati védelem
Lépjen a Wireless - Wireless Settings fülre .
Írja be a Wi-Fi hálózat nevét, és válassza ki a régiót a listából.
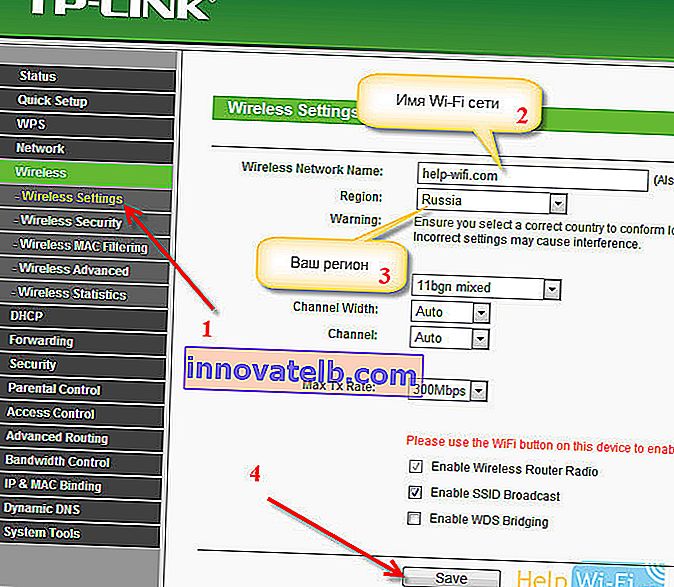 Ezután lépjen a Wireless - Wireless Security fülre . Beállítunk egy jelszót a Wi-Fi számára, hogy senki ne tudjon csatlakozni a hálózatunkhoz.
Ezután lépjen a Wireless - Wireless Security fülre . Beállítunk egy jelszót a Wi-Fi számára, hogy senki ne tudjon csatlakozni a hálózatunkhoz.
Jelölje ki a WPA / WPA2 - Személyes (ajánlott) elemet . A Vezeték nélküli jelszó mezőben adja meg a jelszót. Javaslom pontosan 8 karakter megadását. Angol betűk és számok.
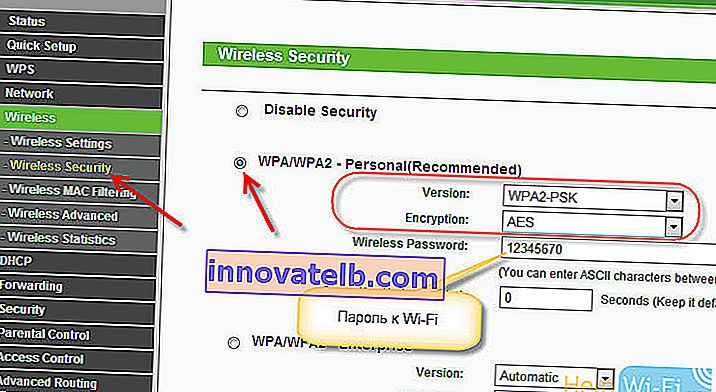 Kattintson a lenti Mentés gombra a beállítások mentéséhez.
Kattintson a lenti Mentés gombra a beállítások mentéséhez.
A Wi-Fi jelszavát bármikor megváltoztathatja. De azt tanácsolom, hogy az útválasztó konfigurálásakor telepítse strasszral.
A dátum beállítása, a központ védelme
A Rendszereszközök - Időbeállítások lapon adja meg a megfelelő időzónát, dátumot és időt. Ne felejtse el elmenteni a beállításokat.
Ezután lépjen a Rendszereszközök - Jelszó fülre .
Itt megváltoztatjuk a router beállításainak megadásához használt szokásos felhasználónév / jelszót.
A Régi felhasználónév és Régi jelszó mezőkbe írja be az alapértelmezett adatadminisztrátort és rendszergazdát. Az alábbi mezőkben adjon meg egy új bejelentkezési adatot (otthagyhatja az adminisztrátort), és egy jelszót, és álljon elő a sajátjával. Feltétlenül írja le a jelszót egy darab papírra.
A kezelőpanel védelmének konfigurálásáról ebben a cikkben olvashat többet.
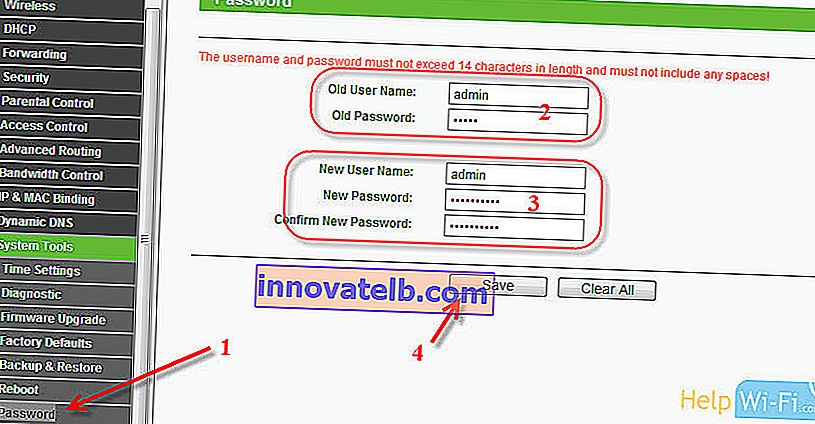 Ennyi, csak a TP-LINK TL-WR940N vagy a TL-WR941ND újraindítása marad, ha konfigurálta, és csatlakoztathatja eszközeit az internethez: laptopok, számítógépek, táblagépek, telefonok, tévék, stb.
Ennyi, csak a TP-LINK TL-WR940N vagy a TL-WR941ND újraindítása marad, ha konfigurálta, és csatlakoztathatja eszközeit az internethez: laptopok, számítógépek, táblagépek, telefonok, tévék, stb.
Ha bármilyen problémája van az útválasztó konfigurálásának folyamatában, akkor írjon róluk a megjegyzésekben, megpróbálunk segíteni a probléma kiderítésében.