Miért nincs hálózati adapter az Eszközkezelőben?
Valószínűleg sokan ismerik azt a helyzetet, amikor szükségessé válik egy számítógép csatlakoztatása az internethez hálózati kábellel vagy Wi-Fi-n keresztül, és kiderül, hogy a kapcsolat nem működik, mivel az eszközkezelőben nincs hálózati adapter. És még az sem számít, hogy van-e laptop vagy rendes PC. Telepítve volt rá Windows 10, Windows 7, 8 vagy általában Windows XP. Ennek eredményeként egyszerűen nem tudunk csatlakozni az internethez. Nagyon gyakran ez a probléma jelentkezik a Windows átalakítása után. A cikk alatt megpróbálom elmagyarázni, miért történik ez, milyen hálózati adaptereknek kell lenniük az eszközkezelőben, és mit kell tenniük, ha nincsenek ott.
Először derítsük ki, hogy mi a hálózati adapter. A Bluetooth kivételével (nem valószínű, hogy azon keresztül csatlakozunk az internethez), akkor kettő marad:
- A vezeték nélküli hálózati adapter más néven Wi-Fi. Könnyű kitalálni, hogy ő felel az internethez való Wi-Fi-n keresztül történő csatlakozásért. Általános szabály, hogy minden laptopba be van építve, és kezdetben hiányzik az álló számítógépekről. De megveheti.
- Hálózati kártya vagy Ethernet adapter (LAN) - hálózati kábel segítségével történő csatlakozásra szolgál. Minden számítógépen elérhető (LAN port az alaplapon, vagy külön kártya). Szinte az összes laptopon van LAN is. Kivéve az ultrakönyveket. USB-LAN adaptereket használnak.
Az alábbi képernyőképen láthatja, hogy ezek a hálózati adapterek nagyjából hogyan néznek ki az Eszközkezelőben. Felhívjuk figyelmét, hogy a laptop, a PC vagy az adapterek gyártójától függően másképp lehet őket hívni. Sok más adapter is lehet, például a WAN Miniport.
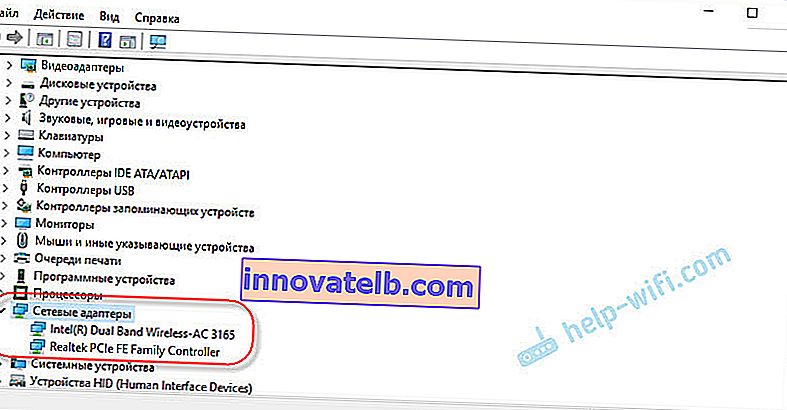
Az eszközkezelő megnyitásához használhatja a keresést a Windows 10 rendszerben, nyissa meg a "Sajátgép" tulajdonságain keresztül, vagy a Win + R billentyűkombináció megnyomásával hajthatja végre az mmc devmgmt.msc parancsot .
Amint azt a gyakorlat mutatja, az adapter (vagy mindkettő) elsősorban három okból hiányzik :
- Az adapter egyszerűen nincs a készülékén. Mint fentebb írtam, a PC-k általában nem rendelkeznek beépített Wi-Fi modullal. Ennek megfelelően nem jeleníthető meg az eszközkezelőben. De mindig vásárolhat ilyen adaptert és telepítheti. A cikkben olvashatja: hogyan lehet egy szokásos számítógépet (PC-t) csatlakoztatni egy Wi-Fi hálózathoz. Vagy előfordulhat, hogy ugyanaz a hálózati kártya nincs a laptopban.
- A Wi-Fi illesztőprogram vagy az Ethernet adapter nincs telepítve. Ez a legnépszerűbb ok. Ebben az esetben ismeretlen eszközöknek kell lenniük az eszközkezelőben (ha az adapter fizikailag jelen van). Az Egyéb eszközök lapon. Ez magában foglalja a BIOS beállításait is. Bizonyos esetekben a WLAN vagy LAN adapter letiltható a BIOS beállításaiban.
- Az adapter éppen elromlott. Nem ritka, hogy az álló számítógépek kiégetik a hálózati kártyákat. És laptopokon a Wi-Fi modulok nem működnek. A hálózati kártya mindig megvásárolható (USB vagy PCI) és telepíthető egy számítógépre. A vezeték nélküli modul is cserélhető. PC-hez és laptophoz egyaránt választhat USB Wi-Fi adaptert. És íme egy másik cikk a témáról: Wi-Fi adapter laptophoz. A beépített Wi-Fi modul cseréje.
Vizsgáljuk meg közelebbről az egyes adaptereket.
Mi van, ha az Eszközkezelőben nincs Wi-Fi adapter?
Szinte mindig a vezeték nélküli adapter neve a következő szavakat tartalmazza: Vezeték nélküli, WLAN, Vezeték nélküli hálózati adapter, 802.11. Valahogy így néznek ki:
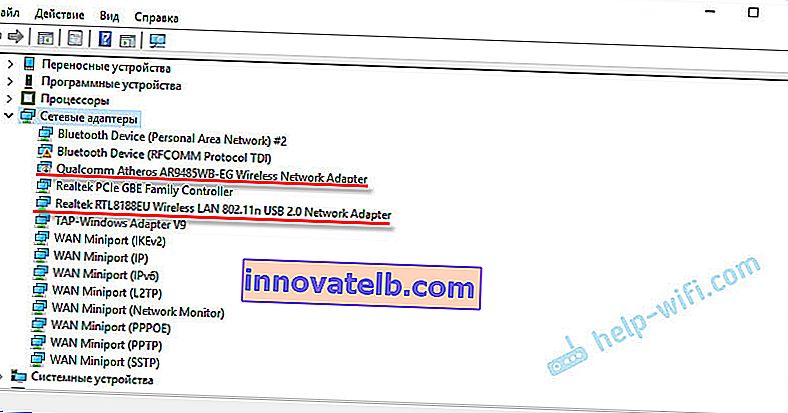
Mint láthatja, kettő van belőlük. Az egyik a laptopba van építve, a másik pedig USB-n keresztül csatlakozik. A nyíl ikon közelében található le van tiltva.
Ha még nincs ilyen adaptere, de pontosan tudja, hogy laptopja (vagy PC-je) rendelkezik-e Wi-Fi modullal, akkor ellenőrizze az "Egyéb eszközök" részt (ugyanabban az eszközkezelőben).
Alapvetően a hálózati adapterek ott jelennek meg hálózati vezérlőként vagy USB2.0 WLAN-ként. És akkor telepíteni kell rájuk az illesztőprogramot. Vagy azonnal töltse le a WLAN illesztőprogramokat a laptop modelljéhez, és indítsa el a telepítést. Már több cikket is írtam erről a témáról:
- Az illesztőprogramok telepítése a Wi-Fi adapterre a Windows 7 rendszerben
- Az illesztőprogram frissítése (telepítése) a Wi-Fi-n a Windows 10 rendszerben
- És külön utasításokat az ASUS és az Acer laptopokhoz.
De ne felejtsük el, hogy a modul egyszerűen meghibásodhat. Nyilvánvaló, hogy a rendszer nem fogja azonosítani.
Ha nincs hálózati kártya (LAN)
Sokkal kevesebb probléma van a hálózati kártyákkal. Már csak azért is, mert a Windows szinte mindig automatikusan telepít egy illesztőprogramot az Ethernet adapterekre. Kivéve, ha manuálisan kell telepítenie az illesztőprogramot a Windows XP rendszerbe. De ez most már nem nagyon releváns.
Ami az adapterek illesztőprogramjait illeti, a cikkben írtam róluk: milyen illesztőprogramra van szükség egy hálózati kártyához (Ethernet vezérlő).
Így néz ki a hálózati kártya az eszközkezelőben (egyértelmű, hogy a neve eltérhet):
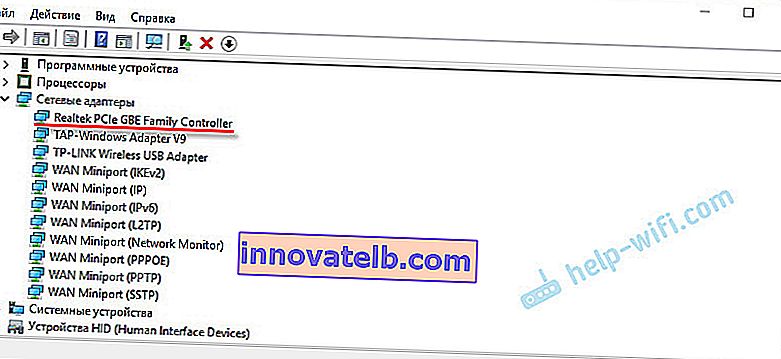
Ha nincs, de fizikailag a számítógépén van, akkor valószínűleg meghibásodott. Hagyomány szerint ellenőrizzük az "Egyéb eszközök" fület. Ha nincsenek ismeretlen eszközök ott, valószínűleg ki kell cserélni a kártyát. Vagy vásároljon USB Ethernet adaptert.
A cikket röviden összefoglalva a következőképpen alakul:
- Ellenőrizzük, hogy van-e a szükséges hálózati adapter a számítógépünkön.
- Győződjön meg arról, hogy a probléma nem az illesztőprogramokkal kapcsolatos.
- Ha minden egyéb nem sikerül, a számítógépet javításra szánjuk, vagy magunk cseréljük ki a szükséges adaptert. Meg kell jegyezni, hogy otthon nagyon problematikus meghatározni az adapter hiányának okát és megtalálni a bontást.
A cikk bonyolultnak és kissé zavarosnak bizonyult. Ez azért van, mert ez a probléma nagyon kétértelmű. Sok különböző pont van, amelyek nagymértékben különböznek az eszköztől, a gyártótól, a beállításoktól stb.
Mint mindig, várom az üzeneteket a megjegyzésekben. Csak egy kérés, írjon a cikk témájára.