Hogyan lehet bekapcsolni a Wi-Fi-t egy HP laptopon, vagy letölteni és telepíteni az illesztőprogramot?
Ha van HP laptopja (Hewlett-Packard), és bármilyen problémája van a Wi-Fi-vel kapcsolatban ezen a laptopon, akkor jó helyen jár. Ebben a cikkben bemutatom, hogyan engedélyezheti a Wi-Fi-t egy HP laptopon, ellenőrizheti-e a vezeték nélküli adaptert, és ha szükséges, keressen és töltsön le egy Wi-Fi illesztőprogramot a HP webhelyéről. Nagyon nehéz ilyen utasításokat írni, pontosabban nehéz konkrét utasításokat megadni. Annak okán, hogy a Hewlett-Packard sok laptop modellel rendelkezik (nagy választék: 15, 17, 250, 255, Elite, Envy, OMEN és HP Pavilion). Sok olyan régebbi laptop van, ahol a Wi-Fi vezérlés jelentősen eltér az újabb modellektől.
Ráadásul ezek a laptopok a Windows különböző verzióival rendelkeznek. Valakinek Windows 10 vagy Windows 7, valakinek általában Windows XP-je van. Megfigyeléseim alapján arra a következtetésre juthatok, hogy a HP laptopokon a Wi-Fi gyakran nem kapcsolható be vagy konfigurálható, mivel a laptop modell, amelyre a gyártó a Windows 10 telepítését javasolja (és a webhelyen csak tucatnyi illesztőprogram található) sokan telepítik a Windows 7-et vagy a Windows 8-at. Ezt nem javasolnám. És nemcsak a vezeték nélküli hálózattal kapcsolatos esetleges problémák miatt, hanem azért is, mert programszerűen korlátozza a laptop képességeit.
A könnyebb megértés érdekében három fő esetet emelek ki (feltétlenül határozza meg, melyik van):
- Ha a Wi-Fi modul konfigurálva van, és minden működik. Csak csatlakoztatnia kell laptopját egy Wi-Fi hálózathoz. Ebben az esetben a tálca ikon így fog kinézni:
 Kattintson rá, keresse meg a hálózatát, és csatlakozzon hozzá. Itt találhat hasznos cikket arról, hogyan lehet egy laptopot az internethez Wi-Fi-n keresztül csatlakoztatni.
Kattintson rá, keresse meg a hálózatát, és csatlakozzon hozzá. Itt találhat hasznos cikket arról, hogyan lehet egy laptopot az internethez Wi-Fi-n keresztül csatlakoztatni. - Ha a Wi-Fi le van tiltva a laptopon. HP noteszgépeken letiltható programozottan (a Windows beállításaiban, az Eszközkezelőben) vagy hardveresen (külön kapcsolóval vagy billentyűparancssal). Ha a Wi-Fi egyszerűen ki van kapcsolva, akkor a tálca ikon a következőképpen nézhet ki (feltéve, hogy az internet nem kábelen keresztül csatlakozik):
 Ebben az esetben az eszközkezelőnek rendelkeznie kell Wi-Fi adapterrel.
Ebben az esetben az eszközkezelőnek rendelkeznie kell Wi-Fi adapterrel. - Ha a Wi-Fi illesztőprogram nincs telepítve a HP laptopra. A tálca ikon valószínűleg így fog kinézni:
 A HP laptopon nem lesz Wi-Fi (vezeték nélküli hálózati kapcsolat) beállítás, nem lesz adapter a Hálózati kapcsolatok ablakban és az Eszközkezelőben. A cikkhez hasonlóan a laptop nem rendelkezik Wi-Fi vezeték nélküli hálózati kapcsolattal.
A HP laptopon nem lesz Wi-Fi (vezeték nélküli hálózati kapcsolat) beállítás, nem lesz adapter a Hálózati kapcsolatok ablakban és az Eszközkezelőben. A cikkhez hasonlóan a laptop nem rendelkezik Wi-Fi vezeték nélküli hálózati kapcsolattal.
Ha van vezeték nélküli adapter, akkor megpróbáljuk bekapcsolni a Wi-Fi-t. Ha nincsenek Wi-Fi-beállítások, és maga az adapter van a rendszerben, először telepítse az illesztőprogramot a Wi-Fi-re. Mindkét megoldást megtalálja ebben a cikkben.
Kapcsolja be a Wi-Fi-t HP laptopján
Először mindig az eszközkezelőhöz megyek, a "Hálózati adapterek" fülre. Az Eszközkezelőt különböző módon lehet megnyitni. Az egyik: nyissa meg a "Futtatás" ablakot a Win + R billentyűparancs megnyomásával, és hajtsa végre az mmc devmgmt.msc parancsot .
Ha az adapterek között van egy adapter, amelynek neve "Vezeték nélküli", "Wi-Fi", "802.11", "Dual Band", "AC" - akkor az illesztőprogram telepítve van, és a vezeték nélküli kapcsolat valószínűleg egyszerűen le van tiltva. Ha nincs ilyen adapter, telepítenie kell az illesztőprogramot (a cikk második része). Ügyeljen az adapter közelében lévő ikonra. Ha nyíl van mellette, kattintson jobb gombbal az adapterre, és válassza az "Eszköz engedélyezése" lehetőséget. Ha sárga felkiáltójel van mellette, újratelepítjük a Wi-Fi-t.

Talán ezt követően a Wi-Fi a HP-n azonnal működik. Ügyeljen a tálca ikonjára.
Ellenőrizzük a "Hálózati kapcsolatok" ablakot is. Megnyithatja az ncpa.cpl paranccsal (a "Run" ablakban, amelyet a Win + R paranccsal lehet meghívni). Kell lennie "Vezeték nélküli" adapternek (ez a Windows 10-ben van) vagy "Vezeték nélküli hálózati csatlakozásnak" (Windows 7). Ügyeljen az adapter állapotára. Ha le van tiltva, próbálja meg engedélyezni.

Ha HP laptopja Windows 7 rendszert futtat, megpróbálhatja engedélyezni a vezeték nélküli kapcsolatot a Mobilitási Központon keresztül. Nyomja meg a Win + X billentyűparancsot .

Lehet, hogy "Wireless off" állapot van. Próbálja meg bekapcsolni.
További cikkek ebben a témában:
- Vezeték nélküli - letiltva a Windows 10 rendszerben. A Wi-Fi nem kapcsol be
- Hogyan lehet bekapcsolni a Wi-Fi-t egy Windows 7 laptopon?
HP Connection Manager
Tudomásul veszem, hogy ez a segédprogram csak a Windows 7 esetén releváns. Ha hét telepítve van, ellenőrizze, hogy a HP Connection Manager program már telepítve van-e a laptopján (kereshet a Start menüben). Indítsa el, és kapcsolja be ott a Wi-Fi-t (vezeték nélküli LAN).

Ha a laptopon nincs a HP Connection Manager segédprogram, telepítse azt. Letöltheti a HP webhelyéről (az illesztőprogram megtalálásához lásd az alábbi útmutatót) vagy harmadik fél webhelyeiről.
Külön kapcsoló vagy billentyűparancs (Fn + F12)
Nézze meg alaposan a HP laptop házát. Lehet, hogy van rajta egy speciális gomb vagy kapcsoló, amellyel be- és kikapcsolhatja a vezeték nélküli modult. Ezek a kapcsolók általában a régebbi laptop modelleken találhatók, és valami ilyesmit néznek ki:

Billentyűkombinációval is bekapcsolhatja a Wi-Fi-t a HP laptopokon. Ezeken a laptopokon ezek az Fn + F12 billentyűk (a legtöbb esetben). Az F12-et általában vezeték nélküli antenna ikon jelöli. Néhány modellnél ez is egy külön kulcs, az F12 gomb közelében (lásd az alábbi fotót). Az új HP laptopokon, amelyeket a gyártó a Windows 10 telepítéséhez javasol, az F12 billentyűn látható egy repülőgép ikon. Windows 10 rendszerben a repülőgép üzemmód be- vagy kikapcsolására használható.

Próbálja meg egyszerre megnyomni az Fn és az F12 billentyűt, és ellenőrizze, hogy a Windows tálcán megváltozott-e a kapcsolat állapota (ikon).
Hogyan lehet letölteni és telepíteni a HP laptop Wi-Fi illesztőprogramjait?
Ha nem talált Wi-Fi adaptert az eszközkezelőben, akkor valószínűleg nincs telepítve az illesztőprogram.

Nos, vagy maga a Wi-Fi modul meghibásodott, vagy le van tiltva a BIOS-ban. Egyébként, ha nem tudja telepíteni az illesztőprogramot, akkor ellenőrizze, hogy a Wi-Fi le van-e tiltva a HP laptopjának BIOS-ában.
A terv a következő: megtudhatja laptopunk modelljét, a Windows telepített verzióját, töltse le a szükséges illesztőprogramot a hivatalos webhelyről, telepítse és élvezze a működő Wi-Fi-t.
- Meg kell találnia a laptop modelljét vagy sorozatszámát. A modell és a sorozatszám általában a laptop alján található matricán található. Vagy próbálkozzon az Fn + Esc billentyűkombináció megnyomásával, esetleg megjelenik egy ablak, amelyben ezeket az információkat feltüntetik. Megnézheti a jótállási jegyet is. Például van egy HP 255 G7 laptopunk .
- Kövesse a //support.hp.com/ua-ru/drivers/laptops linket
- A keresősávba írja be a laptop modelljét vagy sorozatszámát. Megpróbálhatja rákattintani az "Engedélyezze a HP-nak a termék észlelését" gombra. De kézzel írtam be.
 Ha a bejegyzés folyamán megjelenik egy üzenet, kattintson rá. Meg kell nyitni a laptopunk letöltési oldalát.
Ha a bejegyzés folyamán megjelenik egy üzenet, kattintson rá. Meg kell nyitni a laptopunk letöltési oldalát. - Kiválasztjuk a laptopunkra telepített operációs rendszert.
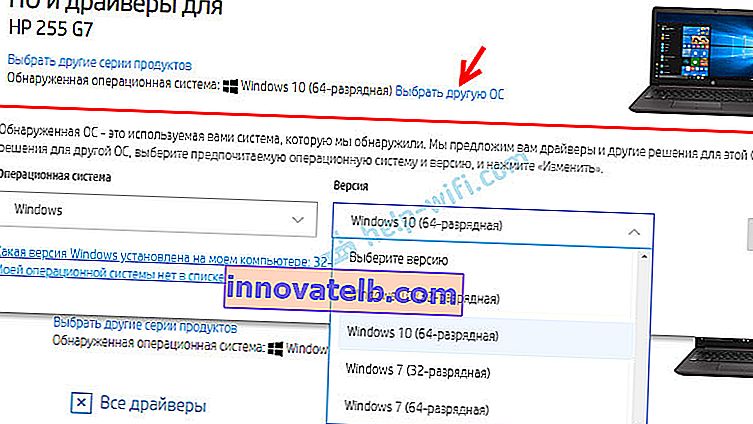
- Az illesztőprogramok listájában a "Driver-Network" szakasz érdekel minket. Nyissa meg, és ott keresse meg a vezeték nélküli LAN illesztőprogramokat vagy a WLAN-t . Kattintson a "Letöltés" gombra.
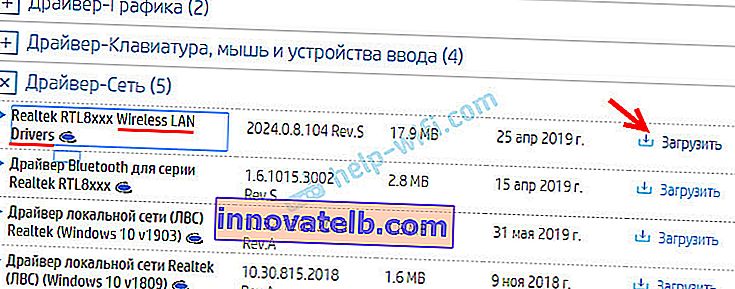
- Mentse a fájlt (illesztőprogramot) az asztalra.
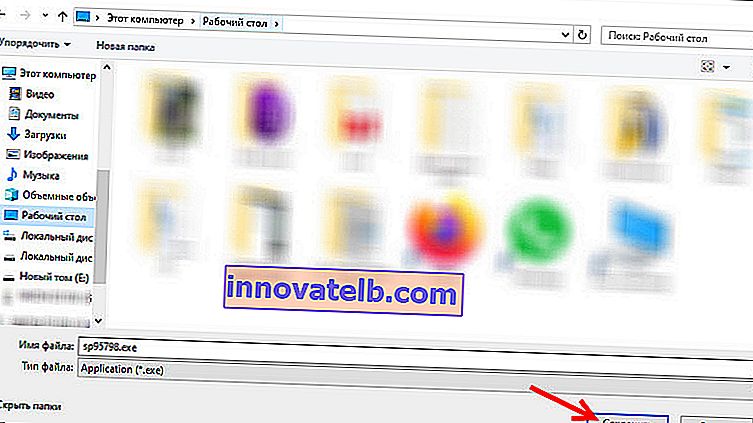 Várjuk a letöltés befejezését.
Várjuk a letöltés befejezését. - Futtassa a letöltött fájlt, és a telepítővarázsló segítségével telepítse az illesztőprogramot a Wi-Fi-re a HP laptopunkra.
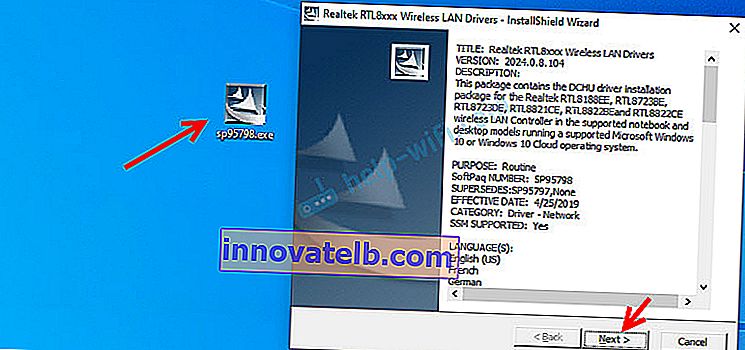 Ha az archívumot a webhelyről töltötte le, és nem az .exe fájlt, akkor nyissa meg az archívumot, keresse meg ott a Setup.exe fájlt, és futtassa.
Ha az archívumot a webhelyről töltötte le, és nem az .exe fájlt, akkor nyissa meg az archívumot, keresse meg ott a Setup.exe fájlt, és futtassa. - Az illesztőprogram sikeres telepítése után indítsa újra a laptopot.
Ha a webhelynek több WLAN-illesztőprogramja van, vagy a letöltött illesztőprogram nincs telepítve
Előfordul, hogy az illesztőprogram telepítése során hiba jelenik meg, azt mondják, hogy az eszközt nem észlelték, vagy le van tiltva, és a telepítés nem fejeződött be. Ez azt jelenti, hogy a telepítő nem találta a Wi-Fi modult. Ez akkor történik, ha meghibásodott vagy letiltott (fizikailag vagy a BIOS-ban). De leggyakrabban csak rossz illesztőprogramot töltöttünk le. Pontosabban, a Wi-Fi modul nem megfelelő gyártója számára.
Különböző gyártók Wi-Fi moduljai akár egy HP laptop modellbe is telepíthetők. És az oldalon több vezeték nélküli LAN vagy WLAN illesztőprogram lesz. Mint a HP laptop esetében - 15-db0447ur .

Két illesztőprogramot látunk különböző gyártók számára: a Realtek és az Intel. Hogy melyiket töltse le, nem világos.
Annak érdekében, hogy ne zavarjon, letöltheti mindkettőt, és megpróbálhatja telepíteni őket. Semmi rossz nem fog történni. Nem megfelelő illesztőprogramot valószínűleg nem telepítenek. Vagy megpróbálhatja megtudni a WLAN modul gyártóját a HWVendorDetection segédprogram segítségével, amely letölthető az internetről. Csak futtassa a segédprogramot, és nézze meg, melyik szolgáltató szerepel a vezeték nélküli helyi hálózattal szemben. De nem működik minden laptopon.
Ha ez az utasítás nem segített, nem tudta bekapcsolni a Wi-Fi-t egy HP laptopon, vagy telepíteni az illesztőprogramot, akkor részletesen leírhatja esetét a megjegyzésekben, együtt fogjuk kitalálni.
 Kattintson rá, keresse meg a hálózatát, és csatlakozzon hozzá. Itt találhat hasznos cikket arról, hogyan lehet egy laptopot az internethez Wi-Fi-n keresztül csatlakoztatni.
Kattintson rá, keresse meg a hálózatát, és csatlakozzon hozzá. Itt találhat hasznos cikket arról, hogyan lehet egy laptopot az internethez Wi-Fi-n keresztül csatlakoztatni. Ebben az esetben az eszközkezelőnek rendelkeznie kell Wi-Fi adapterrel.
Ebben az esetben az eszközkezelőnek rendelkeznie kell Wi-Fi adapterrel. A HP laptopon nem lesz Wi-Fi (vezeték nélküli hálózati kapcsolat) beállítás, nem lesz adapter a Hálózati kapcsolatok ablakban és az Eszközkezelőben. A cikkhez hasonlóan a laptop nem rendelkezik Wi-Fi vezeték nélküli hálózati kapcsolattal.
A HP laptopon nem lesz Wi-Fi (vezeték nélküli hálózati kapcsolat) beállítás, nem lesz adapter a Hálózati kapcsolatok ablakban és az Eszközkezelőben. A cikkhez hasonlóan a laptop nem rendelkezik Wi-Fi vezeték nélküli hálózati kapcsolattal. Ha a bejegyzés folyamán megjelenik egy üzenet, kattintson rá. Meg kell nyitni a laptopunk letöltési oldalát.
Ha a bejegyzés folyamán megjelenik egy üzenet, kattintson rá. Meg kell nyitni a laptopunk letöltési oldalát.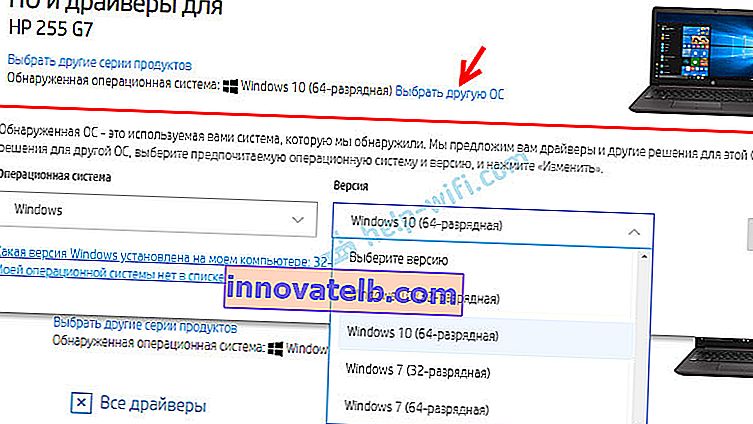
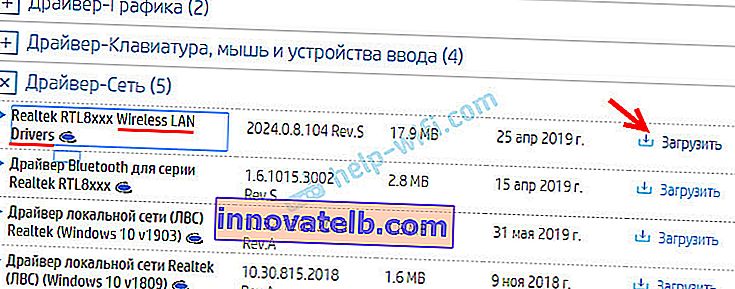
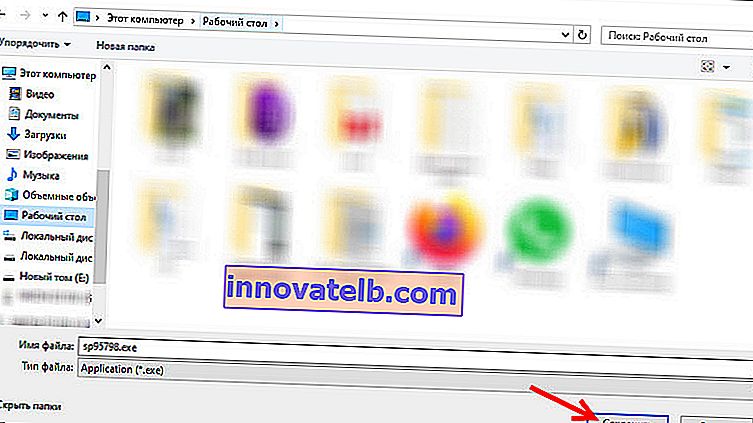 Várjuk a letöltés befejezését.
Várjuk a letöltés befejezését.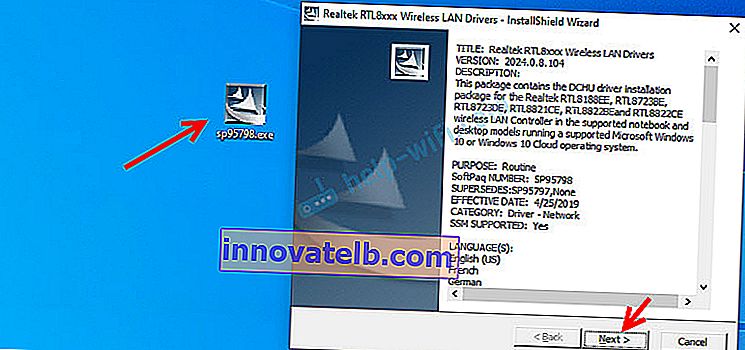 Ha az archívumot a webhelyről töltötte le, és nem az .exe fájlt, akkor nyissa meg az archívumot, keresse meg ott a Setup.exe fájlt, és futtassa.
Ha az archívumot a webhelyről töltötte le, és nem az .exe fájlt, akkor nyissa meg az archívumot, keresse meg ott a Setup.exe fájlt, és futtassa.