Hogyan csatlakoztassuk a Bluetooth fejhallgatót egy Windows 10 számítógéphez vagy laptophoz
Nemrég vettem magamnak Bluetooth fejhallgatót, és úgy döntöttem, hogy írok egy kis utasítást arról, hogyan lehet csatlakoztatni őket egy laptophoz, vagy egy számítógéphez, amelyre a Windows 10 telepítve van. Valójában ott minden nagyon egyszerű. És ha minden rendben van, akkor a csatlakozási folyamat kevesebb, mint egy percet vesz igénybe. De van, amikor valami nem sikerül. Például a Windows 10-ben nem lehet bekapcsolni a Bluetooth-ot, a számítógép nem látja a vezeték nélküli fejhallgatókat, a kapcsolat meghiúsul, a hang nem játszik le, stb. Ezért ebben az utasításban megmutatom, hogyan csatlakoztassa a Bluetooth fejhallgatót a számítógéphez. És ha valami nem a tervek szerint halad, valamilyen hiba jelentkezik, vagy egyéb problémák merülnek fel, akkor az esetét írja le a megjegyzésekben. Megpróbálok mindenkinek segíteni.
A Bluetooth sokkal jobb a Windows 10-ben, mint a korábbi verziókban. Maga a rendszer szinte mindig automatikusan megtalálja és telepíti a Bluetooth adapter illesztőprogramját, megérti, hogy milyen eszközt csatlakoztatott a számítógéphez, és hogyan kell vele "kommunikálni". Miután Bluetooth-on keresztül csatlakoztattam JBL E45BT fejhallgatóimat egy ASUS laptophoz, rájöttem, hogy a Windows 10-ben legalább valami stabilan működik.

A lejátszó eszközök beállításainál mindent úgy állítottam be, hogy a fejhallgató áramellátásának kikapcsolása után a hang automatikusan a hangszórókba kerüljön. A fejhallgató bekapcsolása után szó szerint néhány másodperc alatt automatikusan csatlakoznak a laptophoz, és a hang a fejhallgatóba kerül. Vagyis egyszer beállítottam a kapcsolatot, majd a fejhallgató automatikusan csatlakozik. A cikk végén erről is írok. Hasznosnak találhatja ezeket az információkat.
Mi szükséges a Bluetooth fejhallgató csatlakoztatásához számítógéphez vagy laptophoz?
Számos árnyalat létezik:
- Ha van laptopja, akkor valószínűleg beépített Bluetooth adapterrel rendelkezik. Nagyon könnyű ellenőrizni, ha megnézi a laptop specifikációit. Csak annyit kell tennie, hogy telepíti az illesztőprogramot a Bluetooth adapterre, ha a Windows 10 még nem telepítette magát. Leggyakrabban az illesztőprogram telepítése automatikusan történik. Az opciókban az "Eszközök" alatt rendelkeznie kell egy "Bluetooth és más eszközök" füllel. Erről többet írtam a cikkben: Hogyan engedélyezhetem és konfigurálhatom a Bluetooth-t egy laptopon Windows 10 alatt.
- Ha van álló számítógépe (PC), akkor valószínűleg nincs rajta Bluetooth. Bár, ha nem tévedek, néhány új alaplap beépített adapterrel rendelkezik. Ha nincs, akkor nem tudja csatlakoztatni a fejhallgatót. De van megoldás, megvásárolhat egy USB Bluetooth adaptert. Hogyan válasszuk ki, írtam a cikkben a Bluetooth adapter a számítógéphez. Hogyan válasszunk. Csatlakozik a számítógép USB-portjához, az illesztőprogram telepítve van rá (automatikusan, a mellékelt lemezről vagy az internetről), és csatlakoztathatja Bluetooth-fejhallgatóját a számítógéphez. Az ilyen adapterek ára alacsony. Mint egy csomag jó chips chips Természetesen vannak drága modellek is.
És természetesen szükségünk van magukra a fejhallgatókra, amelyek Bluetooth kapcsolaton keresztül csatlakoztathatók. Ezt általában a csomagolásra, a specifikációkra stb. Írják.
Bluetooth fejhallgató csatlakoztatása Windows 10 rendszerhez
Szerintem a legjobb mindent lépésről lépésre megtenni. Ez érthetőbbé teszi, és könnyebben tudok utasításokat írni.
1 Először engedélyeznie kell a Bluetooth-t laptopunkon vagy számítógépünkön. Ha még nincs engedélyezve. Ha engedélyezve van, akkor az értesítési sávon kék ikonnak kell lennie. Ha pedig nincs, akkor megnyithatja az értesítési központot és bekapcsolhatja a megfelelő gombra kattintva.
De ezt nem kell megtenni, hanem egyenesen a paraméterekhez kell menni és ott aktiválni kell.
2 Nyissa meg a Start gombot, és válassza a Beállítások lehetőséget. Ott lépjen az "Eszközök" című részhez. Lásd a képernyőképet.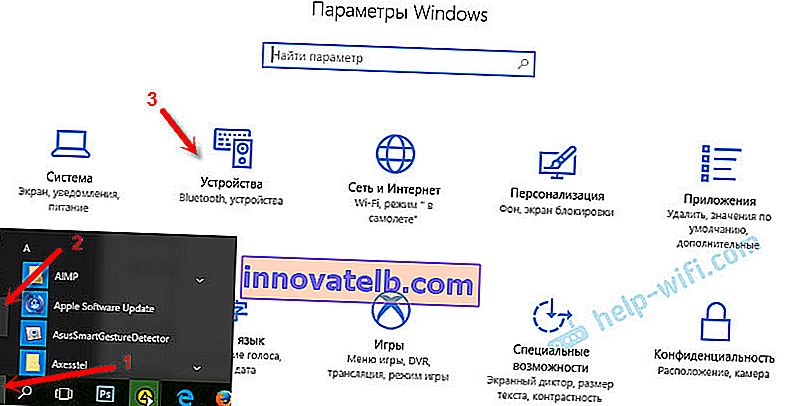
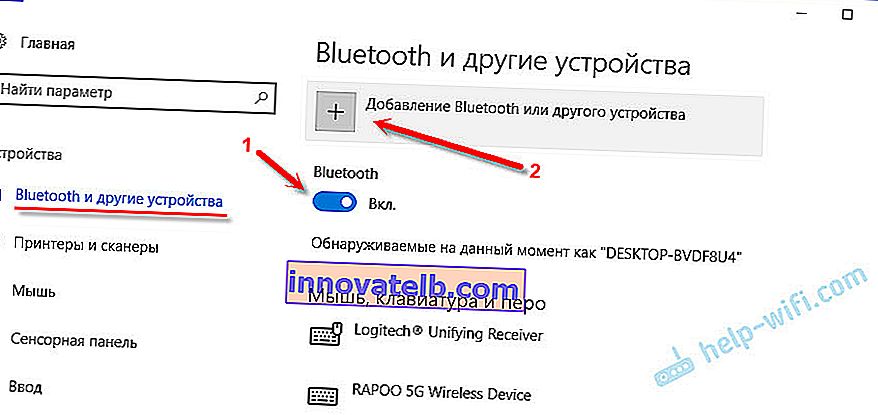

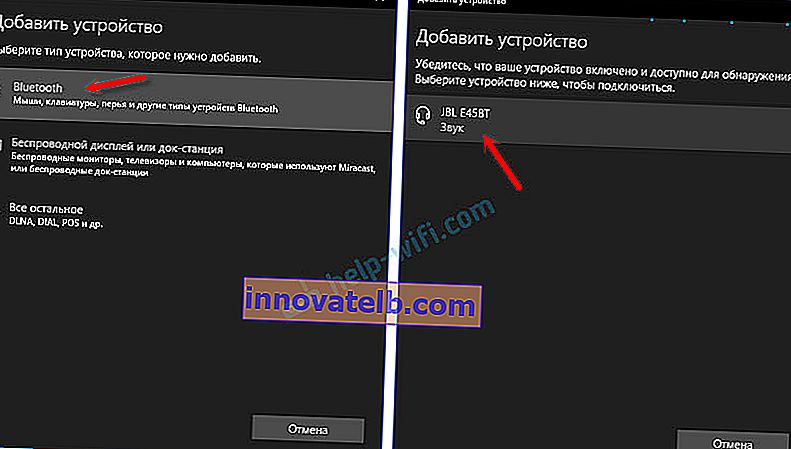
Az állapot legyen "Csatlakoztatva" vagy "Csatlakozott hang, zene".

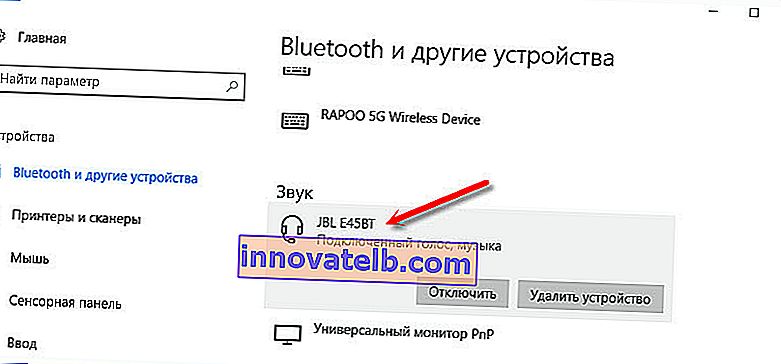
A fejhallgató bekapcsolása után automatikusan csatlakozniuk kell a számítógéphez. Így működik nálam, minden további beállítás nélkül. De lehet, hogy a hang nem jut automatikusan a fejhallgatóba. A lejátszó eszközök vezérlésénél át kell kapcsolni. Most elmondom, hogyan lehet kijavítani. Győződjön meg arról, hogy a fejhallgató bekapcsolása után a számítógép hangja automatikusan lejátszódik rajtuk. Bontás után - a hangszórókon vagy a beépített laptop hangszórókon keresztül.
Automatikusan átvált audiót Bluetooth fejhallgatóra
A "Playback Devices" -re megyünk.
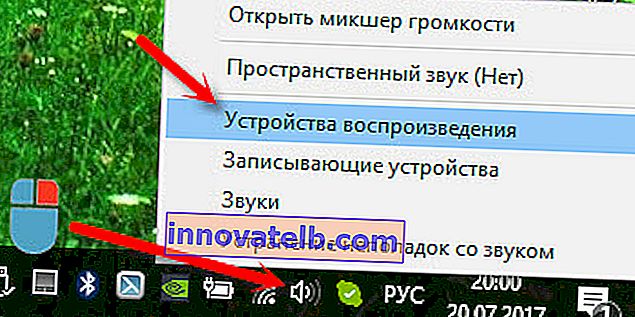
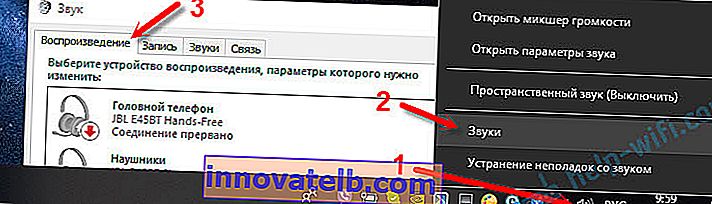
Vagy válassza a menü „Hangbeállítások megnyitása” menüpontját, és az opciókban állítsa be a hangbemenethez és -kimenethez szükséges eszközt.
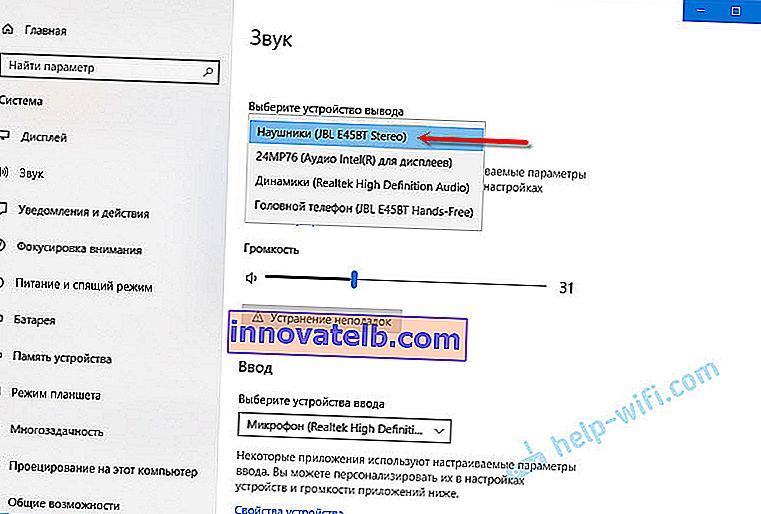
Kiválasztja a Bluetooth fejhallgatót kimeneti eszközként vagy bemenetként (ha mikrofonnal rendelkező fejhallgatója van, és szüksége van rá).
Ezután kattintson a jobb gombbal a fejhallgatóra, és válassza a "Használat alapértelmezettként" lehetőséget.
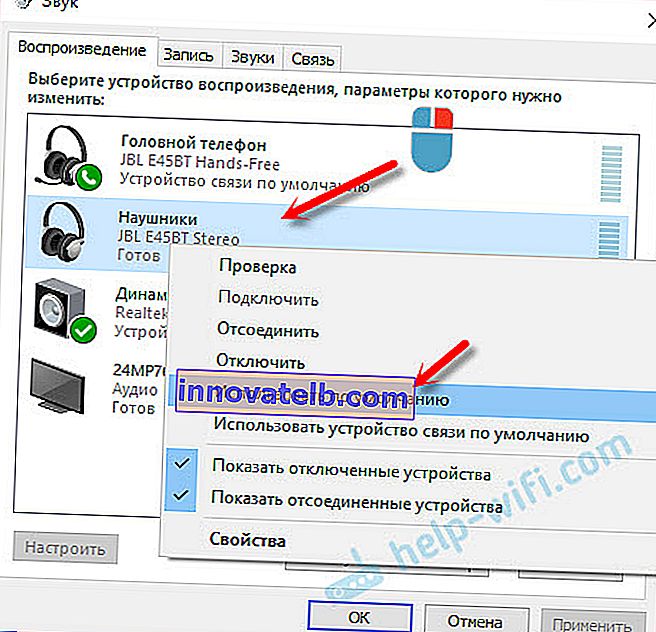
Ez minden. Amikor bekapcsolom a fejhallgatómat, azok automatikusan csatlakoznak, és a zene elkezd rajtuk keresztül lejátszani. Amikor kikapcsolom, megszólalnak a hangszórók. Nagyon kényelmesen.
Lehetséges csatlakozási problémák
Nézzünk meg néhány gyakori problémát:
- Probléma: A számítógép beállításai között nincs Bluetooth gomb, és a paraméterekben nincs rész. Megoldás: telepítenie kell az illesztőprogramot a Bluetooth adapterre. Ellenőrizze, hogy az eszközkezelőben van-e. Győződjön meg arról is, hogy a számítógépen van-e maga az adapter. Helyhez kötött számítógépeken általában nem. USB-n keresztül csatlakoztatott külső készülékeket kell használnia.
- Probléma: A számítógép nem találja a fejhallgatót. Ne csatlakozzon számítógéphez. Megoldás: Ellenőrizze, hogy a fejhallgató be van-e kapcsolva és kereshetők-e. A fejhallgató jelzőjének kéknek kell villognia. Kapcsolja ki és engedélyezze őket újra. Ezeket a számítógép közelében kell elhelyezni. Megpróbálhatja összekapcsolni őket egy másik eszközzel. Például egy okostelefonra.
- Probléma: A fejhallgató csatlakozik a számítógéphez, de nincs hang. Ne játsszon hangot. Megoldás: állítsa a "Windows alapértelmezett használat" értékre a Windows 10 beállításaiban. Amint azt fentebb bemutattam.
Bizonyos esetekben telepítenie kell illesztőprogramokat vagy programot, amely letölthető a gyártó webhelyéről a Bluetooth sztereó fülhallgatóhoz. Az én esetemben nem voltak problémák, minden úgy működik, mint egy óra. Ha valami nem sikerül neked, írj róla a kommentekben.